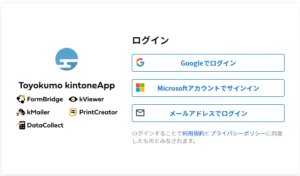Warning: Undefined array key "title" in /home/r4953216/public_html/bunkyudo.co.jp/wp-content/plugins/the-sonic-gutenberg/library/init.php on line 799
目次
はじめに
ウェブからの発注システムを作ろうと思うと、このご時世、様々な無料のツールがあり、お金を出せばかなりいいものが作れると思います。
プログラミングができなくても、ChatGPTなどのAIに頼ればだれでも簡単にできるかもしれません。
ただ、このご時世、個人情報を含むデータの管理はとても厳しい流れになっておりまして、いくらAIといえど、個人情報を扱うシステムについては慎重に選ばないといけないと考えます。
そんな中、トヨクモさんが提供するToyokumo kintoneApp認証というサービスを使えば、セキュリティ上も安全なシステムになるため、名刺のウェブ発注システムのサンプルを作ってみましたので、今回はそちらをシェアしたいと思います。
仕組み
まずは、実際に動画を見た方、早いと思いますので、そちらをご覧ください。
ログイン
Toyokumo kintoneAppのページにアクセスすると、下図のような画面になって、ログインの認証方法を聞かれます。
登録されているメールアドレスでのGoogleアカウントかMicrosoftアカウントであれば、すでに大切な情報を管理されている認証機能ですので、安全にログインできるのはお分かりできると思います。
もう一つのメールアドレスでのログインは、よくある単純にメールアドレスなどのIDとパスワードを入力してログインするのではなく、いったん登録されているメールアドレスにログイン用のURLが送られてきてそこからしかログインできないといったシステムになっております。
ここで疑問なのが、IDとパスワードだとなぜいけないのでしょうか?
IDとパスワードだけだと、ランダムにたくさん入力してログインするということが可能だからです。
パスワード設定などについては、以下のサイトが参考になると思います。
このように、個人情報を含む名刺などでも実際にその人にメールが届かない限りはログインできないような仕組みになっておりますので、安全に操作していただくことができます。
ユーザー画面
ログインすると、下図のように自分のアカウントに紐づいたアプリが表示されて、必要なアプリにアクセスすることができます。
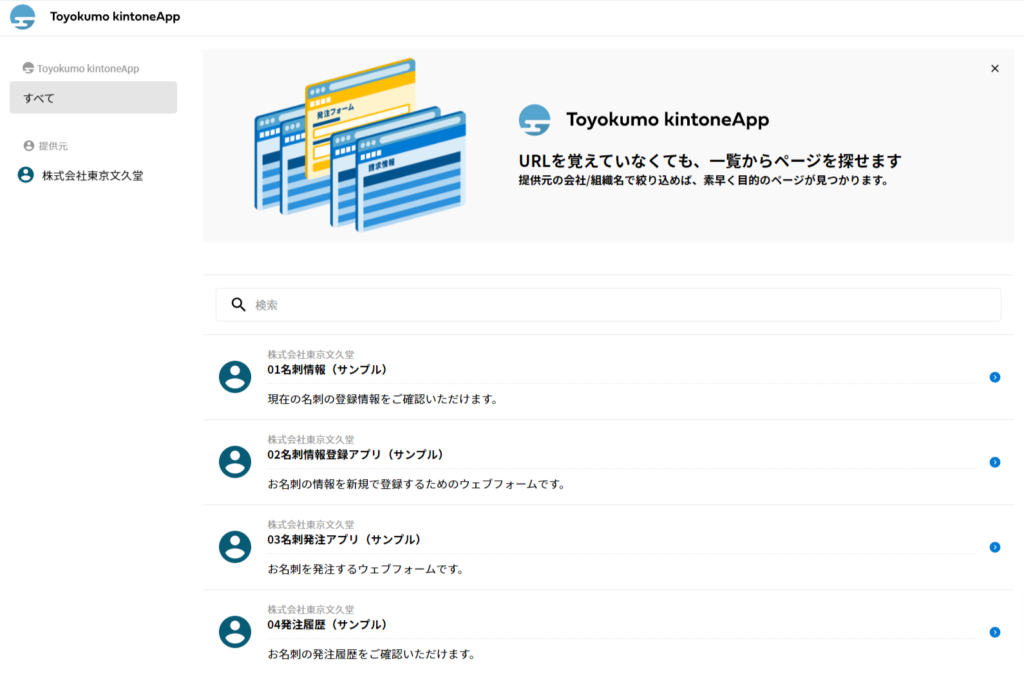
名刺発注システムの構成としては、上図のように、4つに分かれております。
01名刺情報確認画面
現在登録されている名刺の情報を確認するアプリになります。
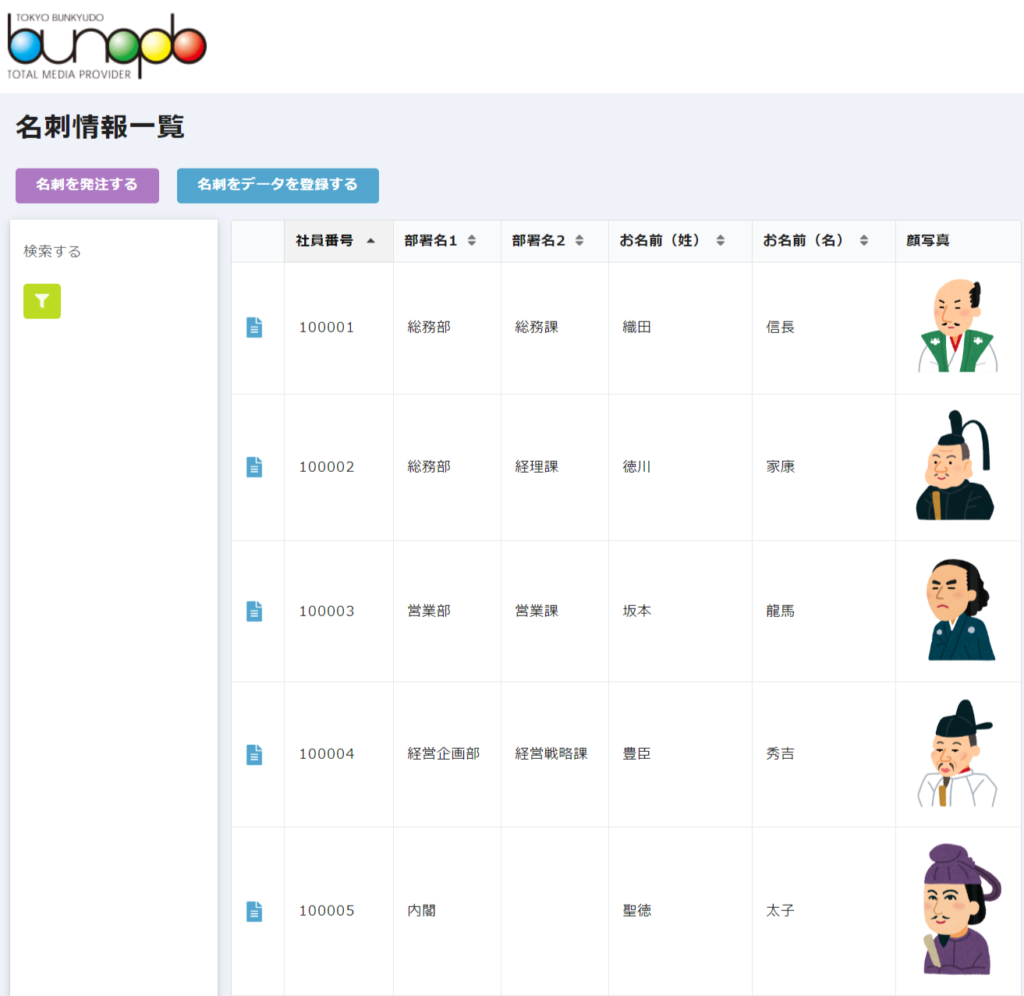
画面はシンプルで上図のように、登録されている従業員の情報が一覧になっていて、左側の検索ボタンで検索が可能となっています。
それぞれの従業員の詳細を確認する場合は、詳細ボタンをクリックすると下図のようになります。
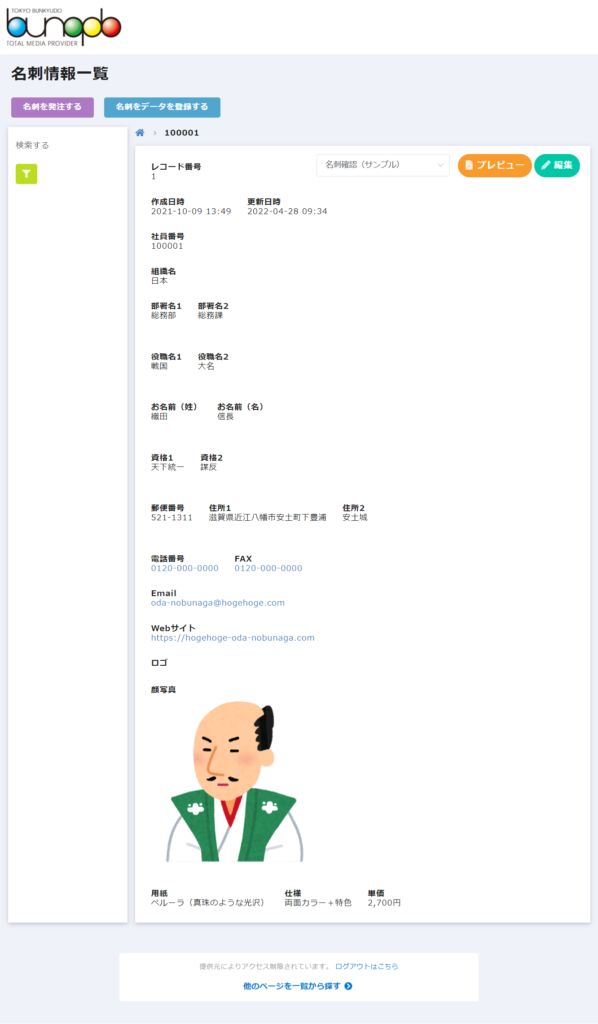
実際に名刺の情報を確認したい場合は、上図のプレビューをクリックすると下図のようにPDFで名刺の情報を閲覧することができます。
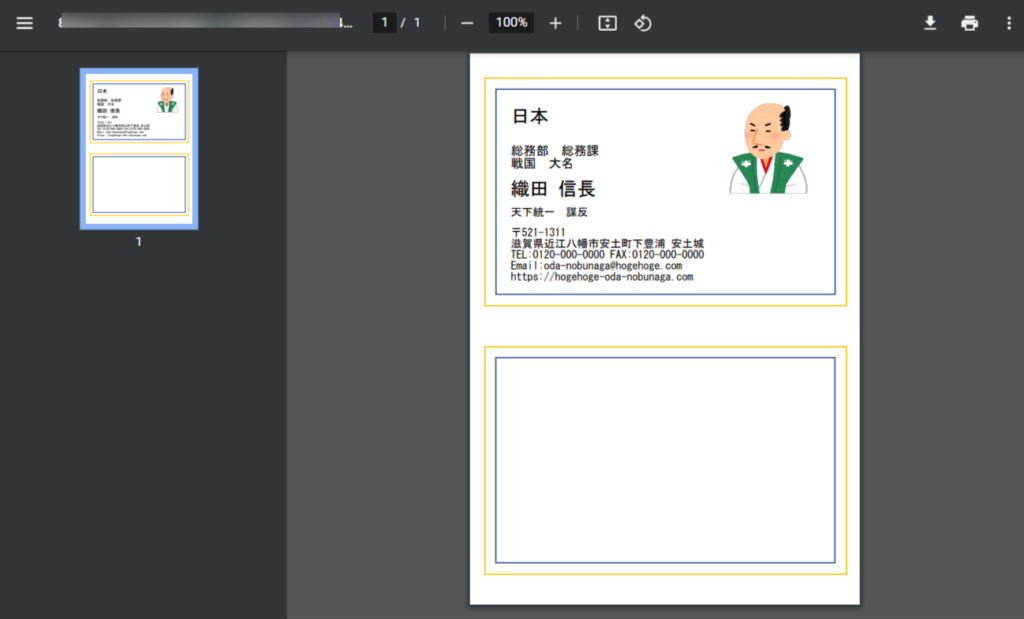
確認後、名刺の情報に修正があれば、修正ボタンをクリックして修正します。
02名刺情報登録画面
名刺の情報を新規で登録する場合に使うアプリになります。
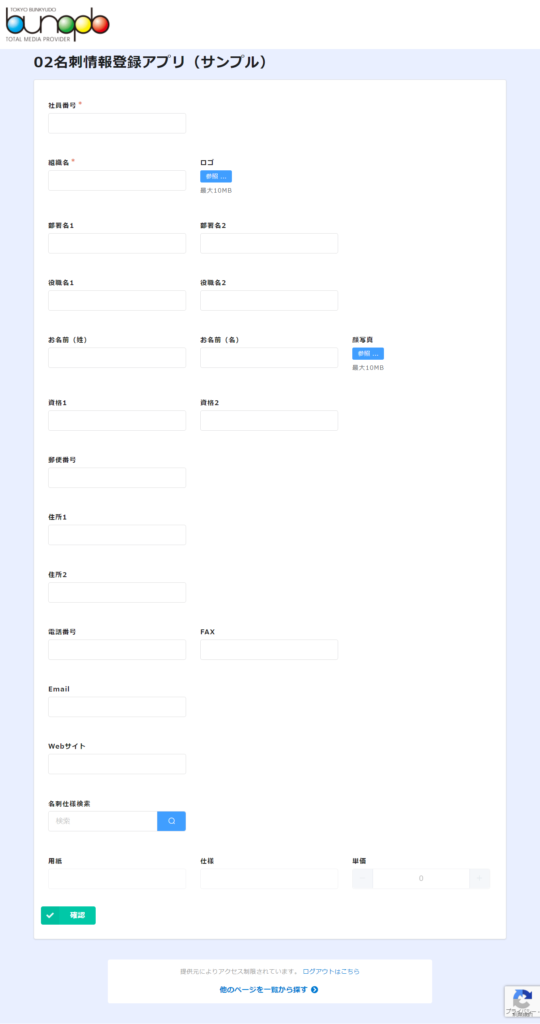
上図のように、新規で名刺を登録できるようなフォームです。
こちらで新しい従業員などの情報を登録します。
03名刺発注画面
実際に名刺を発注するアプリになります。
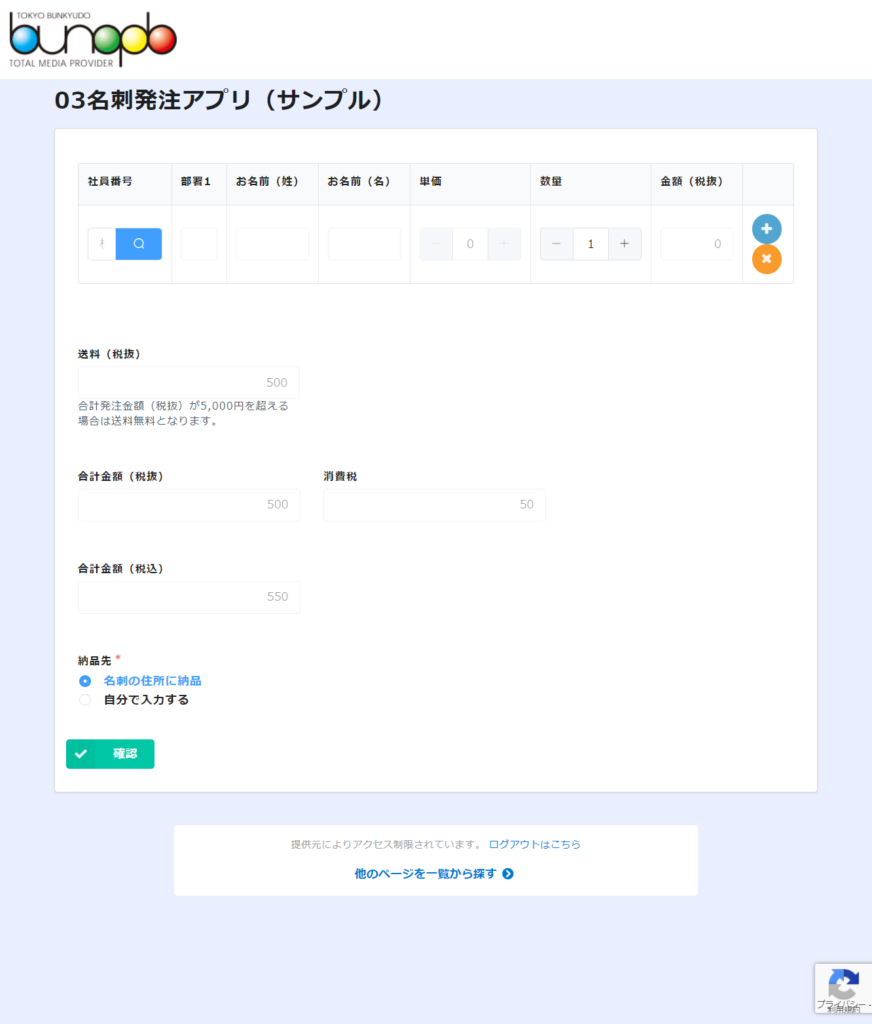
上図のような初期画面になっておりまして、まずは、発注したい名刺を選択します。
上図の虫眼鏡アイコンをクリックすると、下図のようになります。
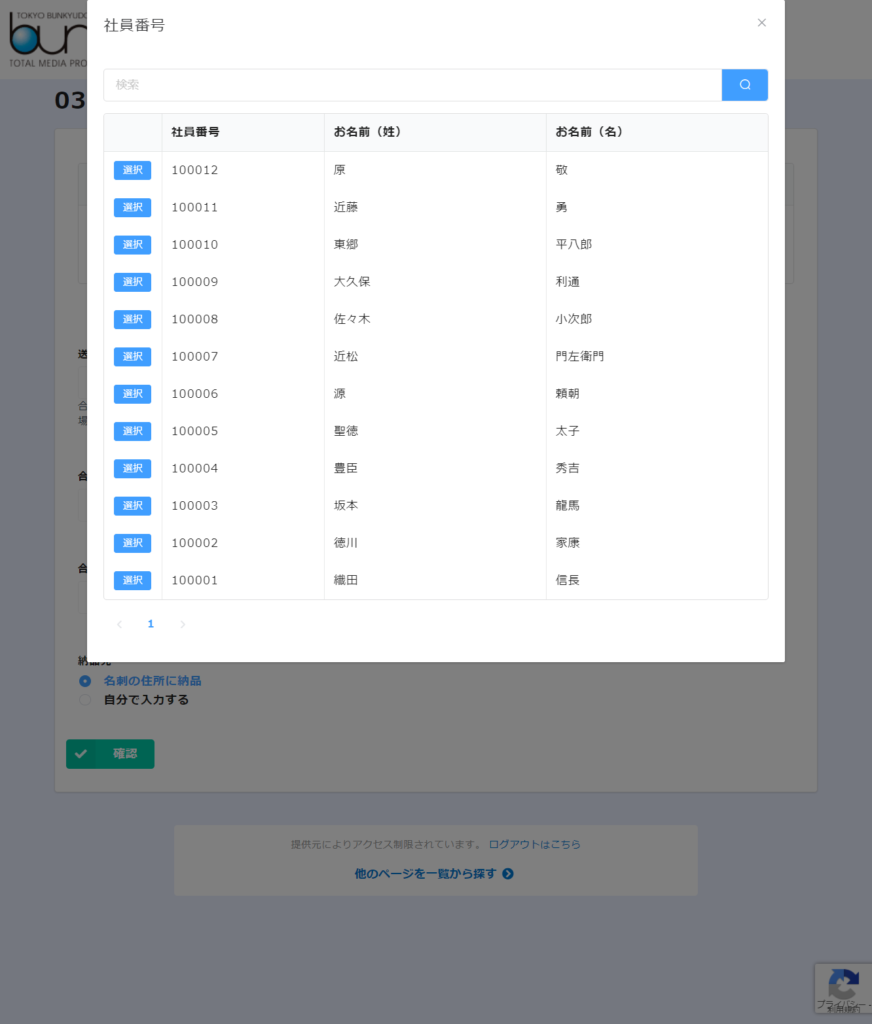
ここから発注したい名刺を選択します。
必要であれば、複数人選択することができまして、一番上のテーブルの右部分の+ボタンをクリックして追加します。
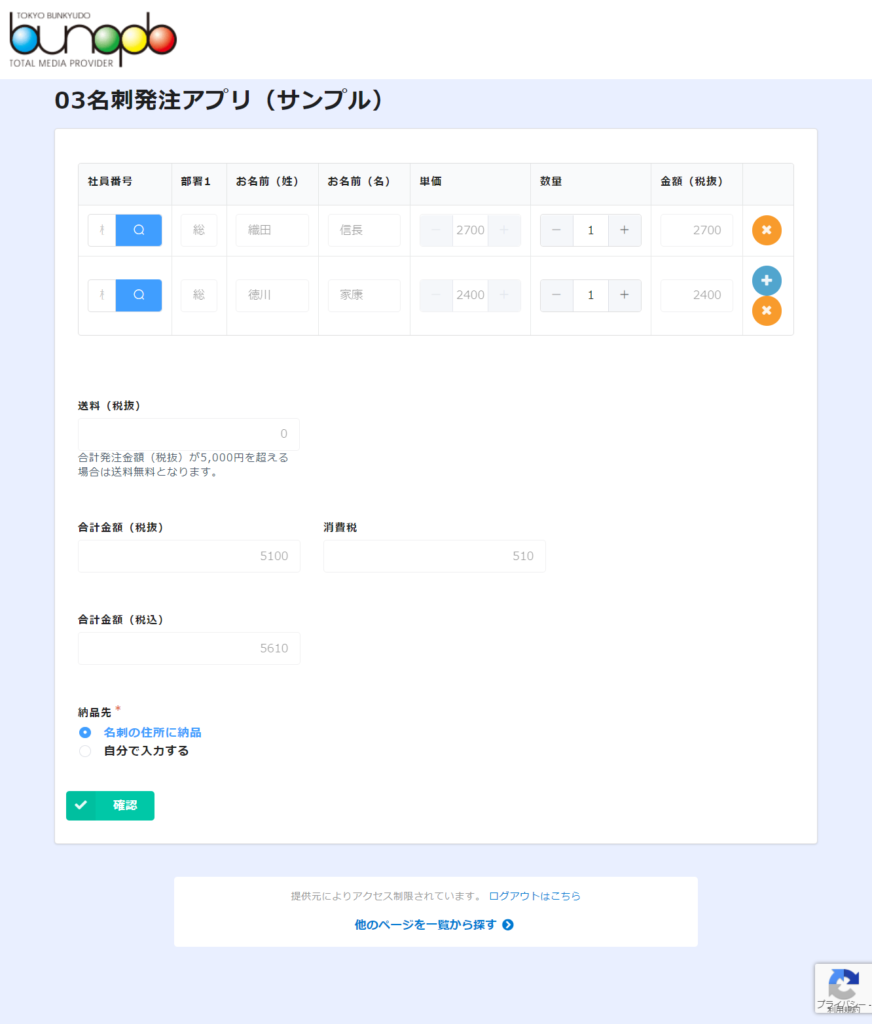
ここで、上図のように、仮に5,000円超えたら送料無料にします、みたいないくつか発注したら送料無料だったり、どこか特定の場所に発送などの場合は値上などの設定ができたりします。
また、下図のように、納品先を名刺の住所か、名刺の住所ではなく、別のところにお届けすることも設定できます。
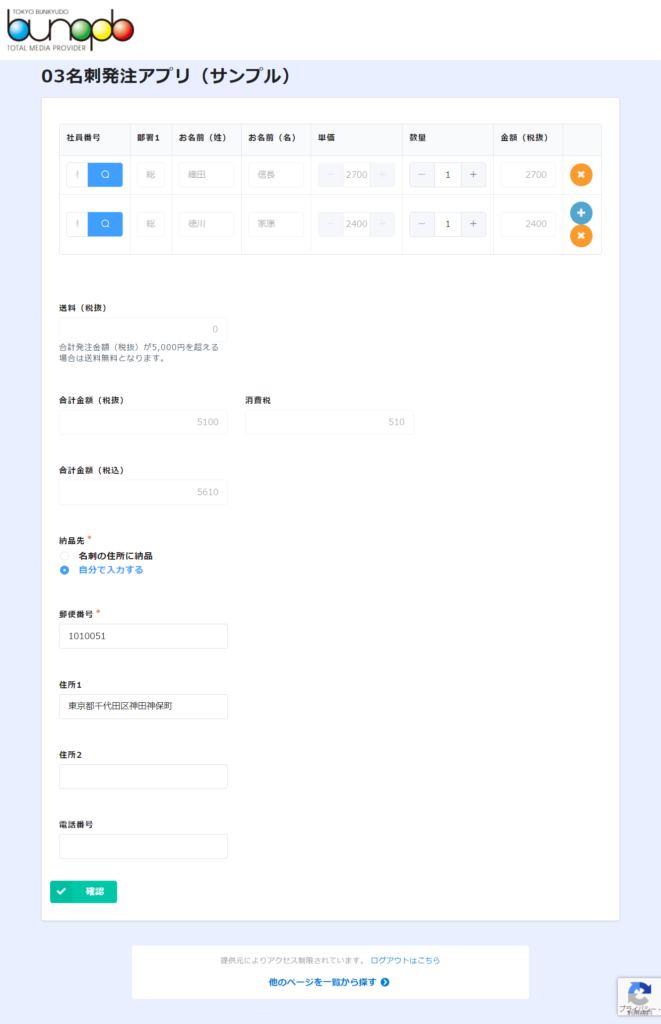
04発注履歴確認画面
最後は発注履歴を確認するアプリになります。
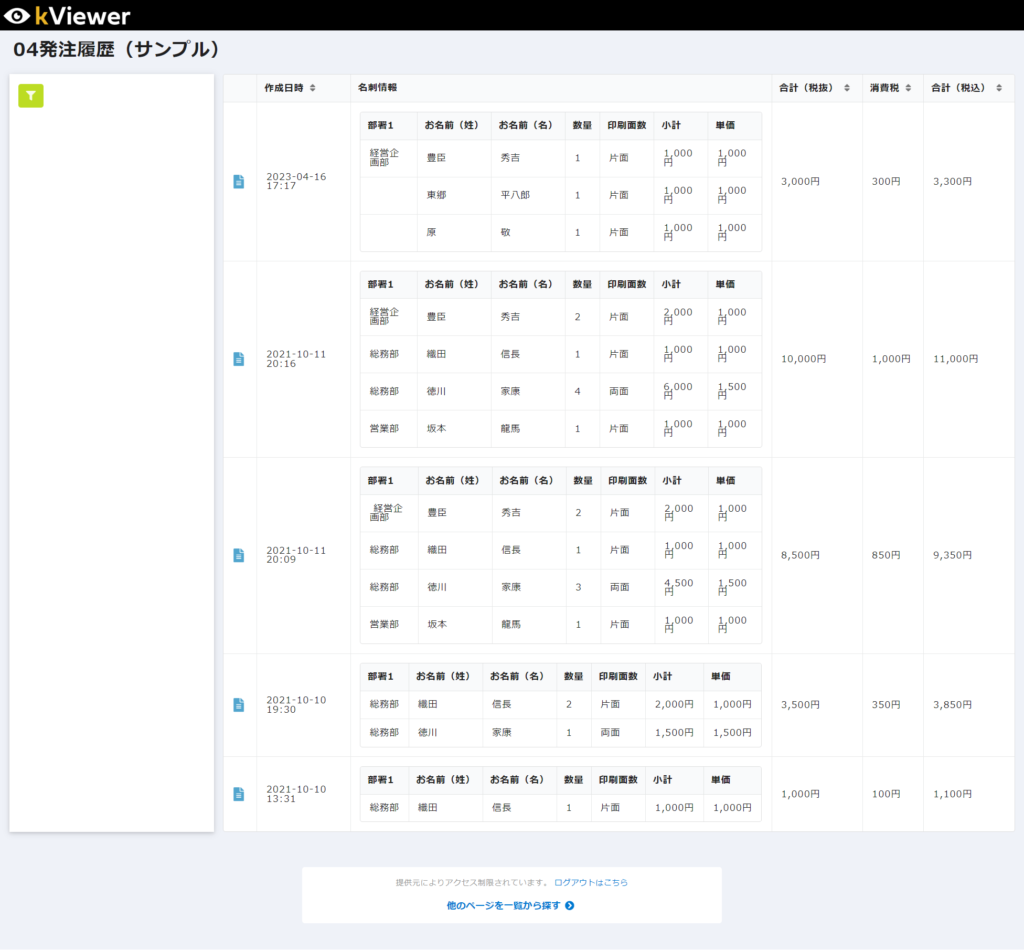
上図のように、発注した履歴が一覧で確認いただけます。
また、詳細画面にいくと、発注した詳細が確認できます。

また、請求書を発行するなどの場合は、右上のボタンをクリックして、請求書を発行するなどのこともできます。
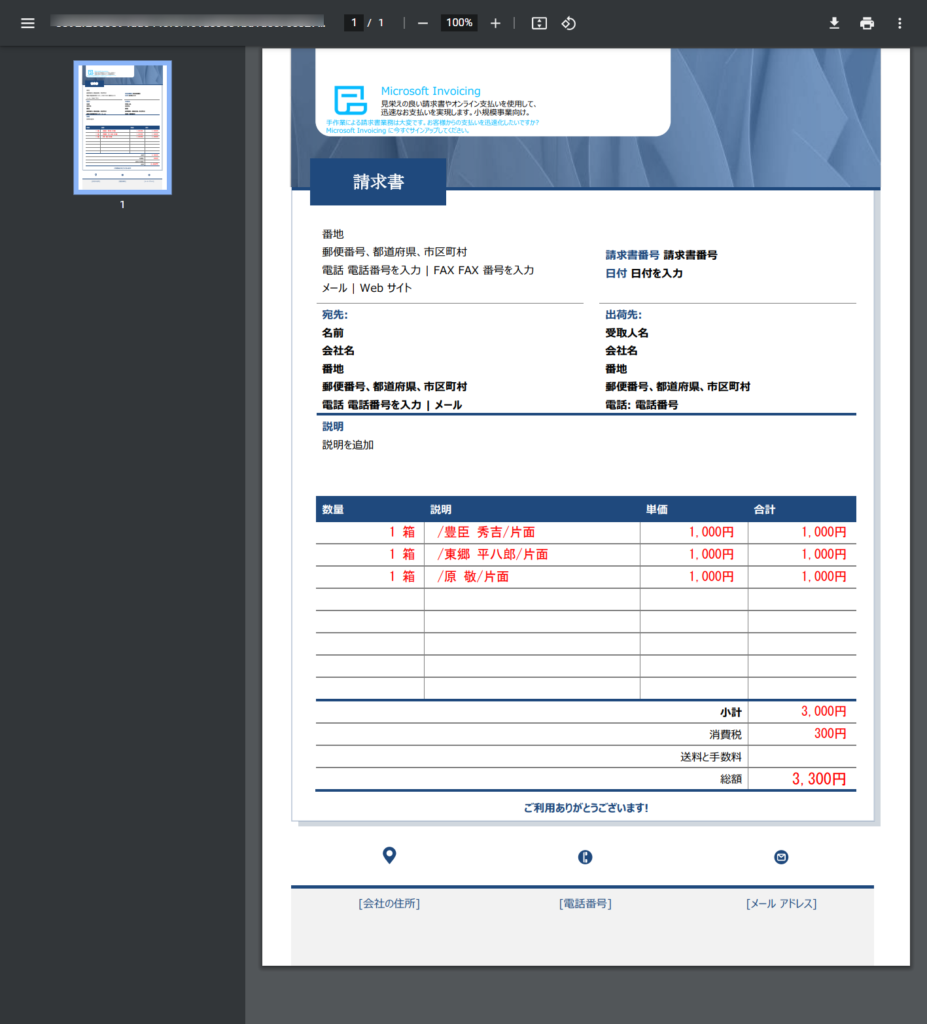
さいごに
これらのアプリはkintoneとkintoneの連携ツールのみで作成されておりまして、まったくのノーコードで作成することも可能となっております。
顧客のニーズに応じた画面構成にもできますので、オリジナルシステムの構成にすることが可能です。