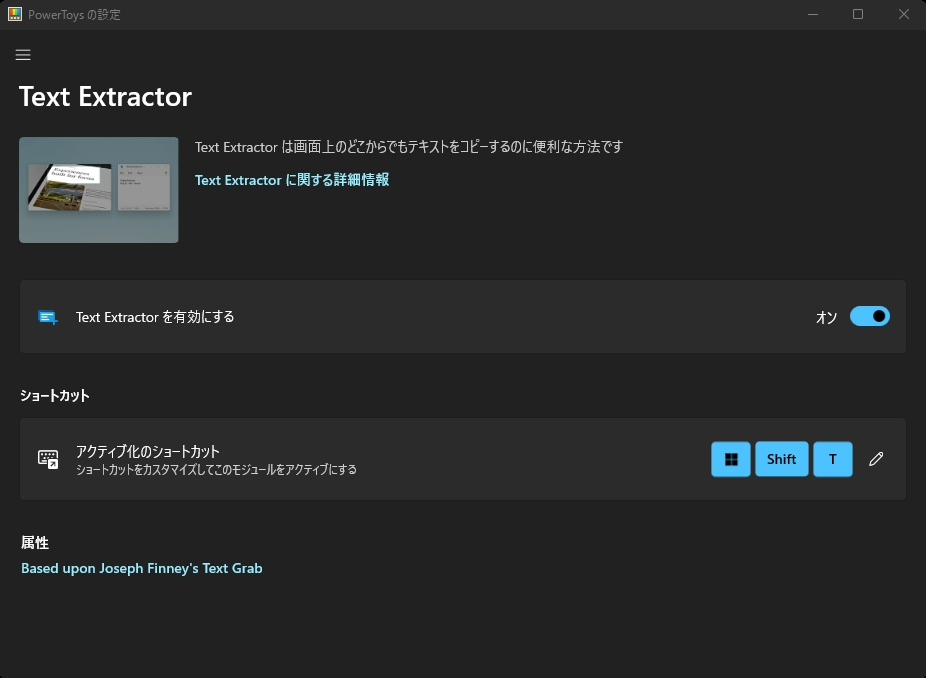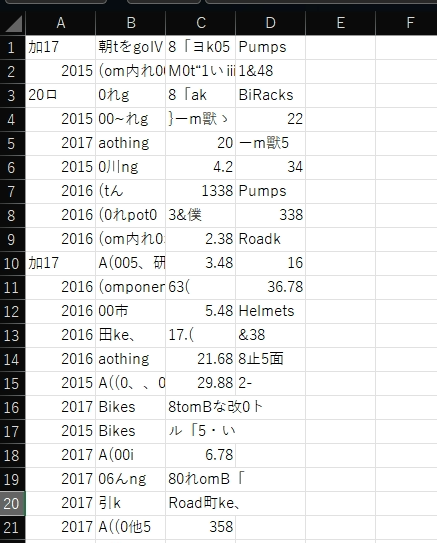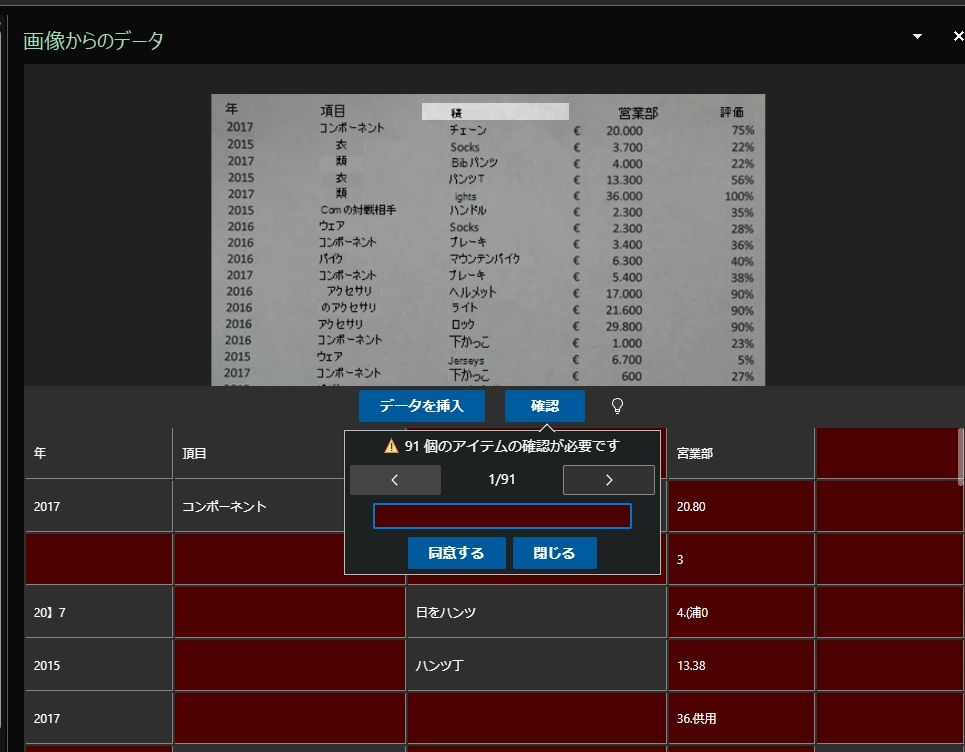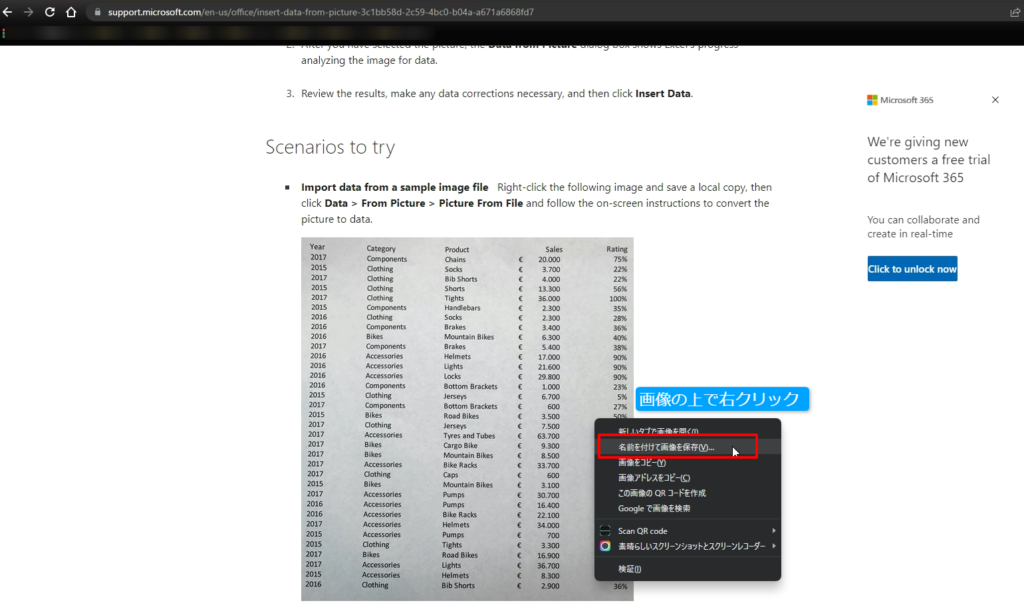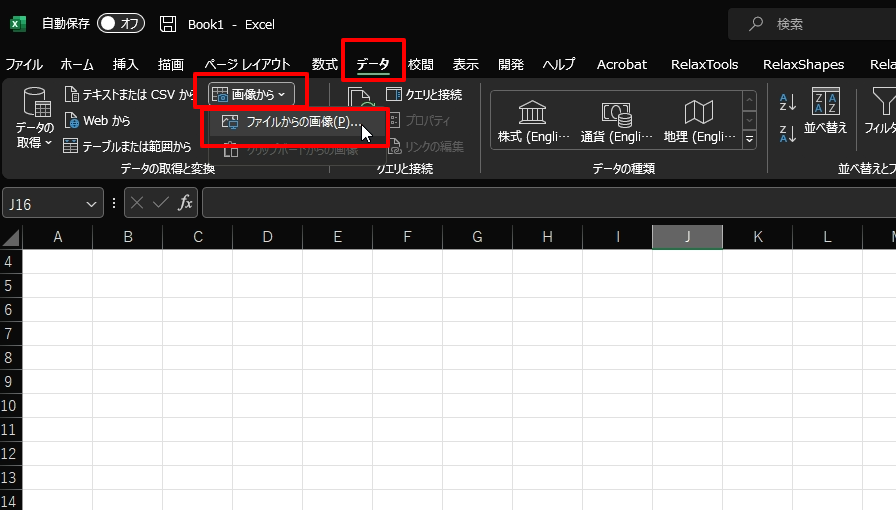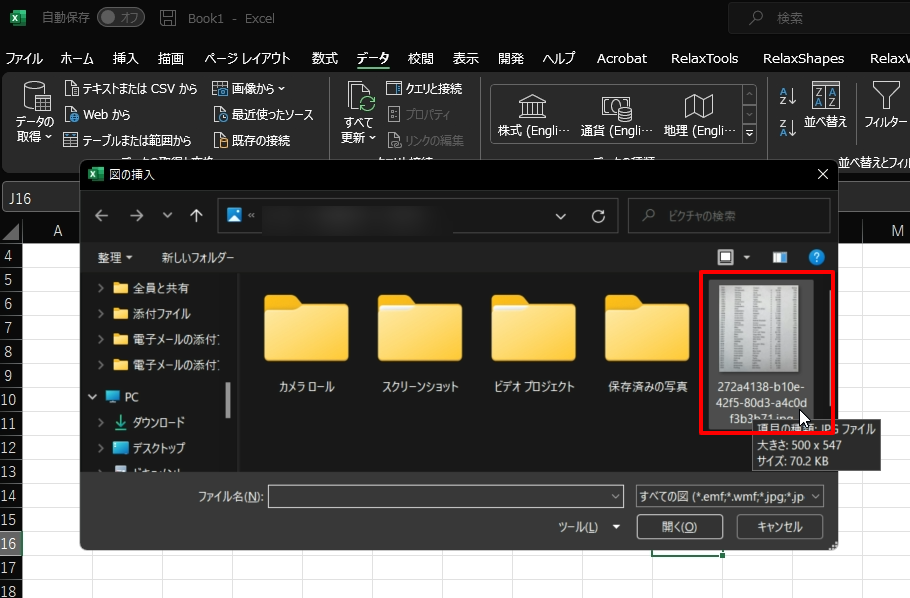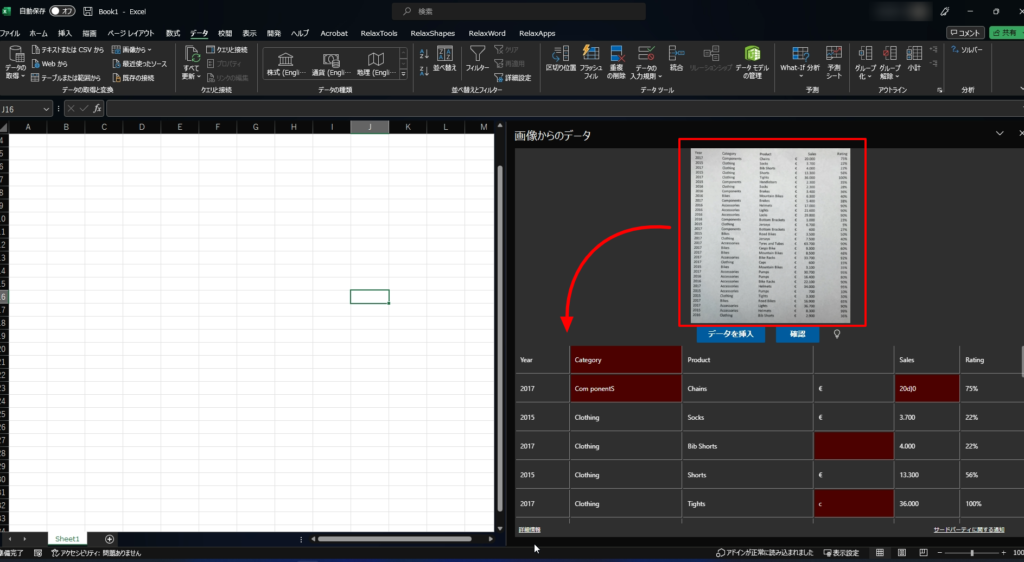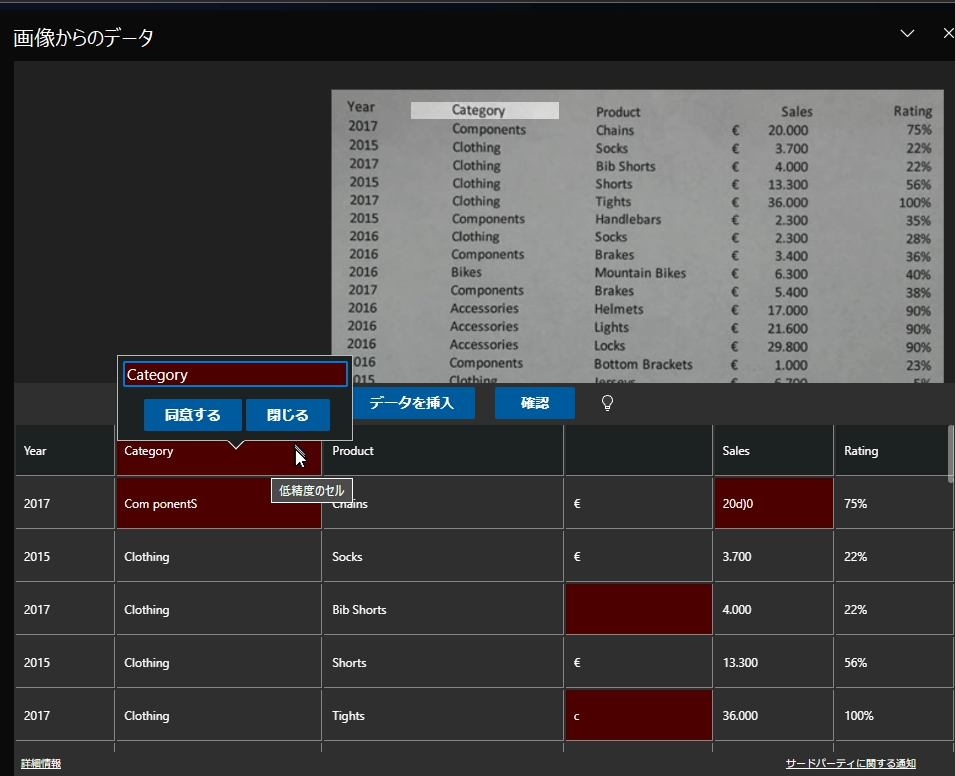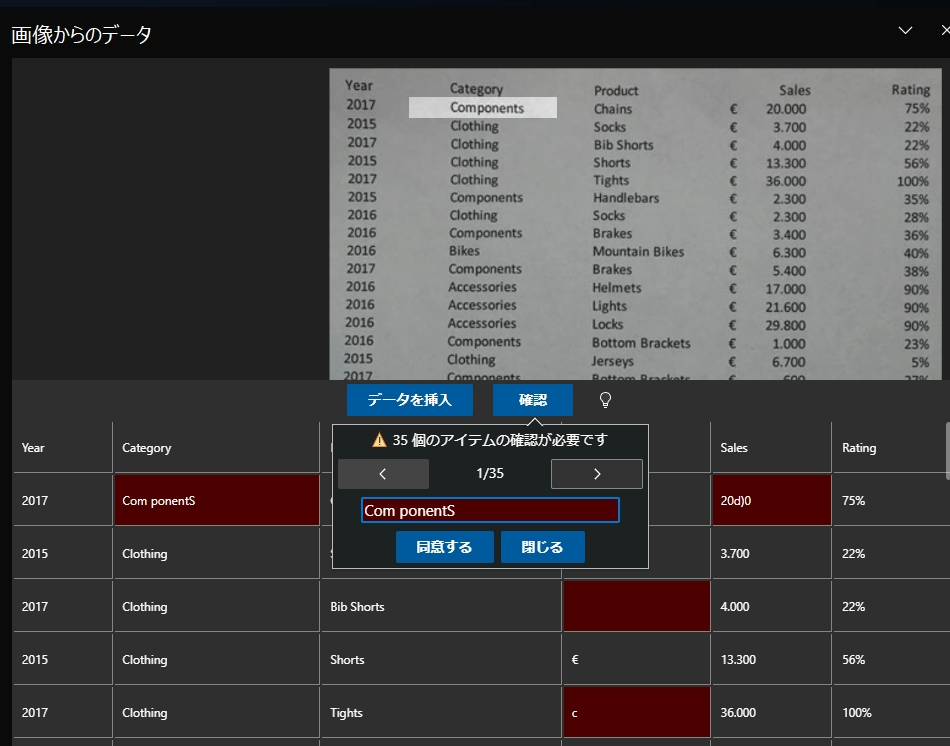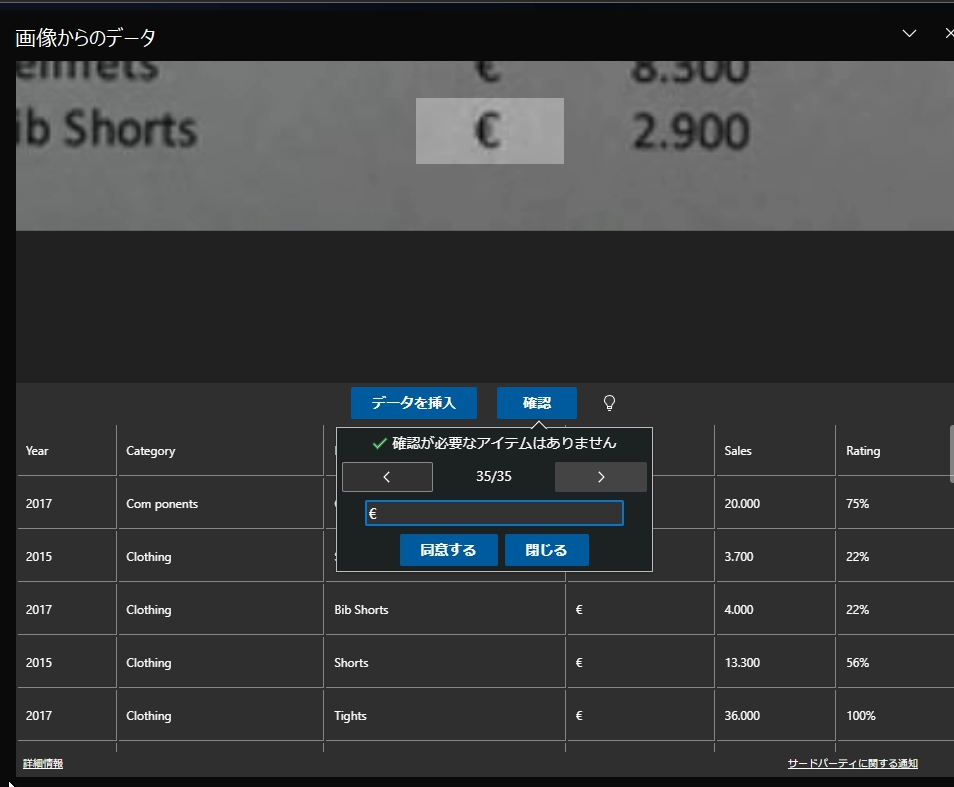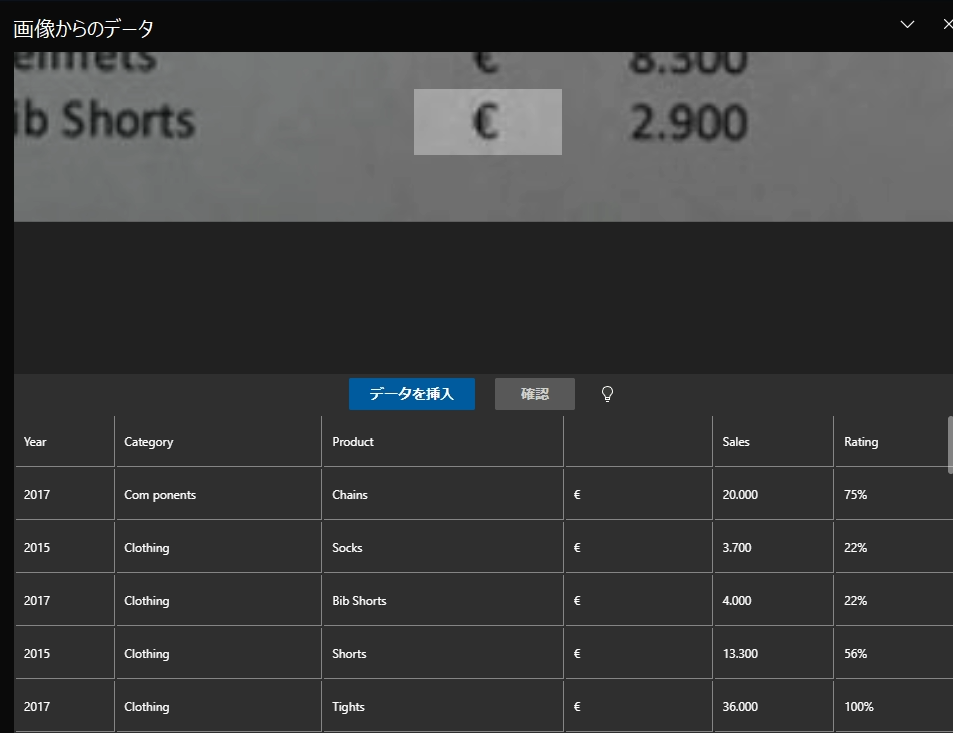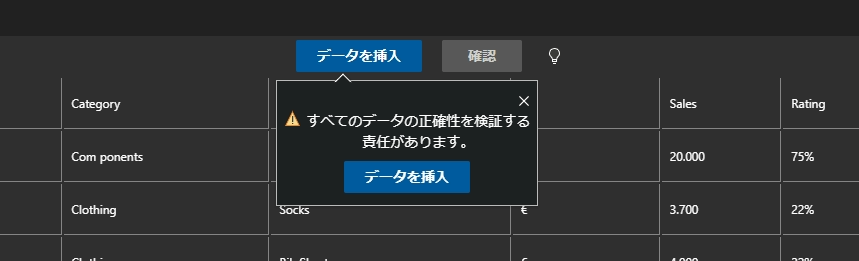はじめに
近年、AIなどの画像処理技術が発達していて、カメラやスキャナで撮った画像から文字を認識するなどの技術はかなりの精度で認識できるようになっていると思います。
さらに電帳法などの兼ね合いで、請求書などの表画像をExcelに一気に取り込みたいななどの需要は多くあると思いますが、それにかなり近いと思われる新機能がExcelに搭載されたようなので試してみました。
方法
それでは、さっそくやり方を説明いたします。
Excelは以下のバージョン以降でのみ機能します。
Windows: 2210 (Build 15723)
Mac: 16.38
iOS: 2.26
Android: 16.0.11500
動画の方が操作がわかりやすいので、動画を視聴できる方はこちらからご確認ください。
STEP
画像準備
まずは表っぽい画像を準備します。
もし準備が面倒な場合は、上記のMicrosoftのURLのリンクをクリックして、下図のようにサンプル画像の上で右クリックして画像を適当な場所に保存します。
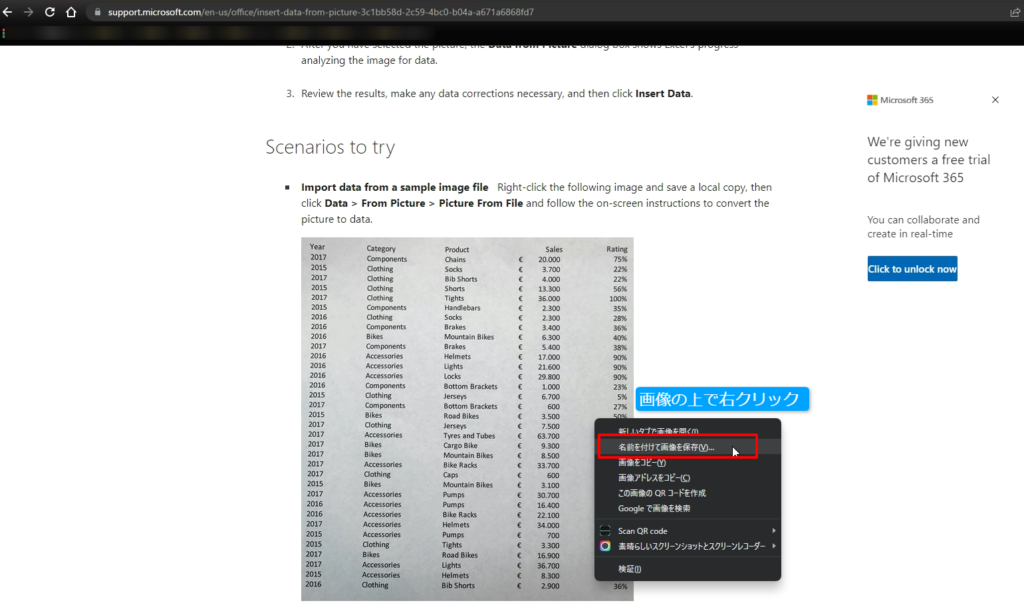
STEP
Excelに画像を取り込む
Excelを新規で立ち上げて、下図のように、データ>データの取得と変換>画像からをクリックして、ファイルからの画像をクリックします。
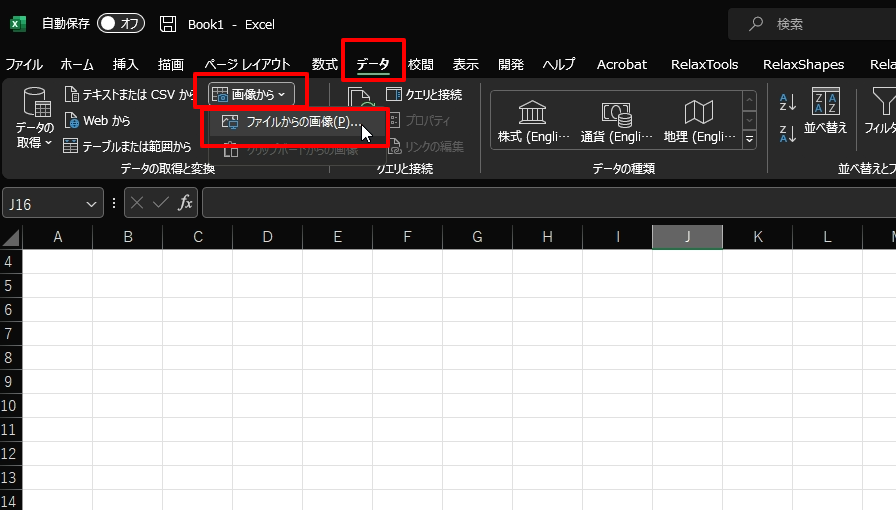
下図のように画像を選択します。
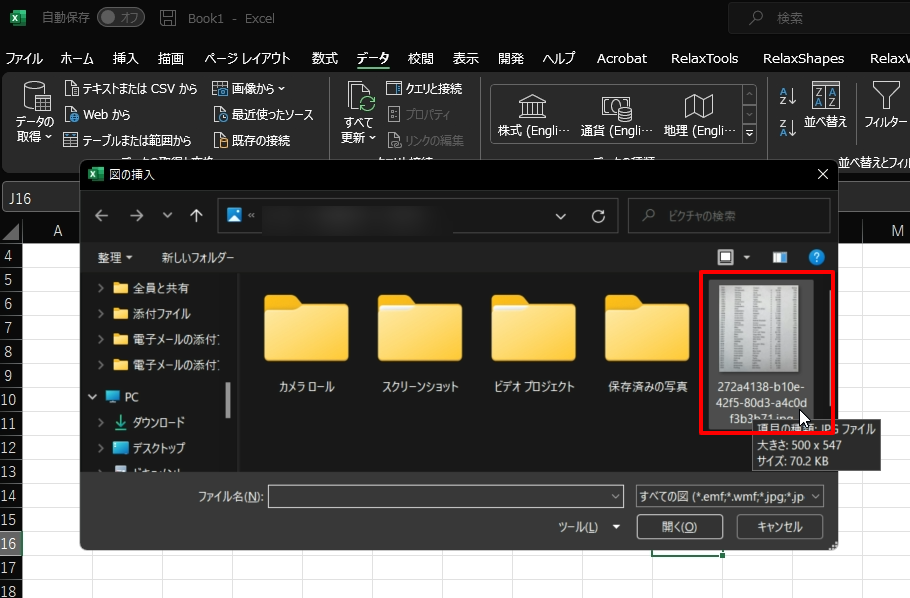
すると、下図のようになります。
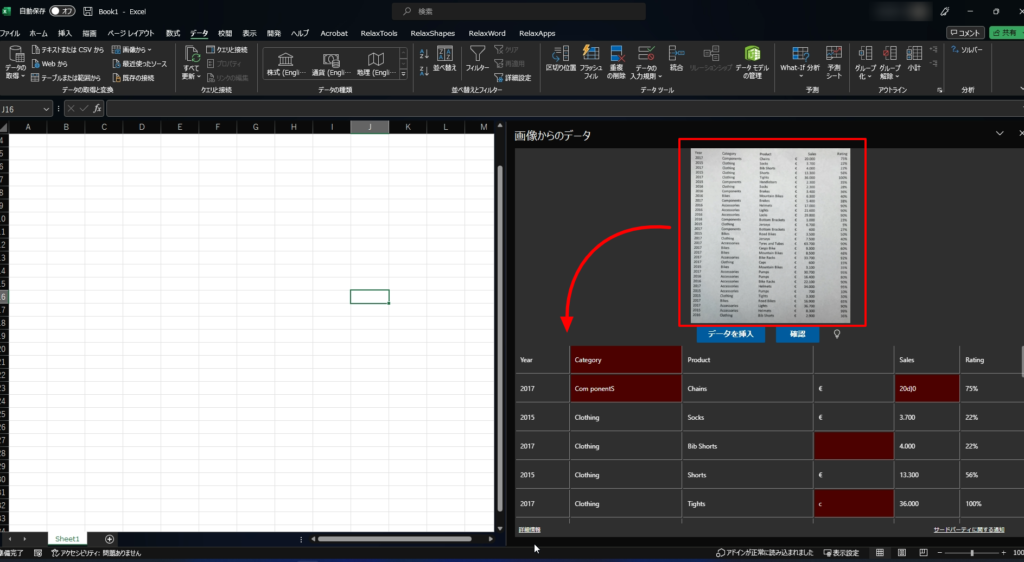
STEP
データ整形
上図において、データ挿入と確認というボタンあり、表においては赤くなったセルが存在するのがわかります。
この赤いセルは精度が低いアラートなので、赤いセルをクリックすると、下図のようになります。
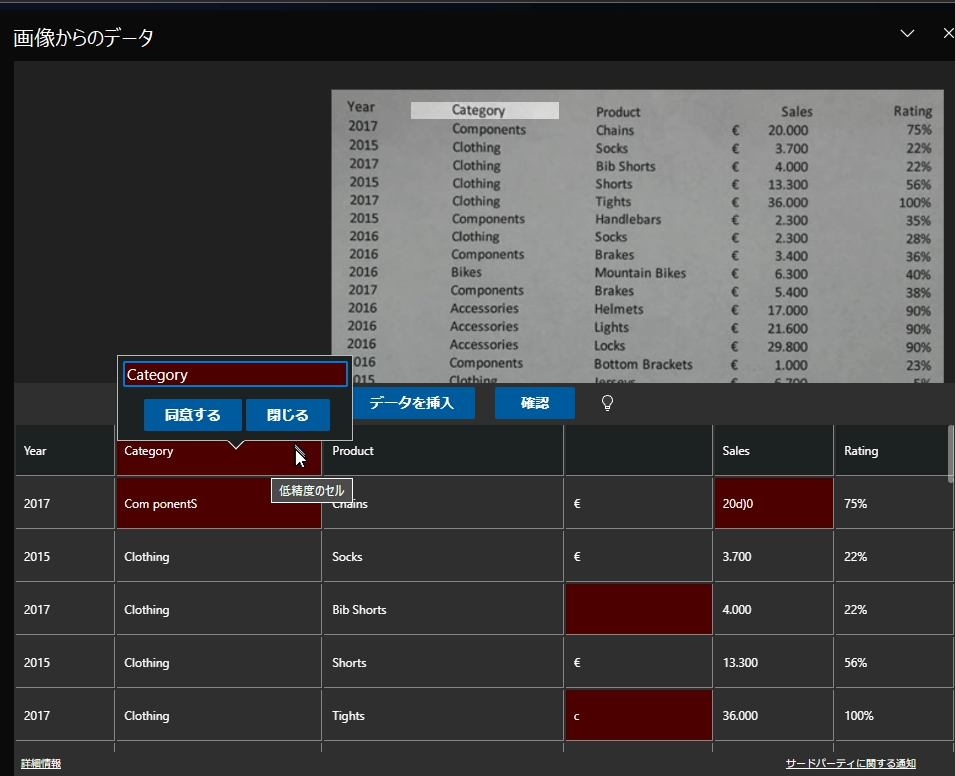
特に修正がなければそのまま同意するのボタンをクリックして、修正が必要であれば、修正したうえで、同意するボタンをクリックします。
それか、確認ボタンをクリックすると、下図のようになります。
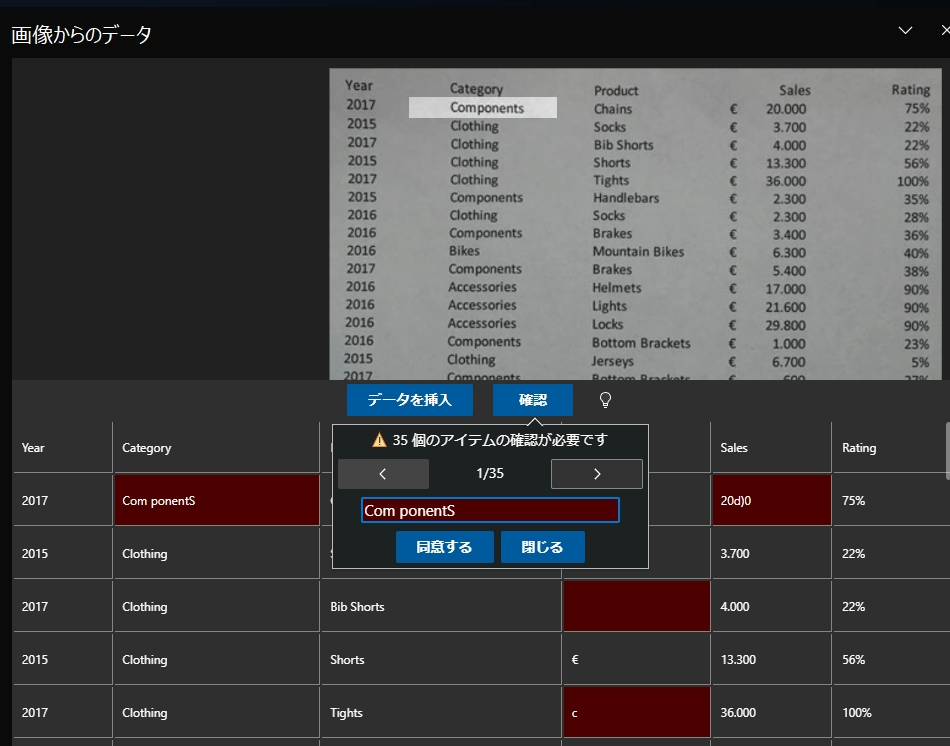
自動的に赤いセルに関してピックアップしてくれますので、それぞれのデータについてどうするかを決めていきます。
最終的に、すべての確認を終えると、下図のように✅確認が必要なアイテムはありませんとなりますなります。
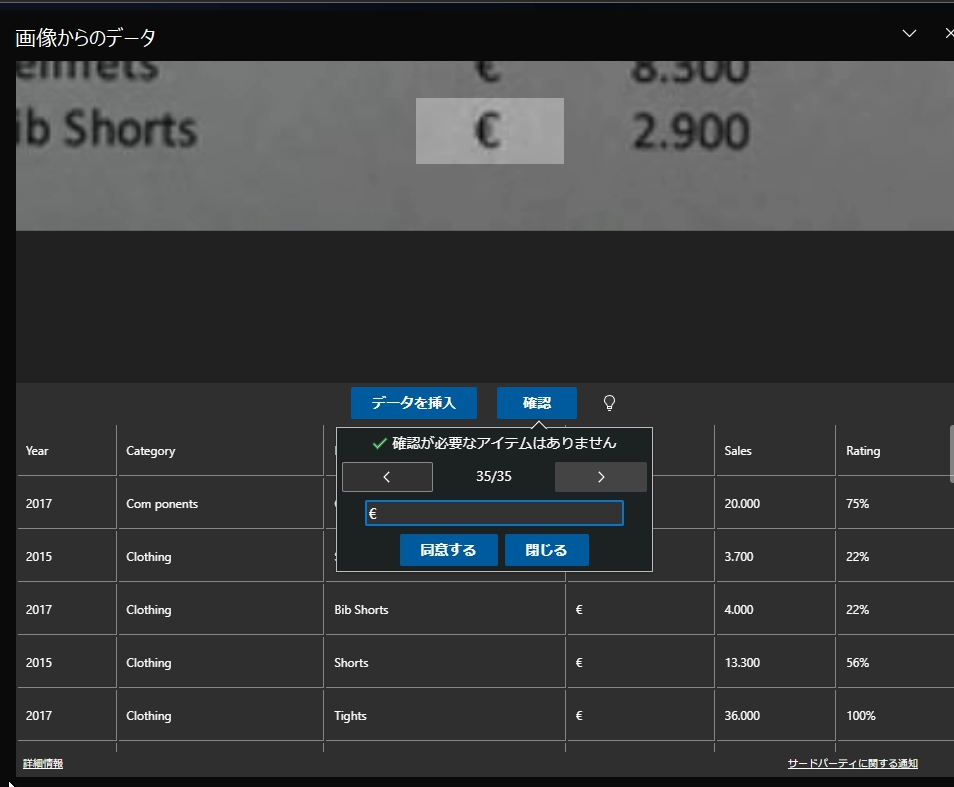
STEP
データ挿入
最終的に、下図のように確認ボタンがグレーアウトしますので、この状態になったら、データを挿入のボタンをクリックします。
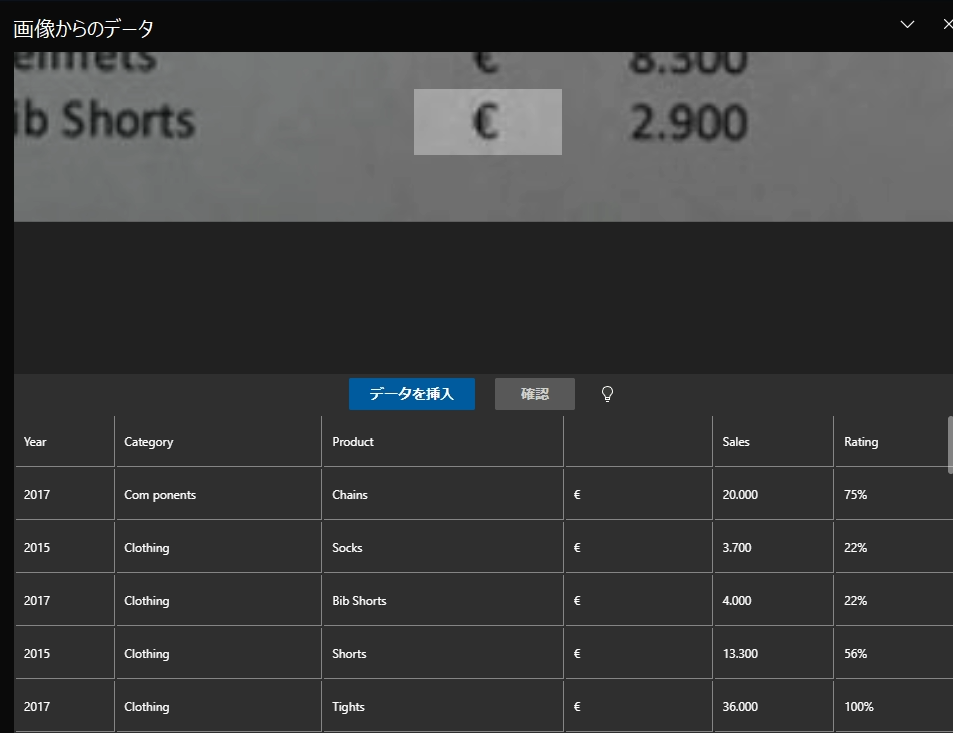
データを挿入ボタンをクリックすると、下図のように念のため確認のウィンドウがでてきますので、OKであれば、さらに、データを挿入をクリックします。
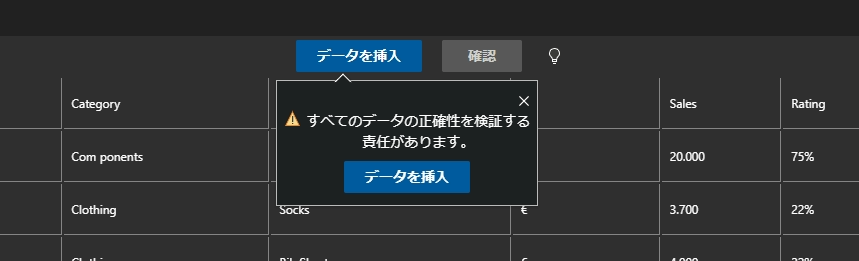
すると、下図のように、データが入力されます。

これで完成です。
ところが、いい感じに見えるものの、ところどころ間違えています。
例えば分かりやすいところで言いますと、D列16行は「C」となってますが、「€」ですね。
おまけ
Microsoft PowerToysとの比較
ところで、皆さんはMicrosoftのPower Toysというものをご存知でしょうか?
こちらのPowerToysの機能のうちText Extractorというものがありまして、こちらでも極めて簡単に画像からテキストを抽出することができます。
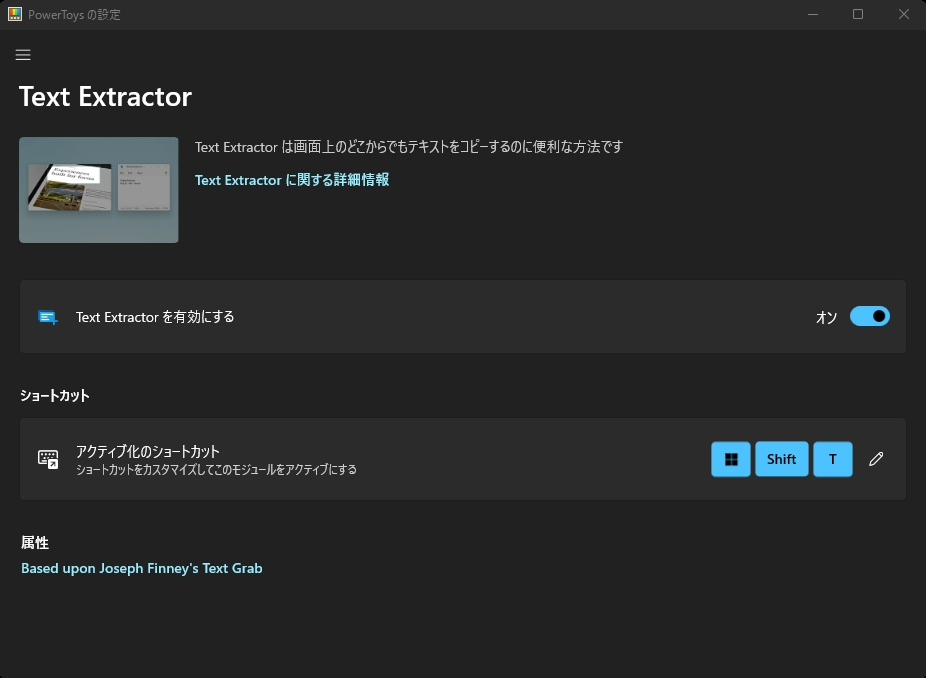
実際にText Extractorで確認すると、下図のようにあまりうまくデータを読み込めませんでした。
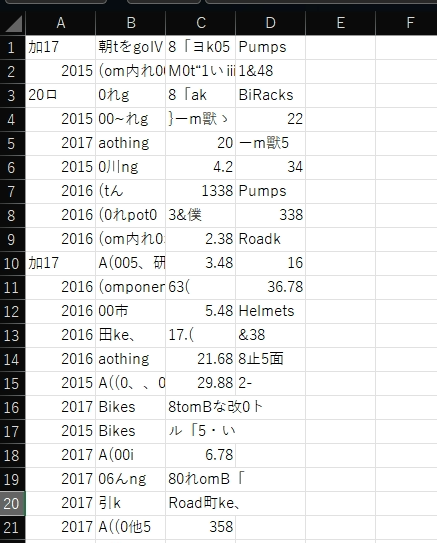
日本語の精度は?
実は、こちらのMicrosoftの紹介ページには、日本語版もあります。
なので、こちらに載っている画像でも試してみました。

すると、下図のように低精度が91個となっていて、低精度に該当しないものでも間違えているものが多い状態でした。
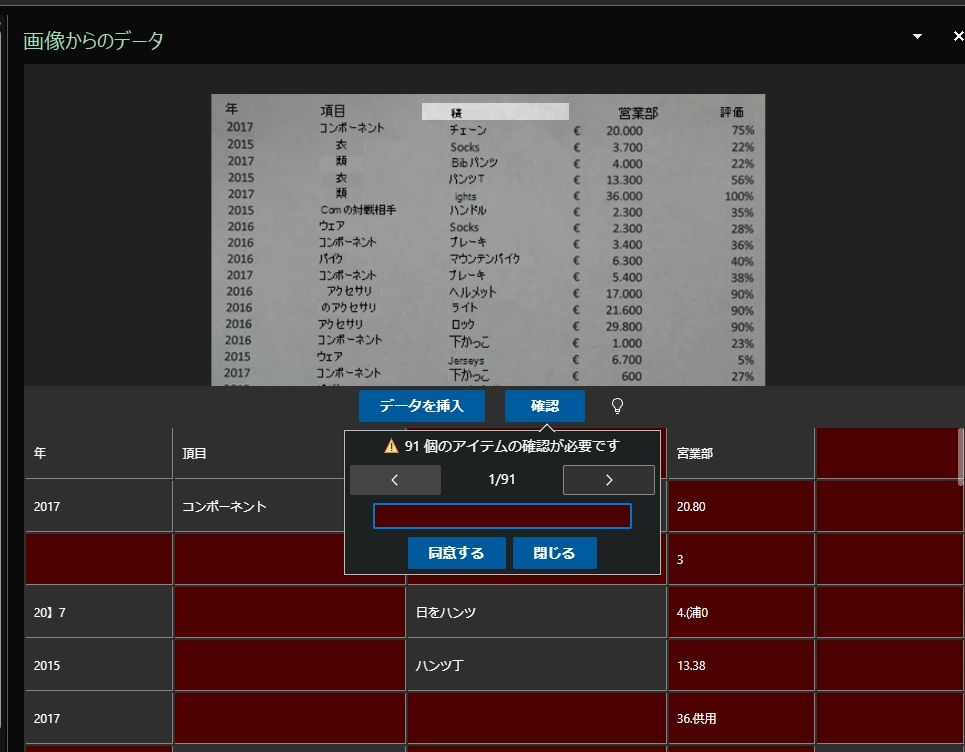
さいごに
いかがだったでしょうか。
日頃仕事で使っているExcelで、非常に簡単に画像処理が使えるため、素晴らしい機能だなと思う一方で、まだ精度に課題があるという印象です。
おそらく今後この精度が向上してくると考えられるので、期待できる機能になるのではないかと考えております。