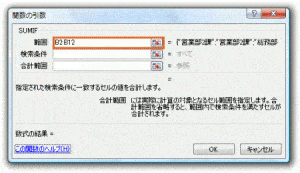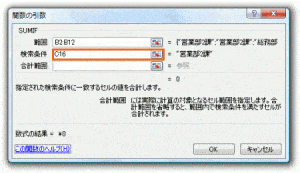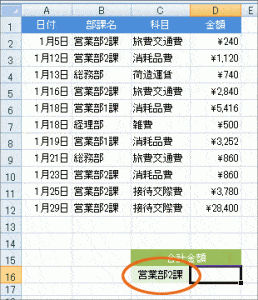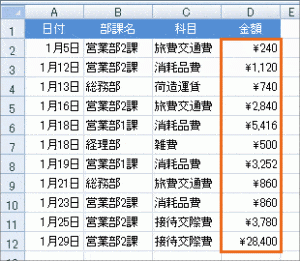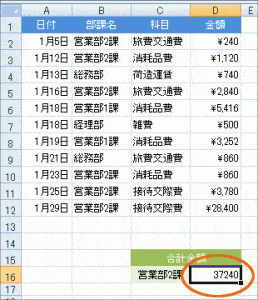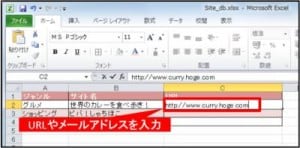弊社営業の馬場が第43期DTPエキスパート認証試験に見事合格いたしました。
DTPエキスパートとは、「よい印刷物」「よい制作環境」「よいコミュニケーション」により「高いパフォーマンス」を実現する、印刷メディア設計のスーパーバイザーです。
社員全員が印刷のプロとしてお客様に最適の印刷方法をご提供できるように、この試験に合格するために日夜勉強に励んでいます。
● 今月のNEWS
1 条件に合うデータを合計 SUMIF関数
2 メールアドレスで書式が変わってしまう
条件に合うデータを合計 SUMIF関数
ただ普通に合計を出したい場合には、お馴染みのSUM関数を使えばいいわけですが、条件に合うものだけを合計したい場合には、SUMIF関数を使います。
今回は下のような表で、[部課名]が「営業部2課」のデータの、[金額]を合計してみます。
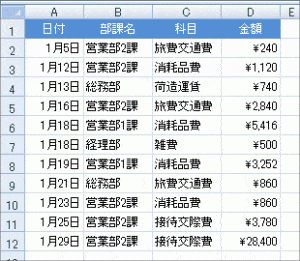
合計を表示させたいセルを選択し、SUMIF関数を選びます。
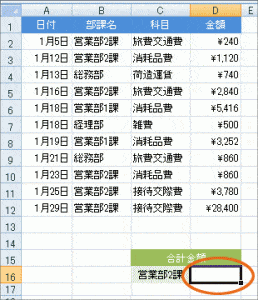 ● 引数[範囲]
● 引数[範囲]
引数[範囲]には、指定した条件に合うかどうかを判断するデータがあるセル範囲を指定します。
今回は[部課名]が「営業部2課」のものを集計したいわけですから、[部課名]欄であるB2:B12を指定します。
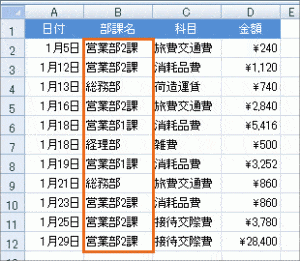
● 引数[検索条件]
引数[検索条件]には、条件が入力されているセルを指定します。
「営業部2課」のものを集計したいわけですから、「営業部2課」という条件を入力してあるC16番地を指定します。
この[検索条件]には条件が入力されたセルを指定する以外に、条件を直接入力することもできます。
● 引数[合計範囲]
引数[合計範囲]には実際に合計したいデータのあるセル範囲を指定します。
今回は条件に該当した[金額]を合計したいわけですから、[金額]欄であるD2:D12を指定します。
SUMIF関数を設定できました!
SUMIF関数の因数をセリフ風にまとめるとこんな感じになります。
| 【範囲】 | この範囲が | ([部課名]欄が) |
| 【検索条件】 | この条件に該当していたら | (C16番地の条件に該当していたら) |
| 【合計範囲】 | この範囲のデータを合計する | ([金額]欄のデータを合計する) |
メールアドレスで書式が変わってしまう
Excel 2010でメールアドレスやURLを入力すると、標準設定なら下線付きの青い文字に変わります。これは入力した文字列に対して「ハイパーリンク」が設定されたためです。ハイパーリンクとは、Excelからほかのファイルなどにアクセスするための機能。クリックするだけでWebページを開くこともできます。
使い方次第で便利な機能ですが、文書で一部分だけ書式が変わってしまうので、印刷したときの見栄えなどは好ましくありません。内容を編集するつもりでセルをクリックし、そのたびにブラウザーやメールソフトが起動してしまうのも不便です。そんなときは、自動的に設定されたハイパーリンクを解除しましょう。
ハイパーリンクの解除は、右クリックメニューから行ないます。複数のハイパーリンクをまとめて解除することもできます。データ入力中なら、[Ctrl]+[Z]キーのショートカットキーで直前に設定されたハイパーリンクを瞬時に解除できるので、覚えておきましょう。
セルにURLやメールアドレスを入力してみる
文字の色が青く変わり、下線まで表示されてしまった
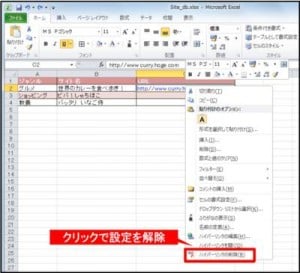
セルの右クリックメニューから「ハイパーリンクの解除」をクリックすることで、元の書式に戻すことができる
データを入力するたびにハイパーリンクを解除するのは面倒なものです。ハイパーリンクを利用しないなら、あらかじめ自動変換機能を無効にしておきましょう。ハイパーリンクのスマートタグから「ハイパーリンクを自動的に作成しない」をクリックしてもOKです。
「ファイル」タブを開き、「オプション」をクリック
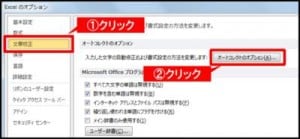
「文書校正」を選んで、「オートコレクトのオプション」をクリック
「入力オートフォーマット」タブを表示させ、「インターネットとネットワークのアドレスをハイパーリンクに変更する」のチェックを外す。最後に「OK」をクリック