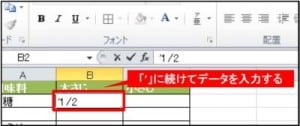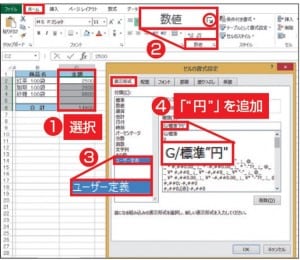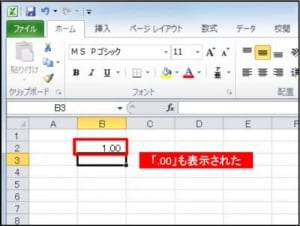2005年にPマークの認証取得をしてから早10年たちます。今回の更新も無事済みました。
今年はマイナンバー問題でますます個人情報の管理が大変になりそうです。気を引き締めて漏えいには万全の対策をとっていくつもりです。
さて、今月も下記のニュースをお届けいたします。
● 今月のNEWS
1 分数や電話番号を正しく入力できない(EXCEL)
2 「円」付きでも数値として計算可能に(EXCEL)
3 入力した数字が変わってしまう(EXCEL)
分数や電話番号を正しく入力できない
記号の「/(スラッシュ)」を使って、「1/2」や「3/4」といった分数を表記したい場面もあります。しかし、Excel 2010で「1/2」や「3/4」と入力すると、「1月2日」や「3月4日」といった日付に自動変換されてしまいます。入力されたのが日付データであると、勘違いしているためです。
分数を表わす際に「/(スラッシュ)」を使うこともある。ここでは「1/2」と入力してみた
解決方法はいくつかあります。もっとも手軽なのは分数を「文字列」と明示して入力する方法です。先頭に「’(シングルクォーテーション)」を入力することで、そのセルのデータは文字列として扱われ、自動変換されることなくそのまま表示されます。電話番号などで先頭に「0」が付いたデータも表示可能です。
入力を確定すると「1月2日」に変わってしまう。Excel 2010が「1/2」を日付データと勘違いしているためだ
先頭に半角文字で「’(シングルクォーテーション)」を入力し、続けて本来のデータを入力する
データが「文字列」として扱われ、入力したとおりの結果が表示される
電話番号などをハイフンなしで入力すると数値データとして扱われ、先頭の「」0」が消えてしまう
これも文字列として入力すれば、すべての数字が表示される。
なお、エラーボタンが表示された場合はクリックしてメニューを表示し、「エラーを無視する」をクリックする。
なお、データを文字列として扱うと、数値としての計算ができなくなってしまいます。「1/2」などを分数表記の数値として扱いたい場合は、セルの書式設定から表示形式に「分数」を選びます。あるいは、「0 1/2」のように、「0」と半角スペースを入力してから分数を入力しても同じです。手間は増えるが、数値として扱われるので、関数やグラフにも利用することができます。
「円」付きでも数値として計算可能に(EXCEL)
数値に「円」などの文字を付けて入力すると、文字データと認識されてしまい、数式などで計算できません。計算対象にするには、表示形式で「円」を補います。「セルの書式設定」画面の「表示形式」タブで「ユーザー定義」を選択し、右側の「種類」欄の「G/標準」の後ろに「” 円”」を加えます。「G/ 標準」とは、数値が入力されたときに適用される表示形式です。
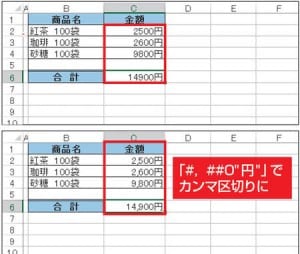
当該セルを選択し(1)、「ホーム」タブの「数値」右下部分をクリック(2)。「セルの書式設定」画面左で「ユーザー定義」を選択(3)。右側で「種類」 欄の「G/ 標準」の後ろに「” 円”」を追加する(4)数値の後ろに「円」が表示される(上)。カンマ区切りにしたい場合は、「#,## 0″ 円”」と入力すればよい(下)。半角の「0」も「#」も数値の桁数を表す。「#」は該当する桁数がないと、何も表示しない
入力した数字が変わってしまう
距離や重量などを入力する際、ほかのデータと桁数を合わせるため「1.0」や「2.00」のように、整数であっても末尾に小数点以下の「0」を加えることがあります。しかし、そのまま「1.00」と入力すると「1」と表示され、末尾の「0」が消えてしまいます。そこで小数点以下の桁数をそろえるために、セルの表示形式を変更しましょう。
まずはセルの書式設定を開き、「表示形式」の「分類」を確認します。通常は「標準」や「通貨」などに設定されているはずです。そこで「数値」を選択し、「小数点以下の桁数」を「1」以上に設定します。これでデータが整数である場合でも、小数点以下の「0」が表示されるようになります。小数点以下の数字が四捨五入されて整数になってしまう場合も、同じ設定で解決可能です。
数値データを入力する際、桁数をそろえるために末尾に「0」を加えたいことがある。ここではセルに「1.00」と入力した
入力後に[Enter]キーを押して確定すると、「1.00」の表示が「1」に変わってしまう。整数の場合の表示形式が小数点以下の値に対応していないため
「セルの書式設定」画面を開き、「表示形式」タブを表示。「分類」から「数値」をクリックし、「小数点以下の桁数」に「1」以上を設定する
小数点以下の数字が表示された。なおこの場合、セルに「1」と入力しても自動的に「1.00」と表示される
セルでの表示が四捨五入され、数式バーに表示される正しい数値と異なってしまうこともある
正しく表示されないのは、表示形式が「通貨」や「日付」になっているため。「数値」に設定しなおし、小数点以下の桁数を設定した