今回はUiPath StudioXを使って「ExcelのデータをWebブラウザに入力する」作業の自動化をご紹介します。
小難しいプログラミング知識は一切必要なく、マウスの操作ができれば大丈夫です。
(もちろん無料です)
これは自分でパソコンを操作しているのではなく、StudioXが操作しています。
(最初の実行ボタンのクリックだけは手動でしています)
StudioXが作動している間は他の作業はできないようですが、コーヒーを飲むことはできます。
休憩中に仕事が終わっていたら楽ですよね。
このあとフローの作成について説明しますが、長いです。
しかし、この程度の簡単なフローであれば理解できてしまえば10分程度で作成できます。
やりたいこと
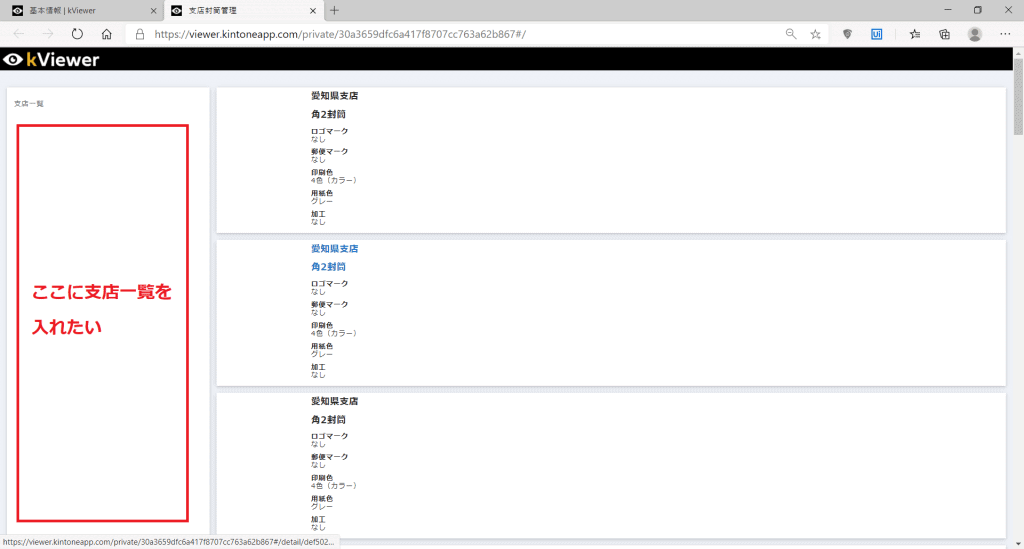
kviewerのリンクリストはインポート機能がないようで、たくさんある支店を1件ずつ入力する作業が必要になります。
- kviewer上で表示させる支店名を入力する
- 条件フィールドから「支店名」という項目を選択する
- 条件と一致する値(支店名)を入力する
- 次の支店を入力するために「+」ボタンをクリックする
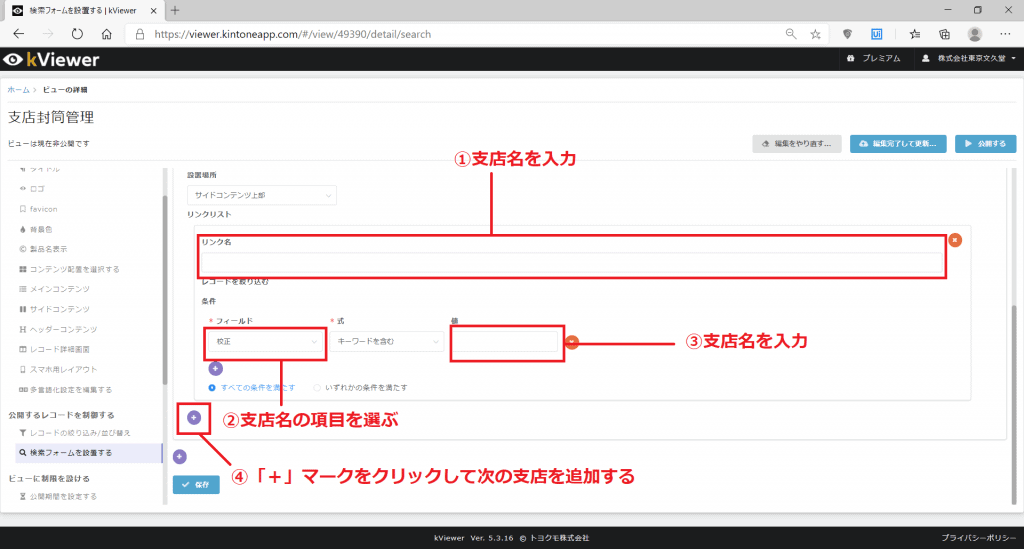

たなか
もし100店舗あったらこの一連の作業を100回繰り返す必要があります。なかなか大変な作業です。
フローの作成
ここで登場するのがUiPath StudioXです。
さっそくフローを作成していきましょう。
ちなみに公式チュートリアルは見ていません。
(見なくても感覚的に作成できるぐらい簡単です)
そのため、公式の説明と異なることがあるかもしれません。ご了承ください。
- STEP
StudioXを起動する
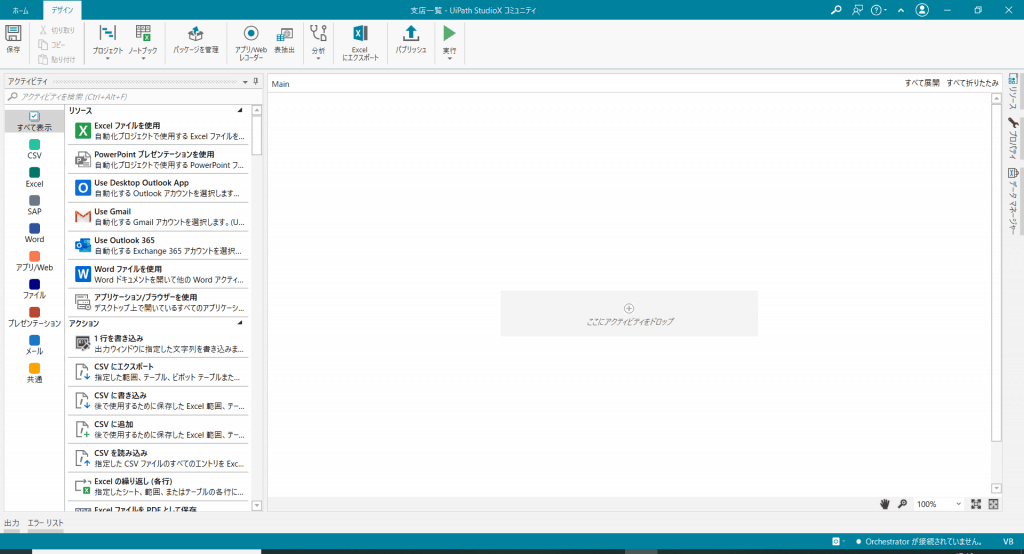
無料のトライアル版を使用しています。
何もしていない最初の状態です。 - STEP
使用するExcelファイルと対象範囲を指定する
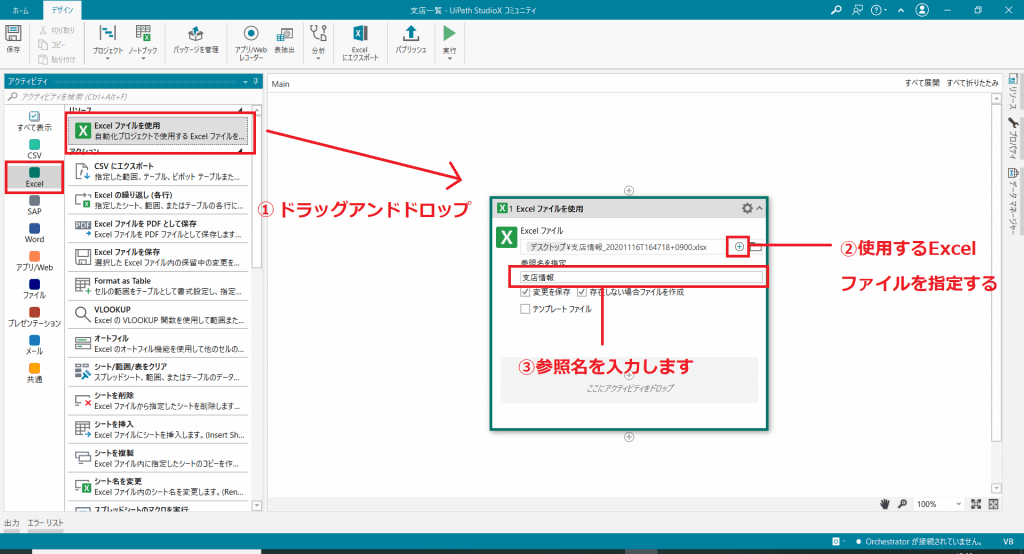
- 画面の左側にある「Excel」-「Excelファイルを使用」を右側にドラッグアンドドロップします。
- 「+」で使用するでExcelファイルを指定します。
- 分かりやすいように参照名を入れます。今回は支店情報にしました。
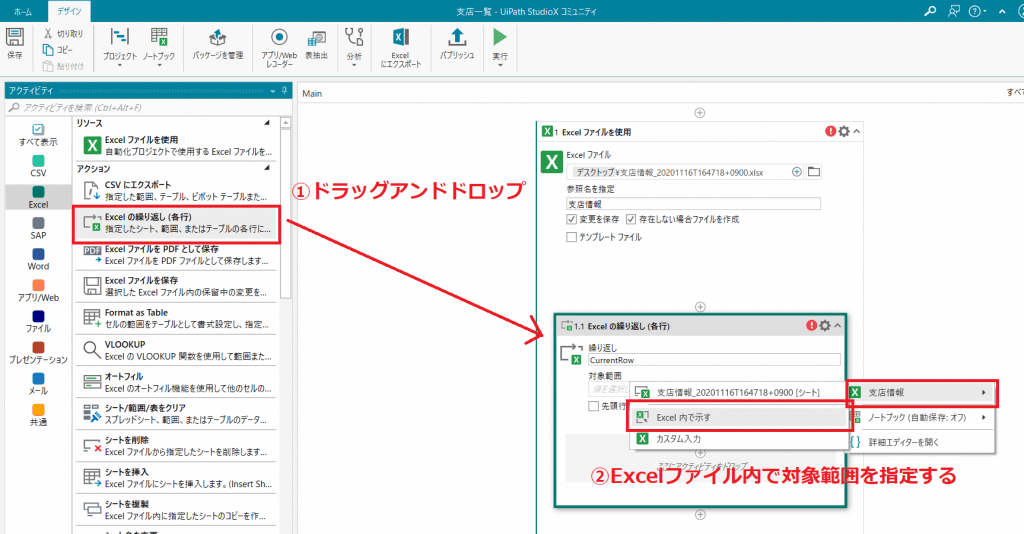
- 「Excelの繰り返し(各行)」をドラッグアンドドロップします。
- 対象範囲の「+」から「支店情報」-「Excel内で示す」を選択するとExcelファイルが開きます。

- コピーしたい対象範囲を指定します。
今回は支店名が入っているB1まらB47までを選択しました。 - Confirmをクリックして選択を完了します。
使用Excelファイルと入力対象範囲の指定これで完了です。
- STEP
使用するブラウザ、URLを指定する
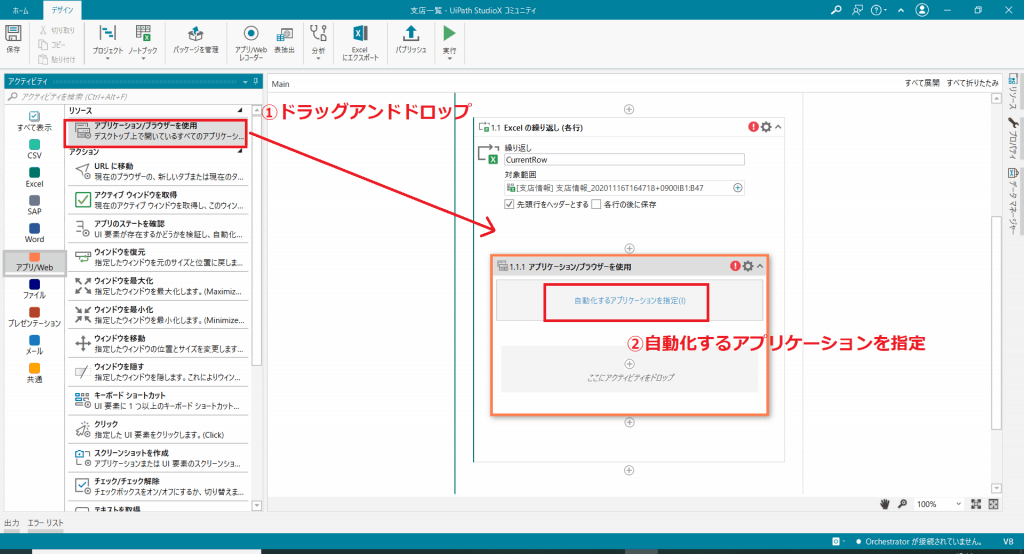
- 「アプリ/Web」-「アプリケーション/ブラウザーを使用」をドラッグアンドドロップします。
- 「自動化するアプリケーションを指定」をクリックします。
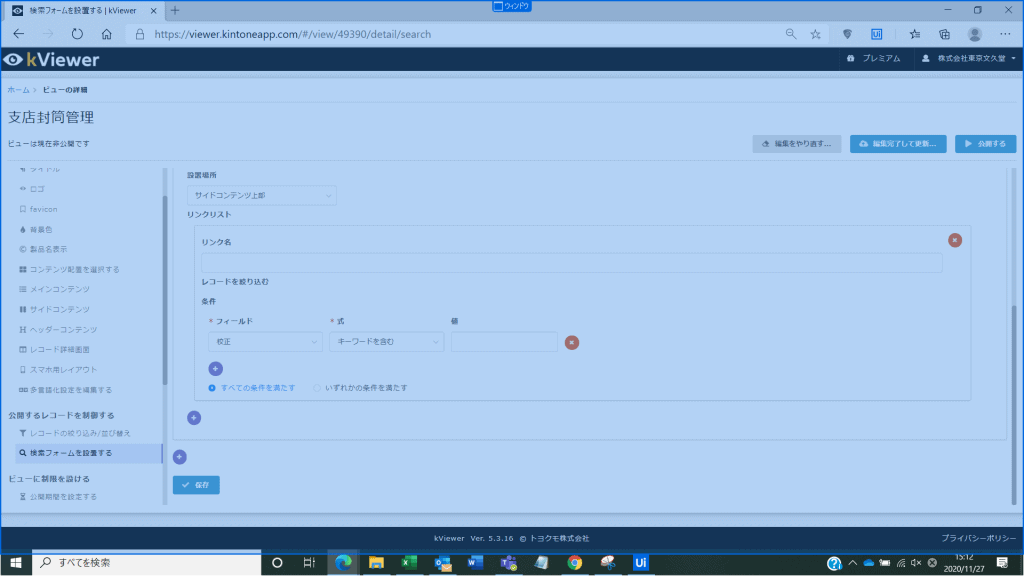
今回はkviewerのリンクリストに入力するので、該当のページをクリックして指定します。
ブラウザ、URLの指定はこれで完了です。
- STEP
kviewer上で表示させる支店名を入力する
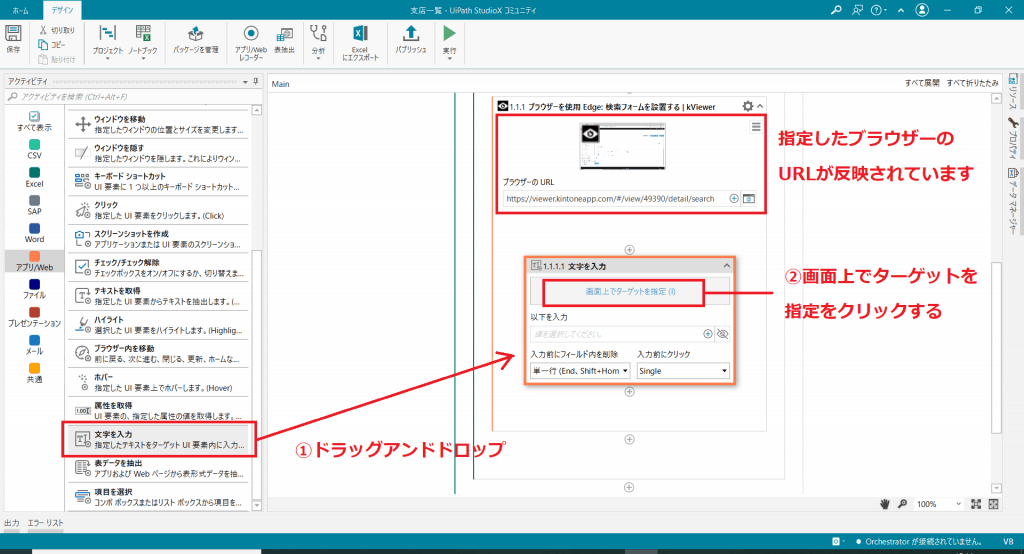
- 「文字を入力」をドラッグアンドドロップします。
- 「画面上でターゲットを指定」をクリックすると先ほど指定したkviewerのページが表示されます。
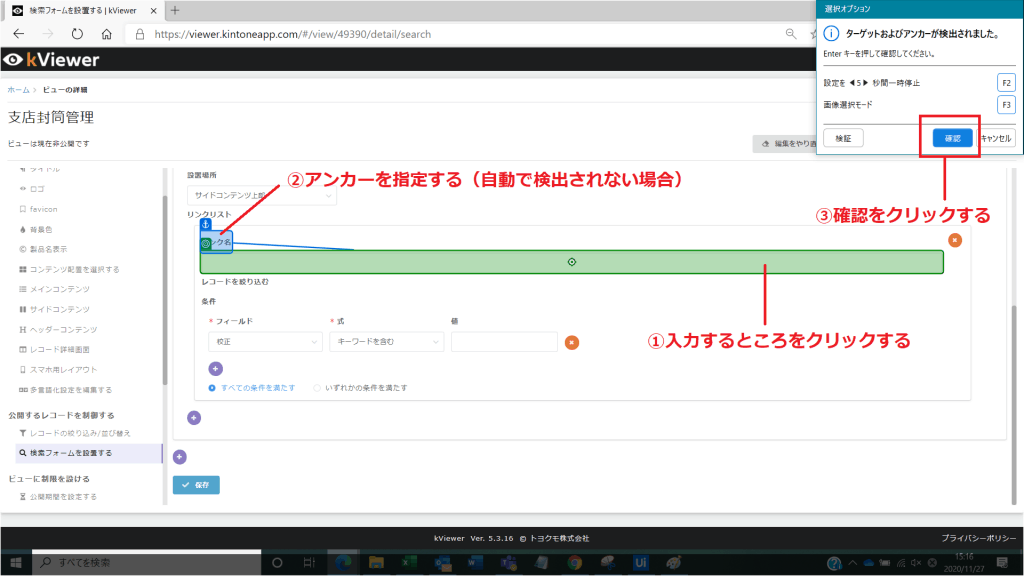
- 入力するところをクリックします。
今回はリンク名のところに支店名を入れるので、リンク名の入力ボックス(画像の緑部分)をクリックしました。 - アンカー(画像の青部分)は自動で検出されますが、検出されない場合は手動で指定します。
今回のアンカーは「リンク名」になります。 - 確認をクリックすると指定が完了します。
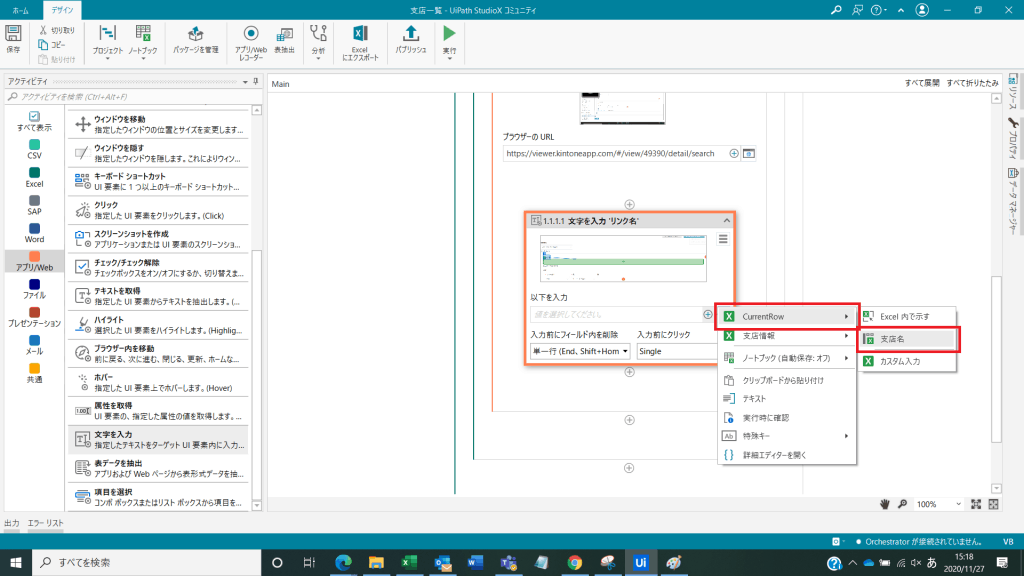
以下を入力の「+」をクリックして「CurrentRow」-「支店名」を選択します。
支店名を表示させるための入力作業はこれで完了です。
- STEP
条件フィールドから「支店名」という項目を選択する
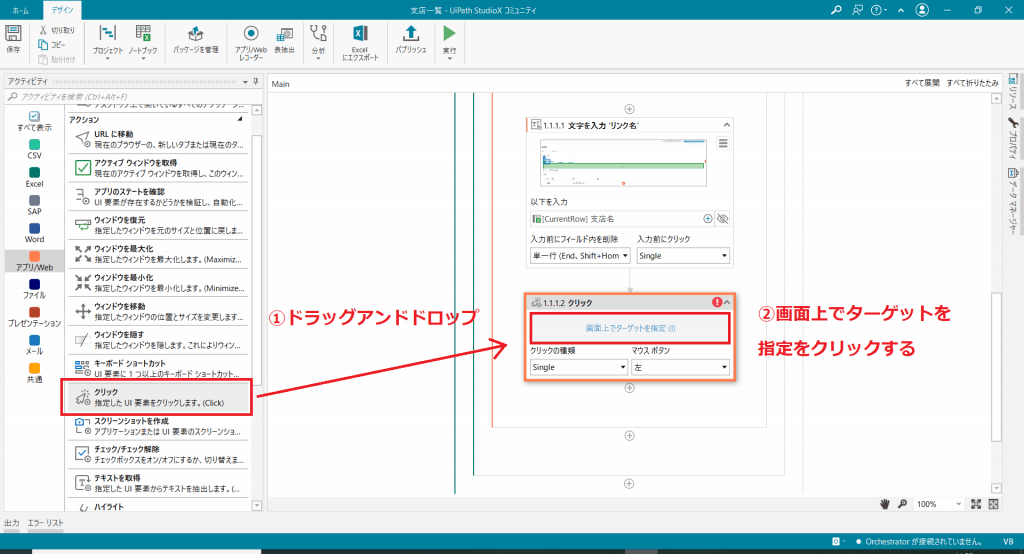
- 「クリック」をドラッグアンドドロップします。
- 「画面上でターゲットを指定」をクリックするとkviewerが表示されます。
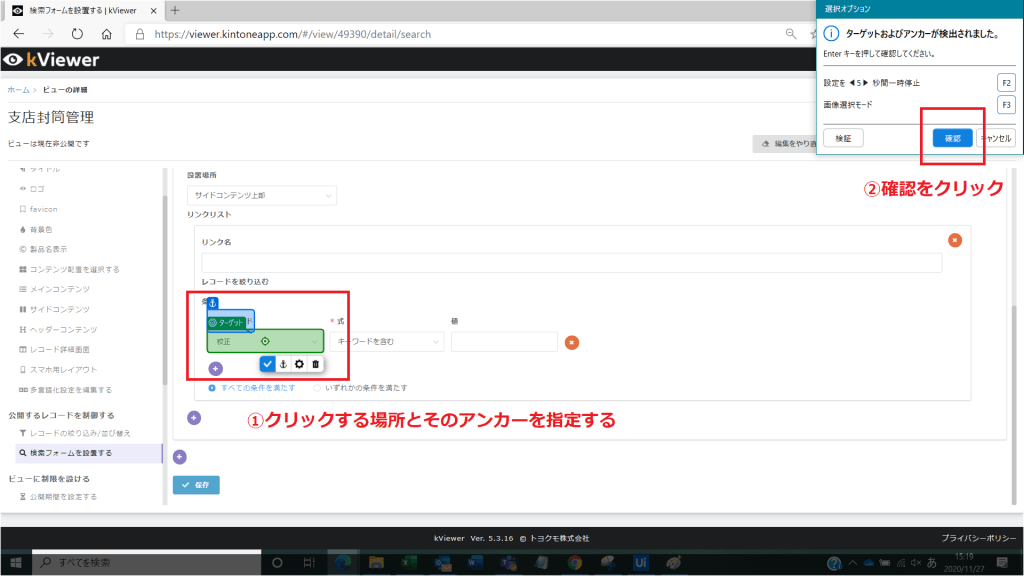
- 条件フィールドのプルダウンをクリックして指定します。
今回は初期値が「校正」になっています。そこから「支店名」を選択したいので、まずはフィールドの項目を表示させるために、初期値で校正となっているところをクリックします。
アンカーは自動で「フィールド」と検出されました。 - 確認をクリックします。
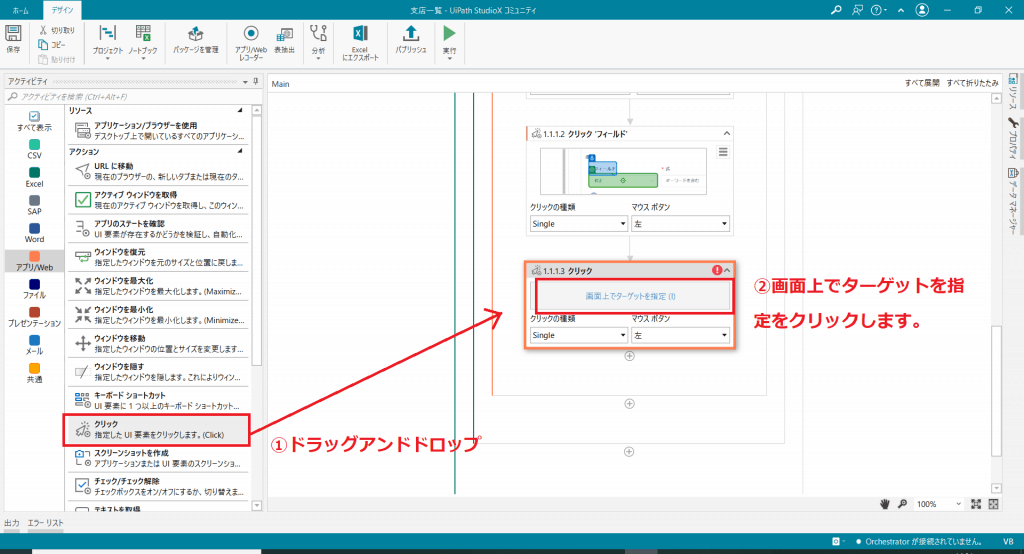
- 「クリック」をドラッグアンドドロップします。
- 「画面上でターゲットを指定」をクリックするとkviewerが表示されます。
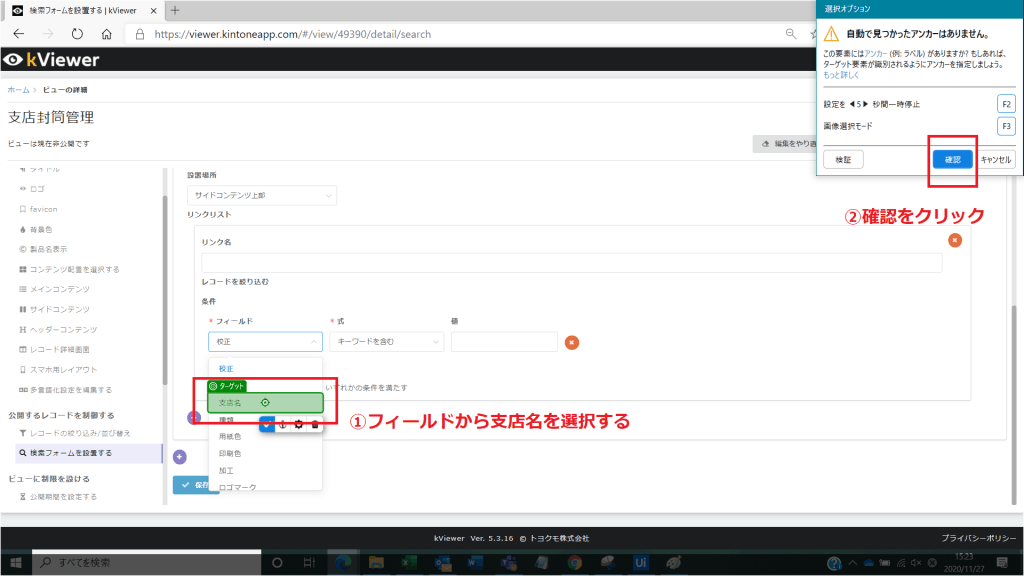
- プルダウンメニューから「支店名」をクリックします。
アンカーは検出されませんでしたが、指定せずそのまま進めます。(指定してもいいです) - 確認をクリックします。
条件フィールドから「支店名」という項目を選択する作業はこれで完了です。
- STEP
条件と一致する値(支店名)を入力する
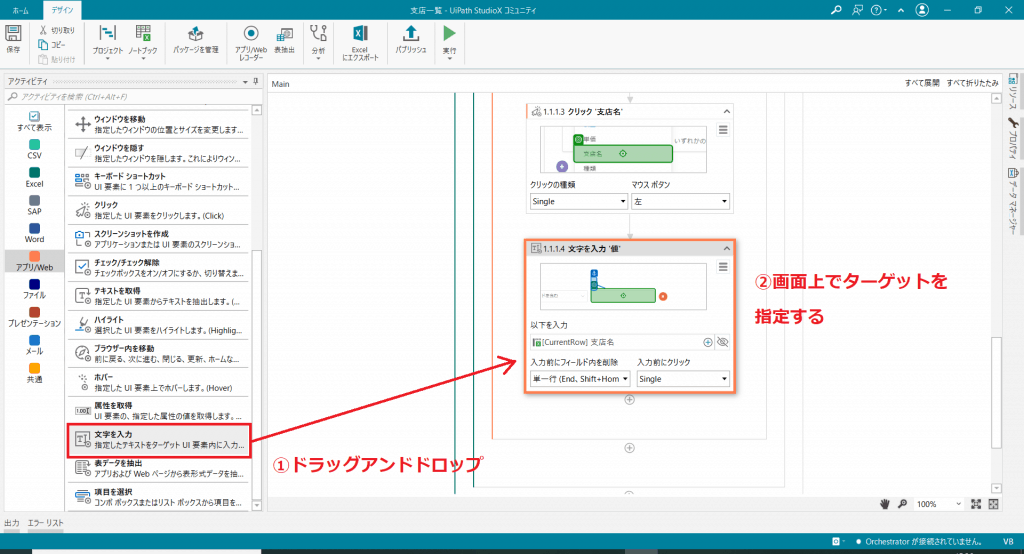
ここはSTEP4の文字入力と同じ要領なので少し説明省略します。
- 「文字を入力」をドラッグアンドドロップします。
- kviewer上で「値」の入力フィールドを指定し、Excelの支店名を入力値として指定します。
- STEP
次の支店を入力するために「+」マークをクリックする
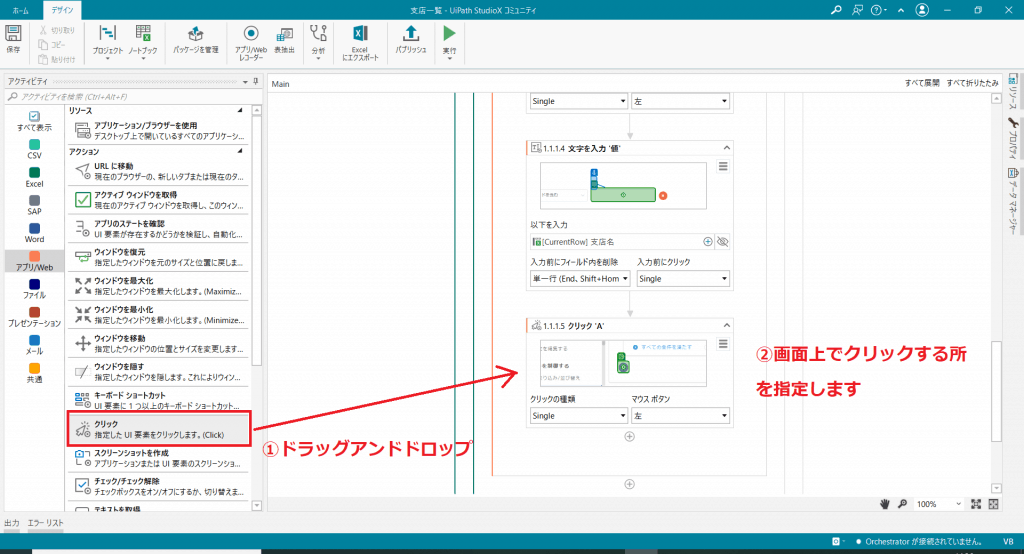
ここはSTEP5のクリックと同じ要領なので少し説明省略します。
- 「クリック」をドラッグアンドドロップします。
- kviewerに次の支店を入力するための「+」ボタンがあるので、それを画面上で指定します。
次の支店の入力フィールドを表示させる作業はこれで完了です。
さあ、実行ボタンを押しましょう!
といきたいところですが、ここで実行ボタンを押してもうまく作動しませんでした。おそらくですが、「+」ボタンをクリックして次の支店の入力フィールドを表示させるとブラウザ上で入力フィールドが見切れてしまい、認識されないためではないかと思ったので、次の作業を付け加えました。

- 「キーボードショートカット」をドラッグアンドドロップします。
- 「ショートカットを記録」をクリックすると記録が始まるので、「pagedown」キーを入力して記録させます。
これでページが下までスクロールされ、次の入力フィールドも全部表示されます。
今度こそ完成です。
実行ボタンを押すとStudioXが冒頭の動画のような操作をしてくれます。
ただUipathも完璧ではないようで、今回で言うとExcelデータの中に「神奈川県支店(横浜)」という支店名があった時、「神奈川県支店()横浜」というように入力されてしまいました。
もしかしたら公式に解決方法の記載があるかもしれませんが、こういったこともあるので使い始めの内は作業完了後に人間によるチェックが必要だと思いました。
トライアル版は無料なので興味があれば是非試してみてください。
