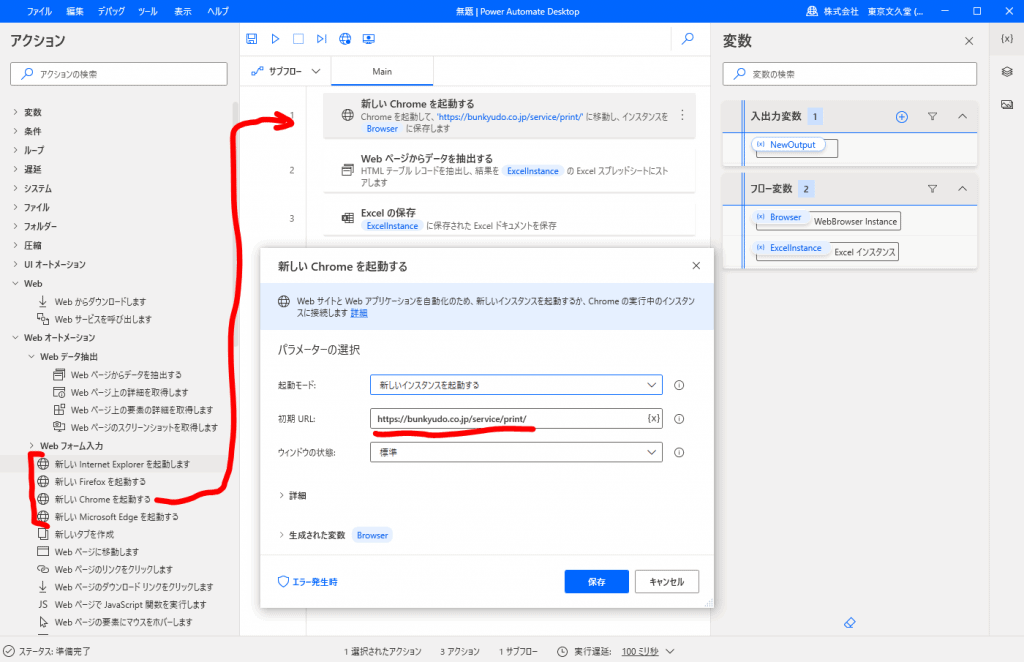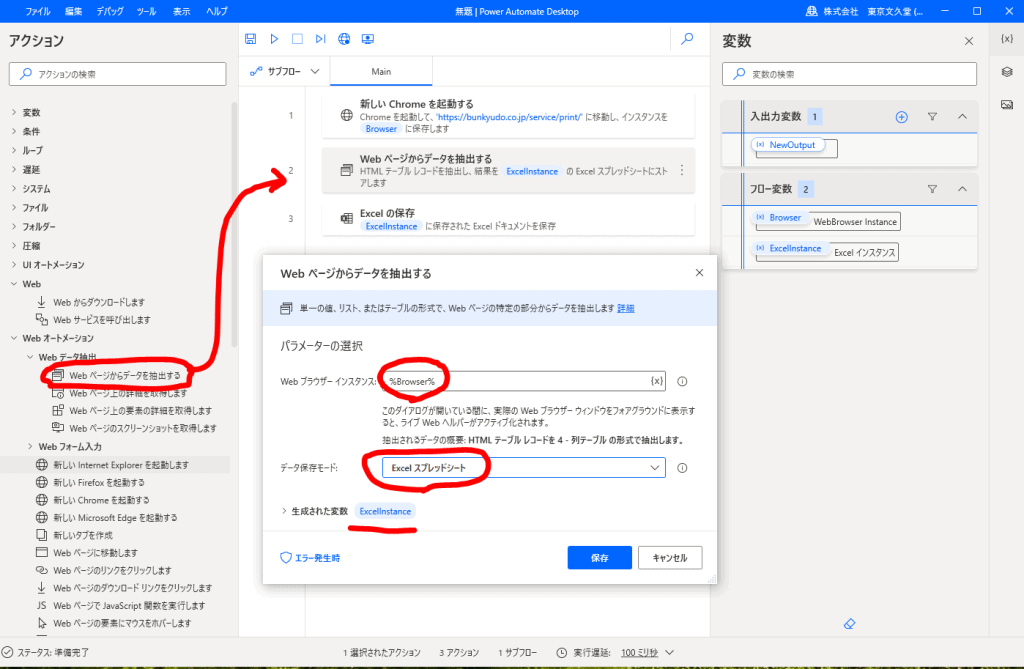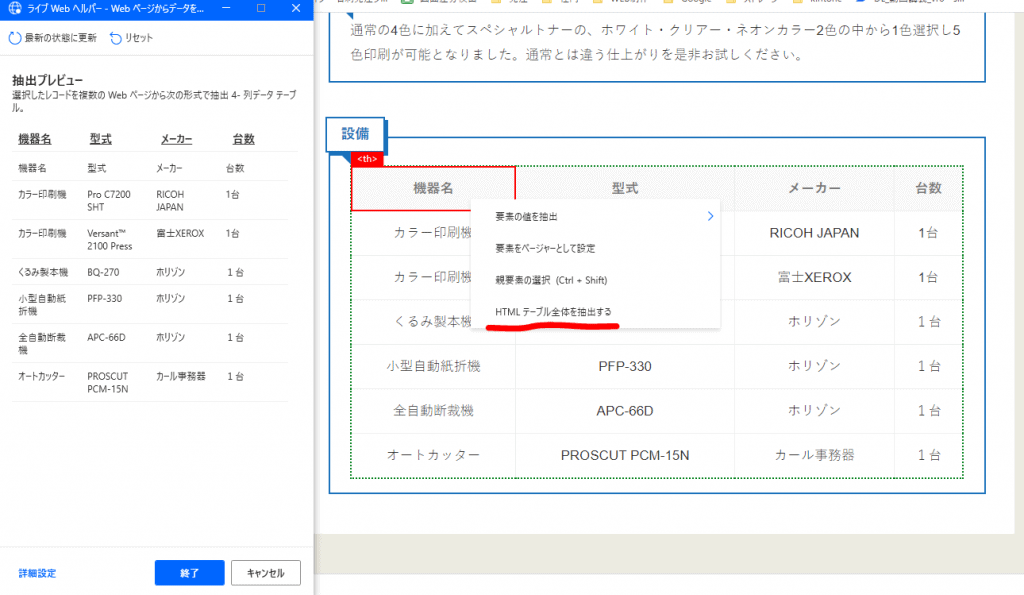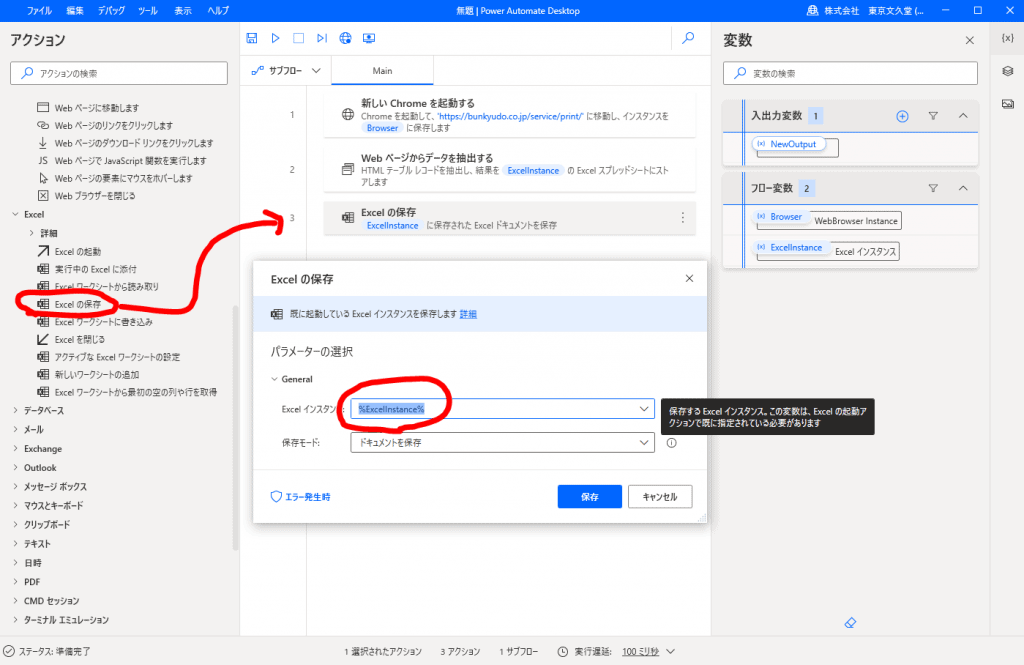目次
はじめに
たまたま、Microsoft365のウェブ版Power Automateで、メールの自動送信プログラムの検査で開いていたら、気づかなかっただけかもしれませんが、下の画像のような「Process Advisor」メニューがあって、こちらをたまたまクリックしてみました。
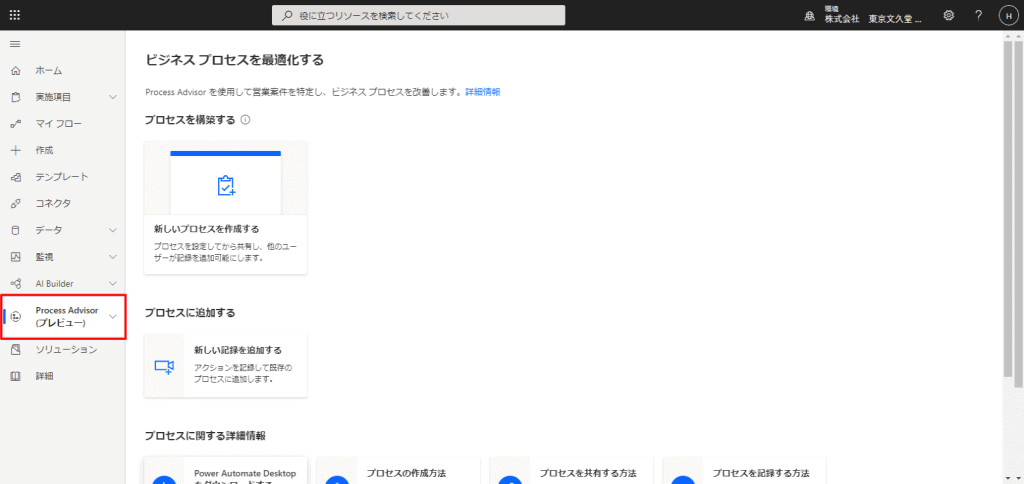
作成ボタンをクリックすると何やらウェブ上でグルグルし始めて、上記のような表示になりました。
そうしたら、以下のように、Power Automate Desktopダウンロードするというブロックがあり、早速これをクリック!!
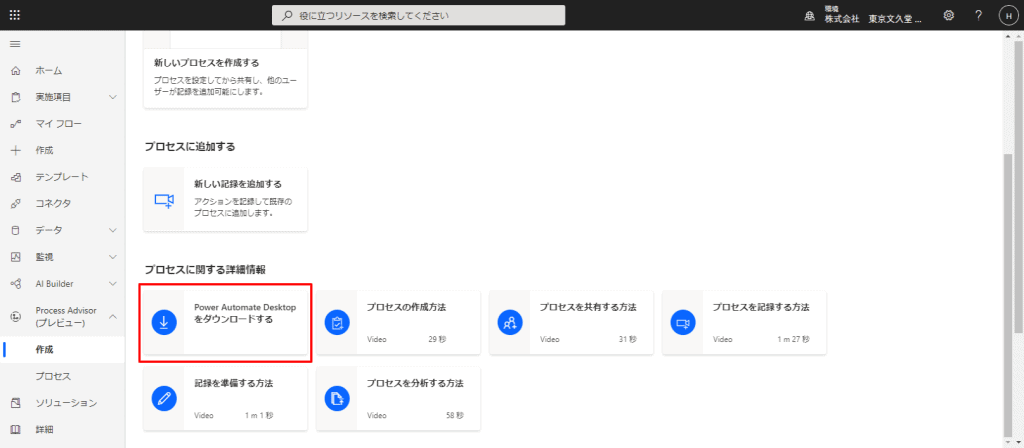
そのまま、指示通りに進めていくと、Power Automate Desktopが使えるようになりましたので、遊び感覚で使ってみましたのでレビューしたいと思います。
Power Automate Desktopってなに?
簡単に言うと、最近はやっているRPAツールのひとつです。
以前からあったのですが、無料大好き人間からすると、月額費用がかかるということで、RPAはUiPathが有効だなと思っていました。
ちなみに、ウェブ版はMicrosoft365さえ契約していれば無料で使えるため、弊社でも活用していたのですが、こちらは、メールでの通知などでは簡単に作れるのでいいのですが、パソコンで操作する、例えば「クリックする」とか、「キーボード操作」などが使えないため、個人的感想ですが、UiPathと比較するとRPAとしてはいまいちという感じでした。
ところが、たまたまウェブ版の操作をしていたら、上記のことに気づいたので、以下からは早速簡単なフローを作ってみましたので、シェアしたいと思います。
最終系
早速、今回の最終系を動画にしてみましたので、こちらの作業が知りたい方は、その先をご覧ください。
内容としては、ウェブのテーブルデータをExcelに保存してみたという極めて簡単なフローですが、以下のようなたった3つのフローで実現できました。
実装
さて、ここからは実装していきます。
最終的なフローは下図の通りです。

- STEP
ウェブサイトの指定
- STEP
テーブルの指定
- STEP
Excelに保存
さいごに
いかがだったでしょうか。
正直、全く何も見ないで触り始めて、だいたい30分くらいで上記のフローができてしまいました。
おそらく、もっと効率のいいやり方などはあると思いますが、何も見ずに、WebのテーブルをExcelに自動でコピーできるので、なかなか優れモノではないかと思います
また、いろいろなフローを試してみて、皆さんにシェアしたいと思います。