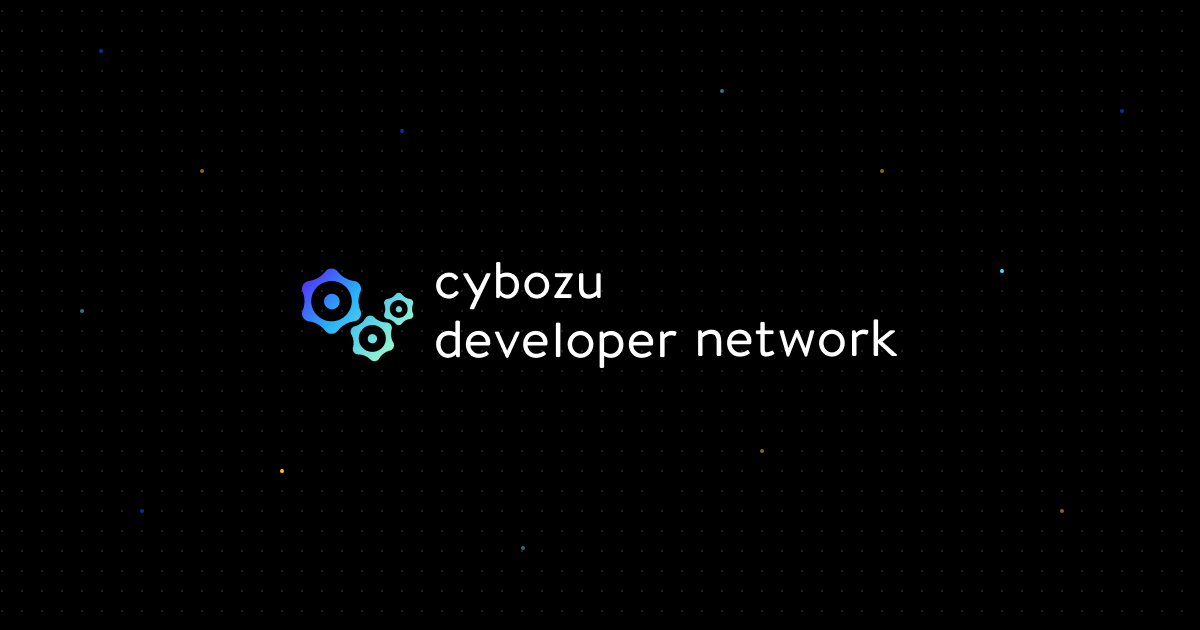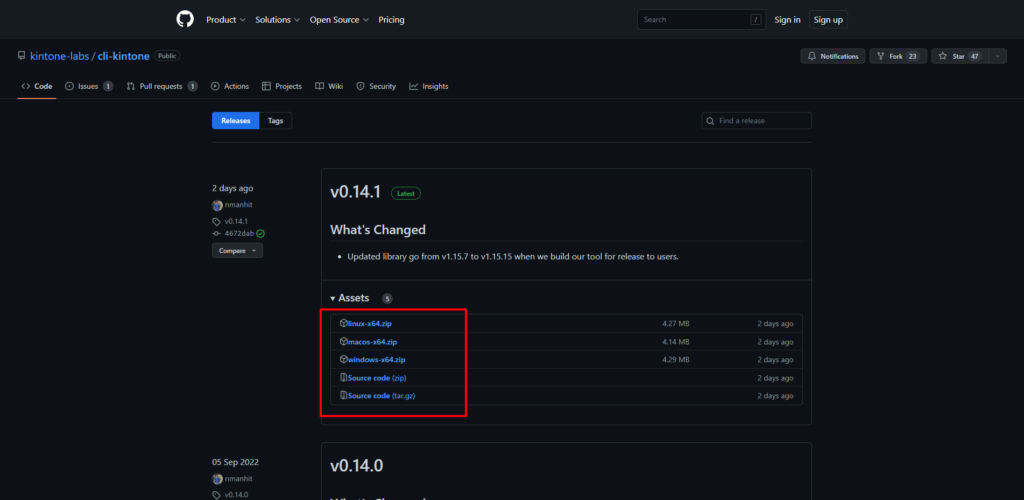目次
はじめに
kintoneを使って4~5年経つのですが、仕事でもかなり使うようになっており、今ではこのツールがないと仕事にならないくらいになっています。
そんな中、はじめはそんなに容量に負荷かけたくないとかもあって、添付ファイルを保存することは少なかったですが、今ではいろんな事情でkintoneでも添付ファイルを入れることが多くなり、添付ファイルを一括でダウンロードしたいなとずっと思っていました。
kintoneは公式で、通常機能では添付ファイルを一括でダウンロードできないと回答しております。
ですが、やり方として、2つ挙げておりまして、一つはJavaScriptを入れてダウンロードボタンを作ってダウンロードする方法ともう一つは、kintoneコマンドラインツールを使うという方法です。
なんとなく、JavaScriptの方がなじみがあり、そちらを使っていました。
というか、コマンドラインツールのあの画面に抵抗があり、敬遠しておりました。
しかし、今回、このkintoneコマンドラインツールを使ってみて、なぜ今までこれを使わなかったのかと自分に対してのふがいなさを覚えるとともに、そんな自分みたいな人ももしかしたらいると思い、今回こちらの記事を書きたいと思います。
方法
正直なところ、以下のサイトをじっくり読めばいいだけなんですが、過去の自分が見てもできるだけ敬遠しなそうな形で方法を書いていきたいと思います。
動画でも紹介しておりますので、こちらでもご確認いただけます。
- STEP
準備
- STEP
コマンドプロンプトの起動
これは非常に簡単です。
下図のように、虫眼鏡アイコン🔍をクリックして、cmdと入力し、コマンドプロンプトをクリックします。
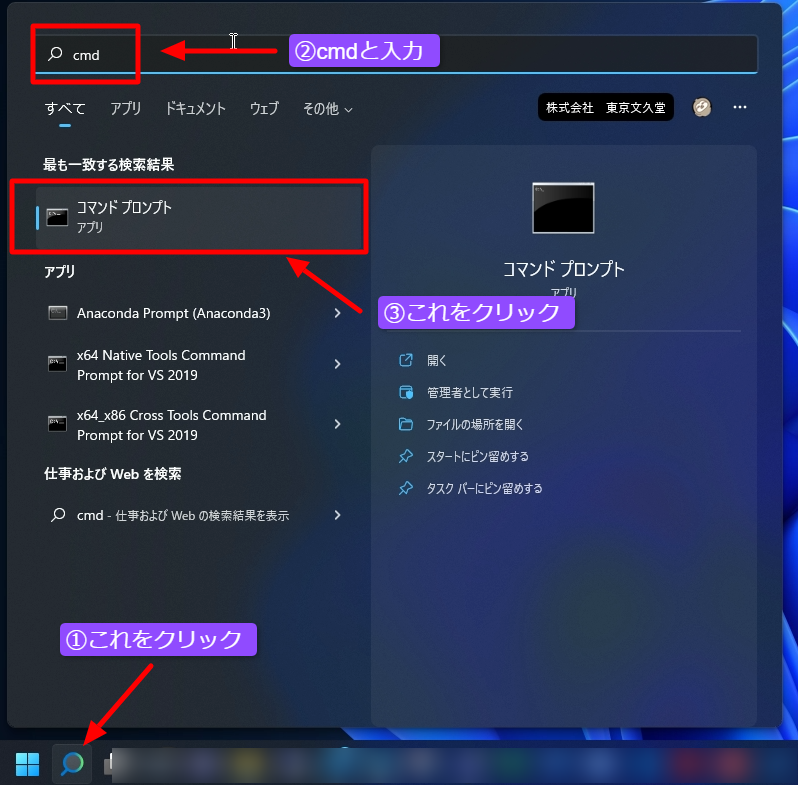
すると、下図のようにコマンドプロンプトが立ち上がりますので、以下のようなプログラムを入力していきます。
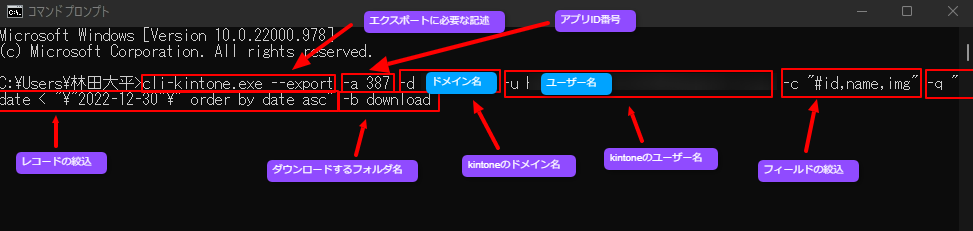
それぞれの詳細は、以下のサイトでご確認ください。
ちょっとだけ説明しますと、-aはアプリidの番号、-dはドメイン名、-uはkintoneのユーザー名、-cはフィールドの絞込(ここではid番号、タイトル名、イメージ図のファイル名)、-qはレコードの条件の絞込(今回は、日付が2022年12月30日より前で、日付の昇順といった具合です。)、-bでダウンロードするフォルダ名を指定します。
こちらでエンターを押して、ユーザーに対応するパスワードを入力します。
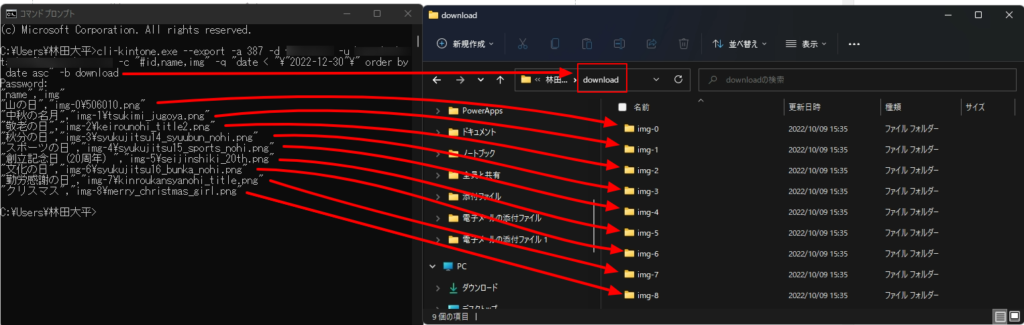
すると上図のように、指定したフォルダ内に、自動でそのレコードに対応するフォルダを作成して、その中に画像を格納してくれます。
一括ダウンロードはこちらで完了となりますが、おまけでフォルダ分けされた添付ファイルを特定のフォルダにファイルだけ一括移動したいと思います。
- STEP
ファイルの一括移動(おまけ)
とりあえずダウンロードだけするというミッションであれば、STEP2で終わりですが、おそらくダウンロードした後に「いろいろな処理の必要があるんだ!」という方はとても優秀な方で、次に、このファイルをレコードに対応するファイル名にして、特定のフォルダに一括で入れたいと思うかもしれません。
そこで、今回は、おまけとして特定のフォルダにレコードのタイトル名を付けて一括保存するという裏技も紹介します。
まずは、以下のサイトからものすごく使えるマクロが入っているExcelをダウンロードします。
Excelを開くと説明文のシートと、mainのシートがありますので、mainのシートを確認すると、変換前、変換後という形で表が用意してあります。
ここに、変換前と変換後のファイル名、フォルダ名を入れてあげて、下図右上のボタンをクリックすると、一気にファイルを特定のフォルダに移動してくれます。
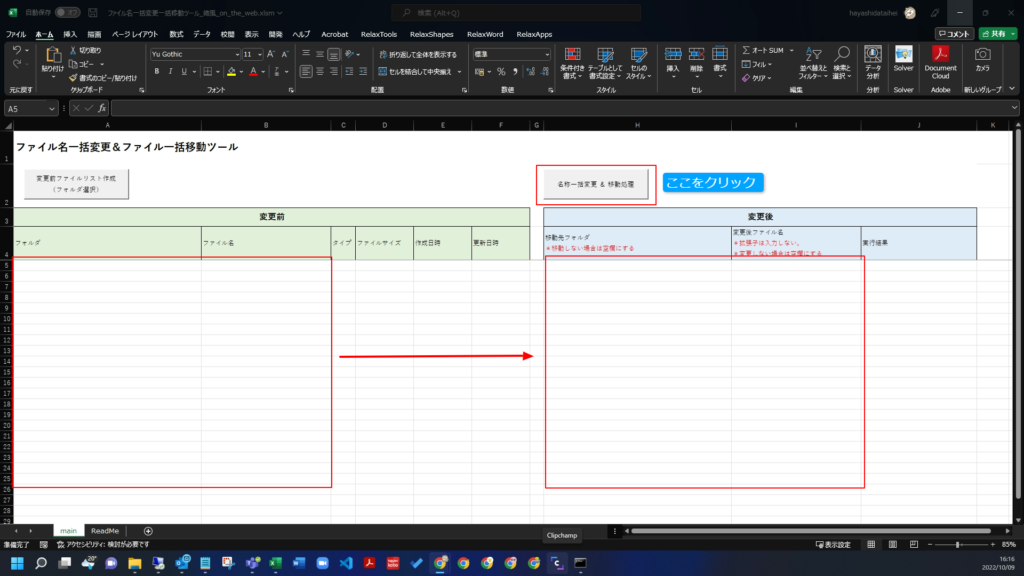
これと並行して、先ほどダウンロードしたファイルを下図のようにメモ帳などにコピーして貼り付けます。
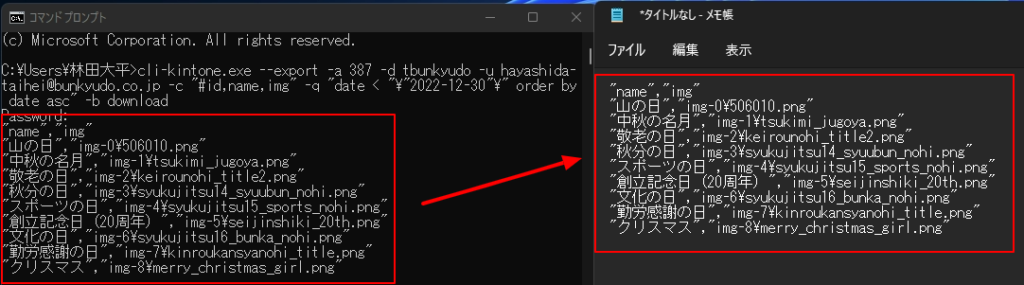
これを無理やりファイル名.csvというファイルで保存しておきましょう。
いつものように、このcsvファイルを新規のExcelを開いてデータ>テキストまたはCSVからをクリックして読み込むと下図のようになります。
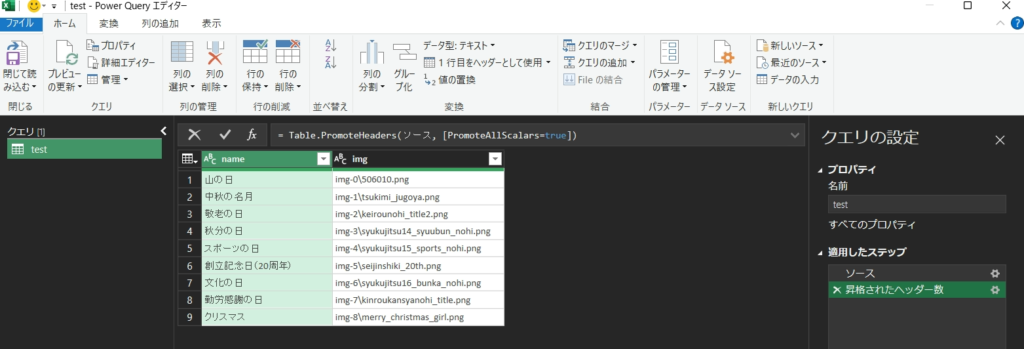
powerQueryでの詳細は割愛しますが、こちらを下図のようにpowerQueryで列の分割、列の追加、列の並び替えなどの処理をして、先ほどダウンロードしたExcelにコピーして貼り付けます。
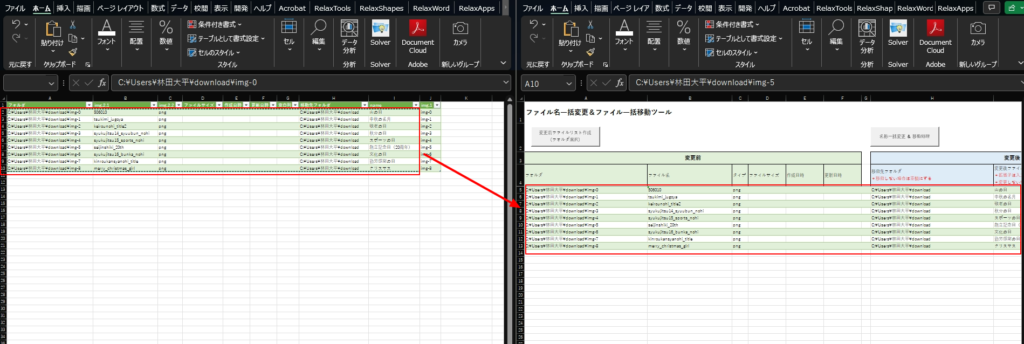
そして、ダウンロードしたExcelの右上にあるボタンをクリックすると、以下のようにdownloadというフォルダ内にファイル名をタイトルに変換した状態で保存してくれます。
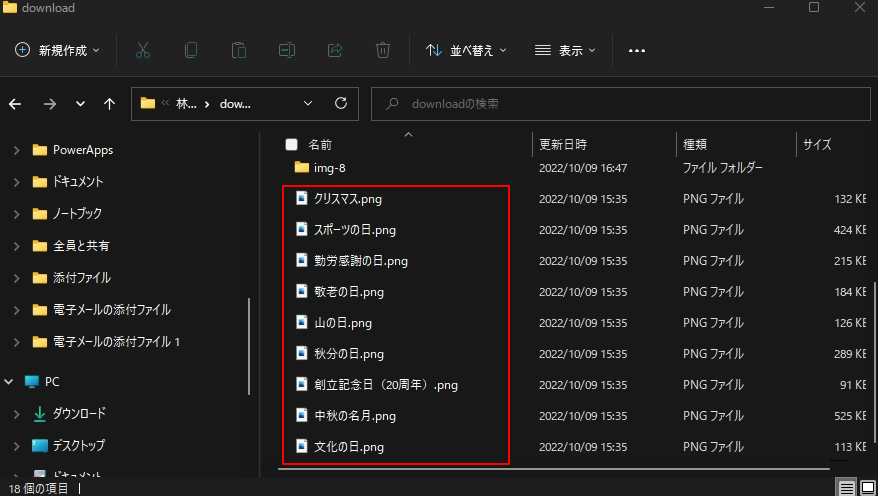
さいごに
いかがだったでしょうか。
kintoneは少しだけ複雑なことをしようとすると基本機能ではできないといったことはありますが、非常に簡単にその問題を解決してくれる情報も同時に提供してくれています。
というか、本来、逆にこのくらいシンプルに物事考えられれば仕事は十分ではないかとすら思いますが、そううまくいったら中小企業はほとんど廃業(ここでは、中小企業(特に小規模企業)は大企業でできない自動でやるのが難しい面倒な作業を請け負うと定義してます。)していてもおかしくはないと思ったりもします。
というわけで、このように基本機能でできないっぽいというような機能の紹介を今後もしていきたいと思います。