目次
はじめに
kintoneに限った話ではないですが、kintoneのテーブルデータのように1つのIDに対して複数の情報を含むデータベースを扱うことがあると思います。
例えば、購買行動で考えると、以下のようなイメージでしょうか。
- Aさんは、1回の買い物で、みかん3個、リンゴ4個を購入しました。
- Bさんは、1回の買い物で、ブドウ2房、スイカ1玉、イチゴ1パック購入しました。
- Cさんは、1回の買い物で、パイナップル1個、メロン1玉、バナナ1房、キウイ3個購入しました。
上記をたとえばkintone表現すると以下のようなデータベースになると思います。
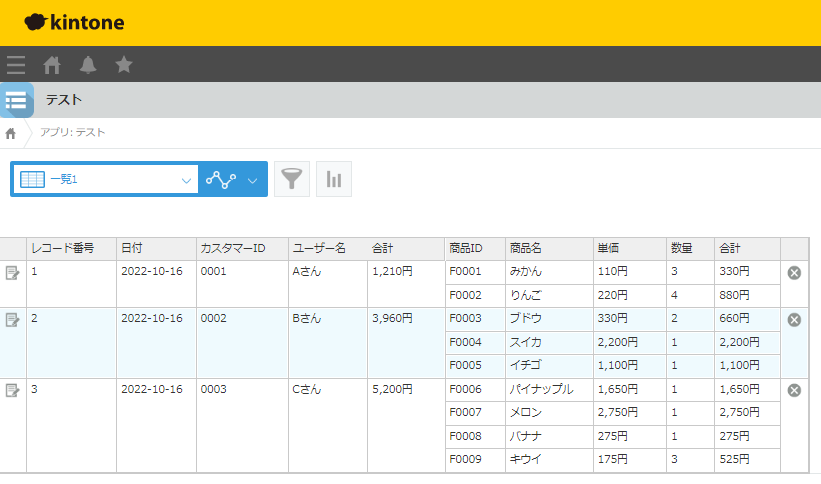
これをダウンロードすると、以下のような形になってしまいます。
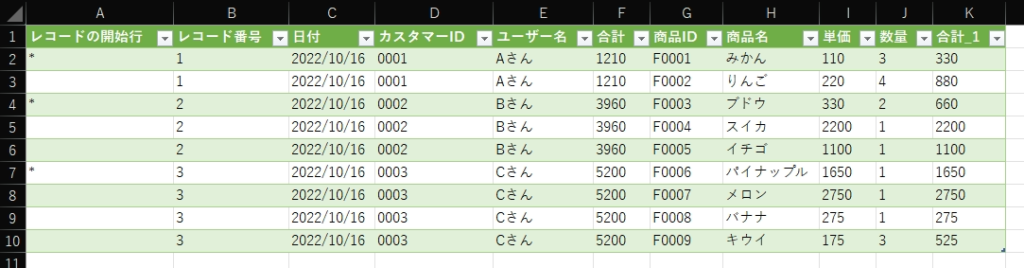
今回は、このように1レコードが複数行にわたってしまう状態を1レコードに戻すという方法をpowerQueryを使って紹介したいと思います。
以前に、以下の記事を上げておりますが、今回は、テーブルの行にシーケンスが入っていない、または、テーブルの行が異なる行数の場合でも1行にできる方法を紹介したいと思います。
方法
動画でもご確認いただけます。
- STEP
テーブルデータの整形
まずは、テーブルデータとそのままのデータを下図のように分割しておきます。

左のクエリのデータを右クリックして、参照を左クリックします。
続いて、上記でできた新しいクエリに対して、下図のようにテーブルのグループ化と行数のカウントをしておきます。
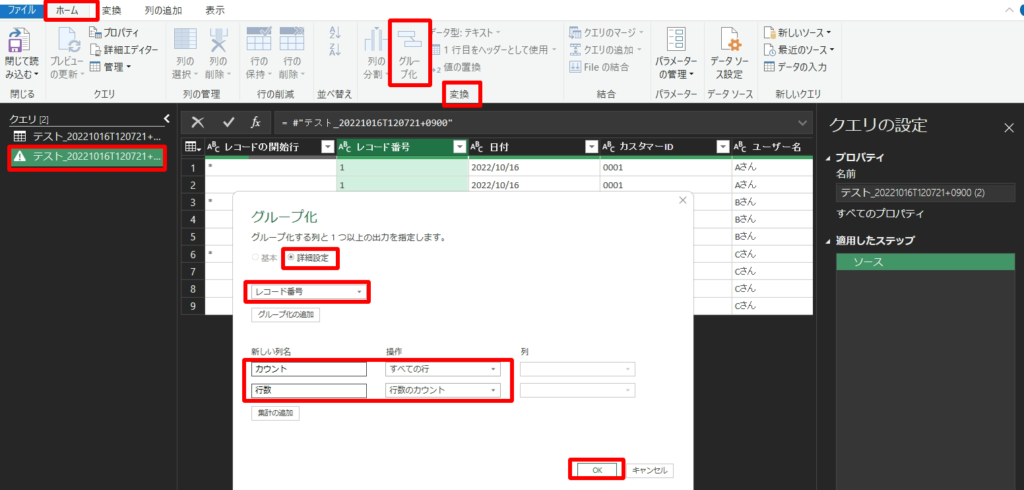
ホーム>変換>グループ化をクリックし、上のラジオボタンは詳細設定を選択します。
グループ化のキーはレコード番号(これはユニーク値であればなんでもいいです)で、新しく作る列の操作は、すべての行と行数のカウントとします。新しい列名は好きな名前を設定してください。
続いて、これが最大のポイントなのですが、下図のように列の追加をします。
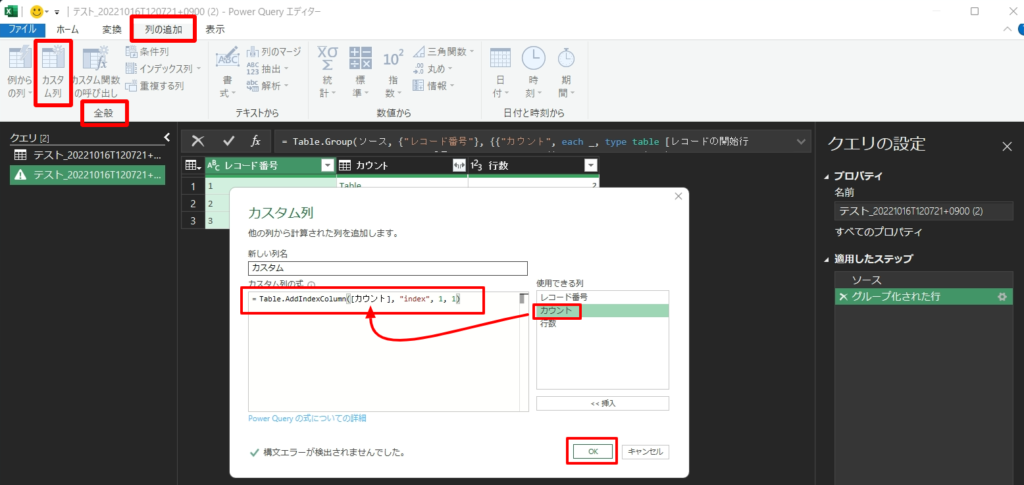
列の追加>全般>カスタム列で、以下の関数を入力します。
Table.AddIndexColumn([カウント], "index", 1, 1)簡単に説明しますと、カウントというテーブルデータに1からプラス1ずつインデックス番号を付与します。
関数に関して詳しい説明を知りたい方は、以下を参照ください。
続いて、テーブル内の情報を下図のように展開します。

カスタムという名前の列の右側にあるボタンを左クリックして、テーブル内の情報だけに☑を入れ、OKを左クリックします。
すると、下図のようになります。
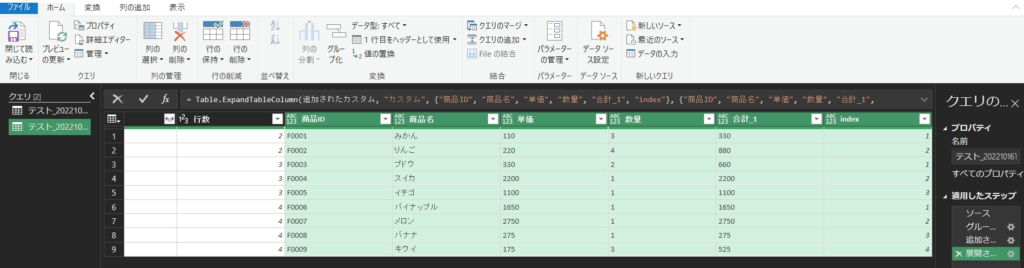
続いて、商品列群を下図のように1列にまとめます。

商品列群を選択した状態で、変換>テキストの列>列のマージを左クリックし、区切り記号を選択して、新しい列名を入力し、OKをクリックします。
続いて、ここもポイントなのですが、商品の購入数量群の新しい列を下図のように作成します。
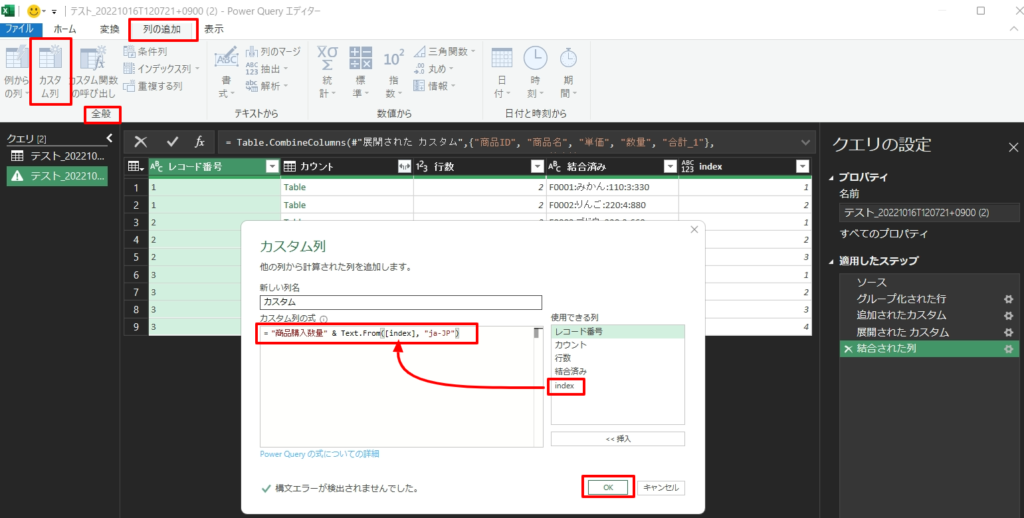
列の追加>全般>カスタム列を左クリックし、以下の関数を入力します。
"商品購入数量" & Text.From([index], "ja-JP")上記の関数の意味は、indexという数値を文字列として扱うということです。
続いて、ピボット化するためにテーブルになっている列を削除します。
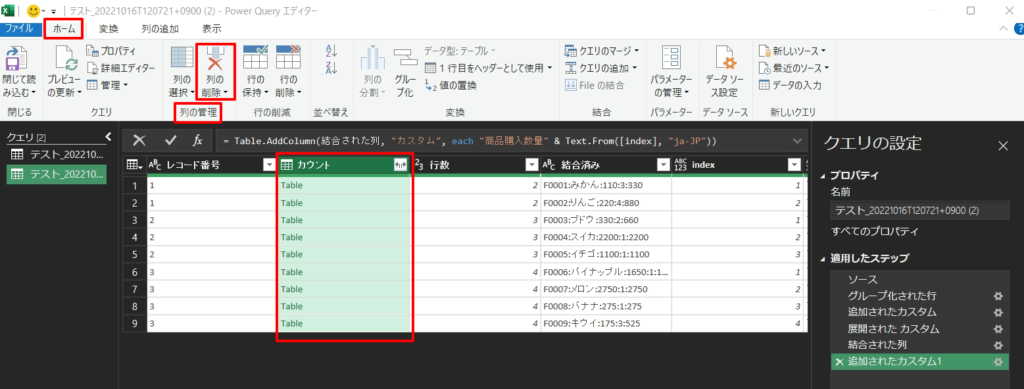
Tableになっているカウント列を選択した状態で、ホーム>列の管理>列の削除を左クリックします。
さて、また重要なポイントなのですが、次に、下図のように、列のピボット化をします。
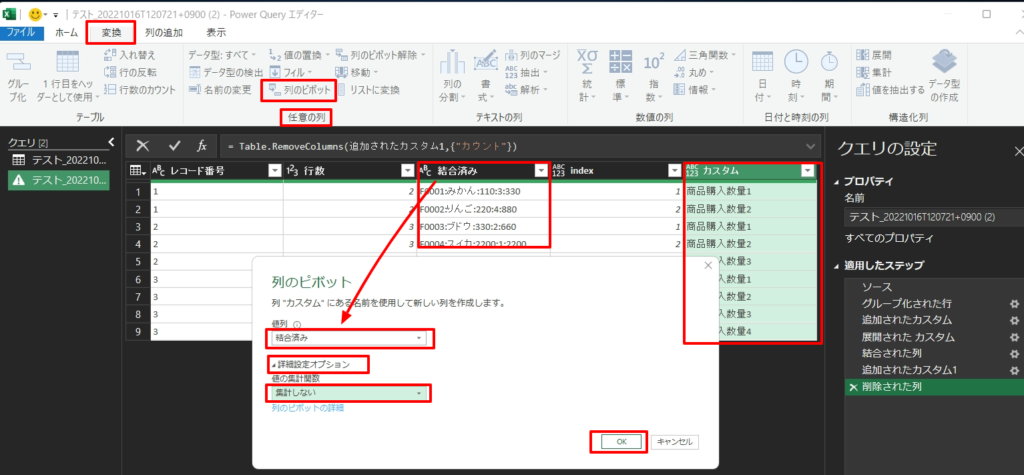
商品購入数量のカスタム列を選択した状態で、変換>任意の列>列のピボットを左クリックします。
値列は結合済みを選択し、詳細設定オプションを展開し、値の集計関数は集計しないにして、OKをクリックします。
すると、下図のように、商品購入数量が列ごとに分解されました。
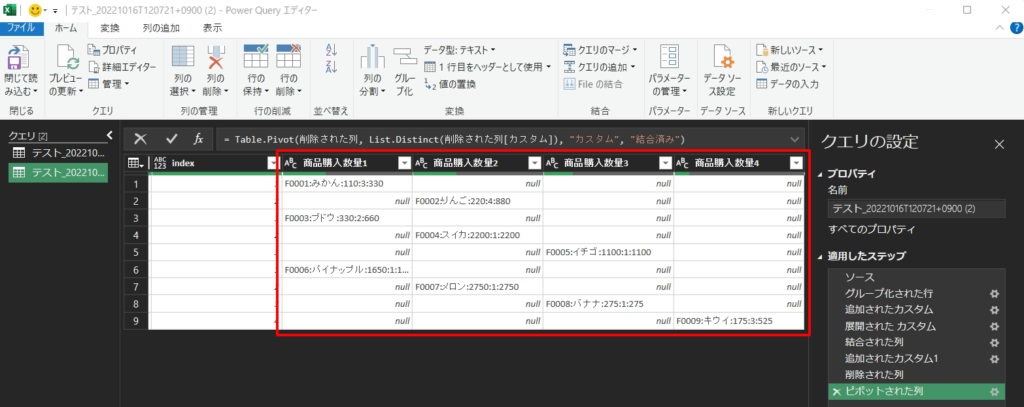
あともう一息です。
ここで、またもやポイントなのですが、下図のように、行の並べ替えをします。

行数の右側にある▼ボタンを左クリックして、降順で並べ替えを左クリックします。(ここでは要するに、行数が多い順に並べています。)
続いて、同じステップで、下図のように、レコード番号(これはユニーク値であればそれで構いません)の右側にある▼ボタンを左クリックして、昇順で並べ替え(降順で並べ替えでも可)を左クリックします。
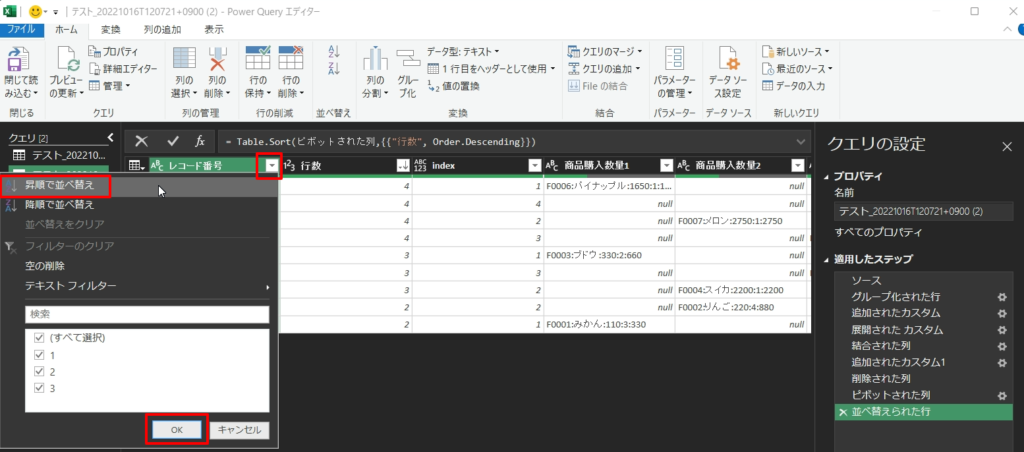
続いて、同じステップで、下図のように、indexの右側にある▼ボタンを左クリックして、昇順で並べ替えを左クリックします。
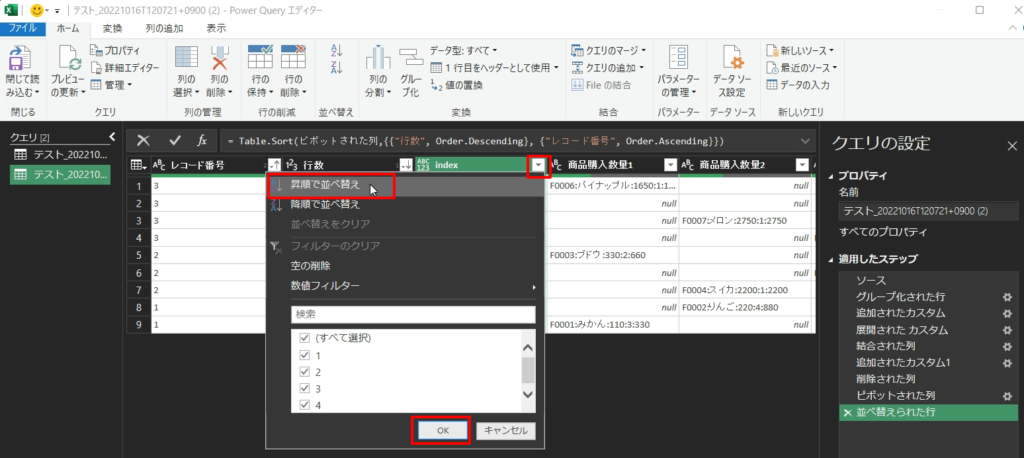
上記を行うと、下図のようになります。
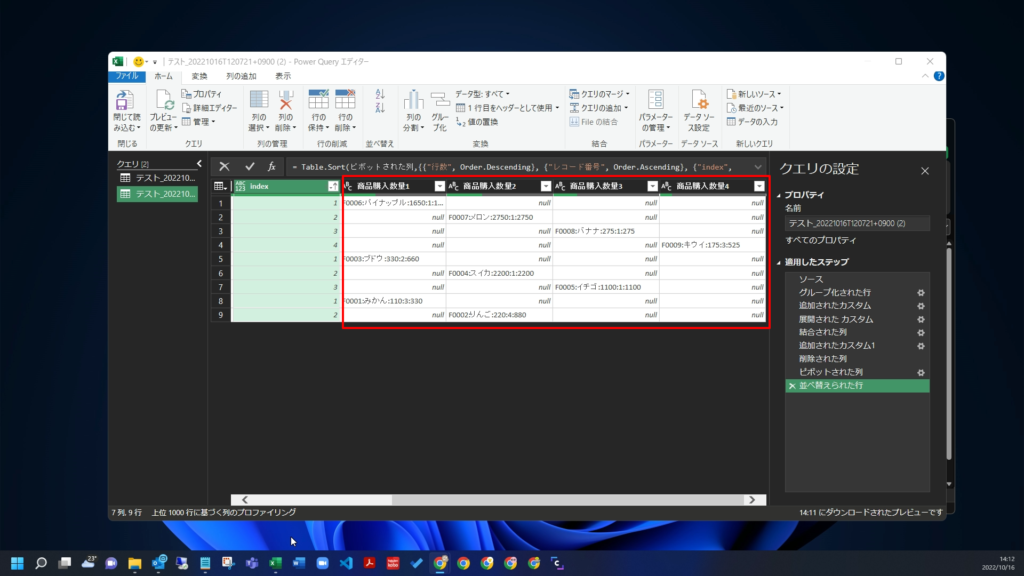
次に、それぞれのユニークレコードへデータをコピーするために、下図のようにします。
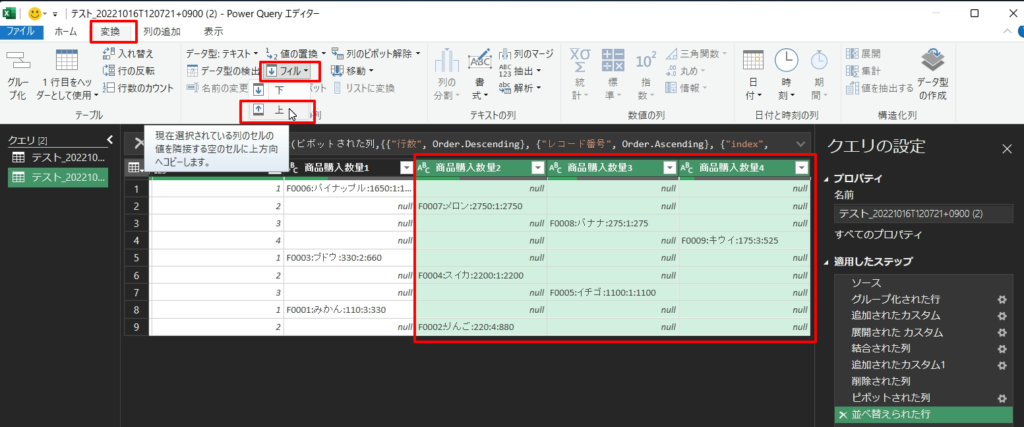
ここも重要なポイントなのですが、商品購入数量の2番目以降を選択した状態で、変換>任意の列>フィルの右の▼ボタンから上を左クリックします。
続いて、ユニークレコードだけを下図のように抽出します。
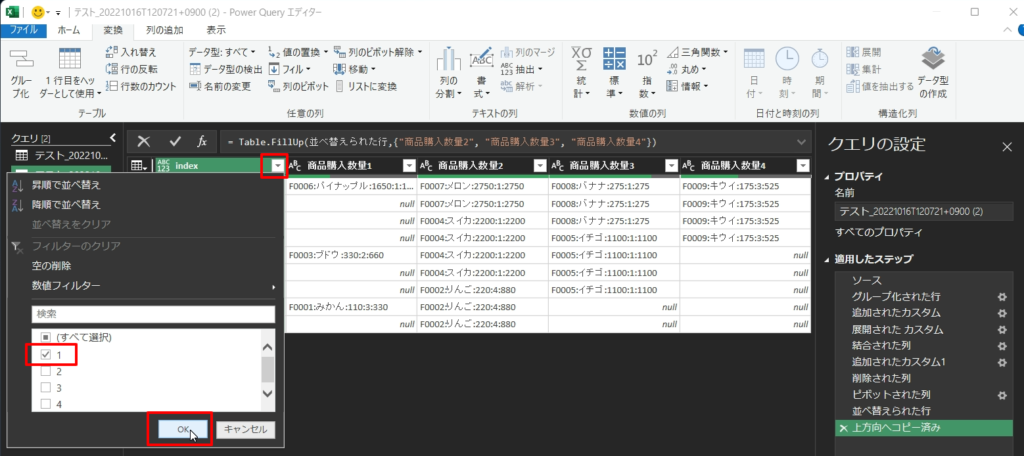
indexの右側の▼ボタンを左クリックして、1だけに☑をいれた状態で、OKをクリックします。
すると、下図のようにようやく購入した人ごとに横並びでデータが抽出できます。

このまま終わってもいいですが、最後に、商品購入数量の列を下図のように分解していきます。
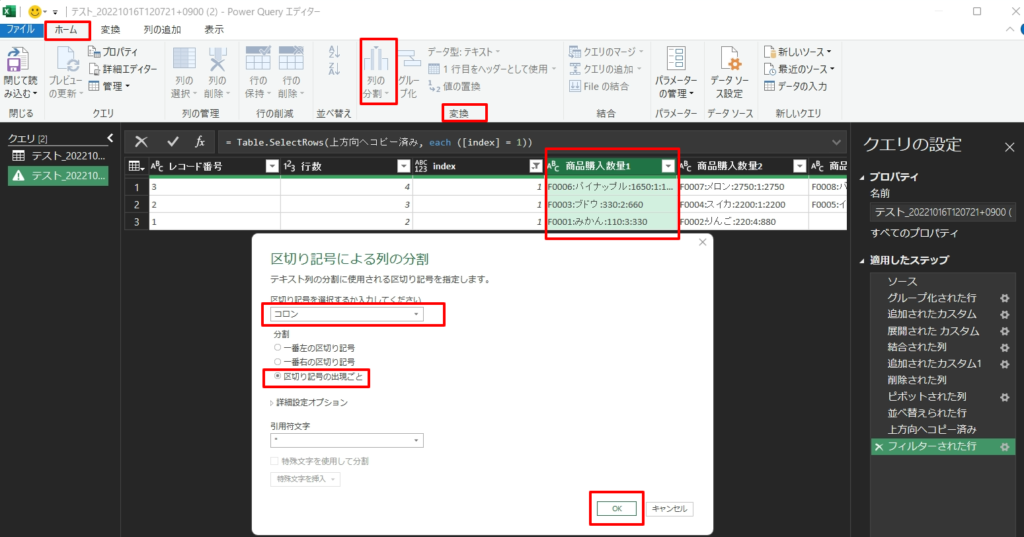
商品購入数量の列を選択した状態で、ホーム>変換>列の分割の▼ボタンをクリックし、区切り記号による列の分割を選択します。
区切り記号をコロン、分割を区切り記号の出現ごとにしてOKをクリックします。
これを、あと3回繰り返すと、下図のようになります。
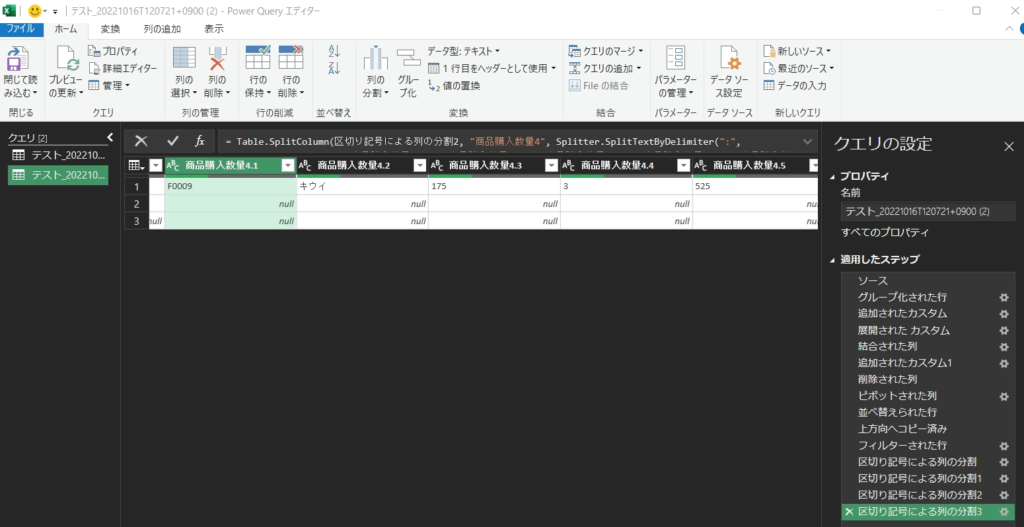
お疲れ様でした。これでテーブルを1行にまとめることができました。
- STEP
元のデータと結合
STEP1が鬼のように長かったですが、残りは非常に簡単です。
下図のように、ホーム>結合>クエリのマージの右の▼ボタンを左クリックして、新規としてクエリをマージを左クリックします。
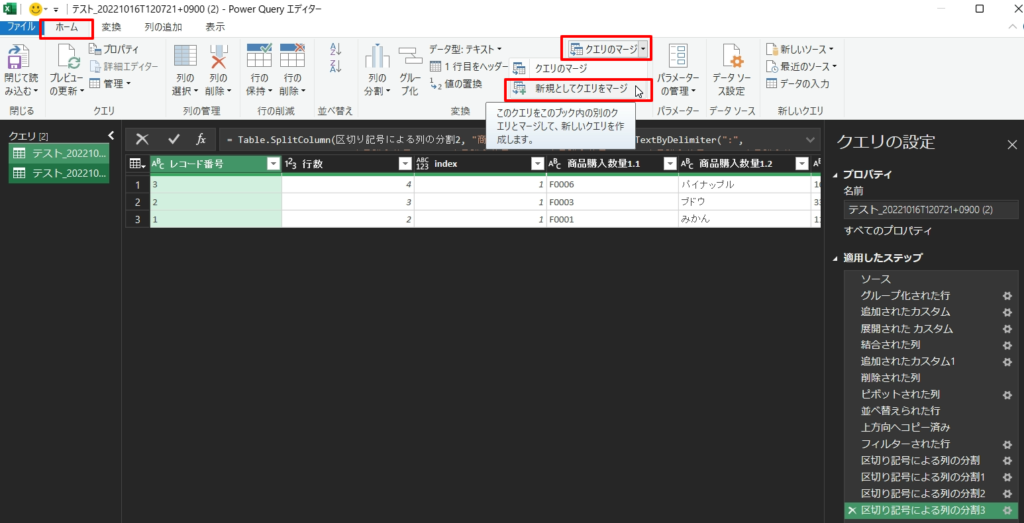
下図のように、上のデータを元のデータに設定して、下のデータをSTEP1で整形したデータを設定します。照合するキーをレコード番号(ユニーク値)とし、OKをクリックします。
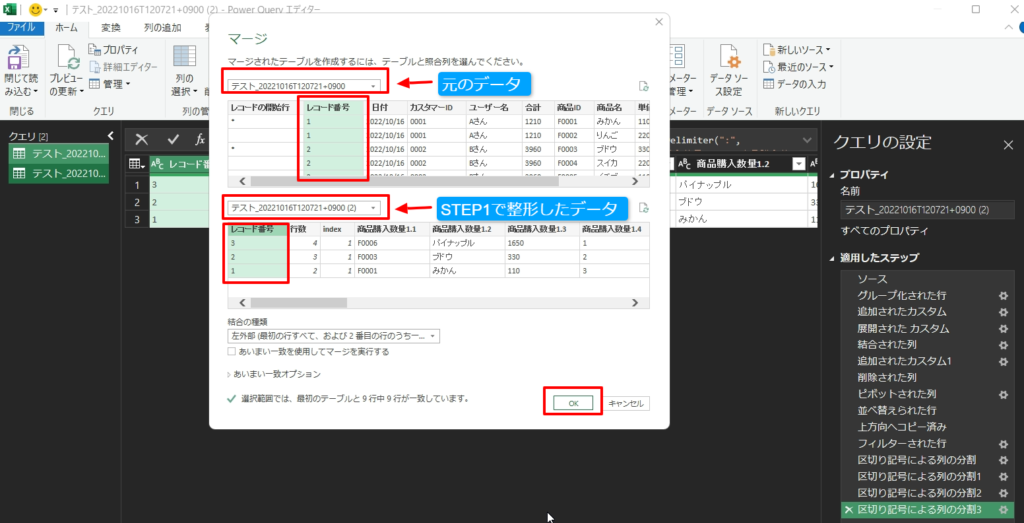
続いて、下図のように、不要な列(商品テーブルの列)を削除します。
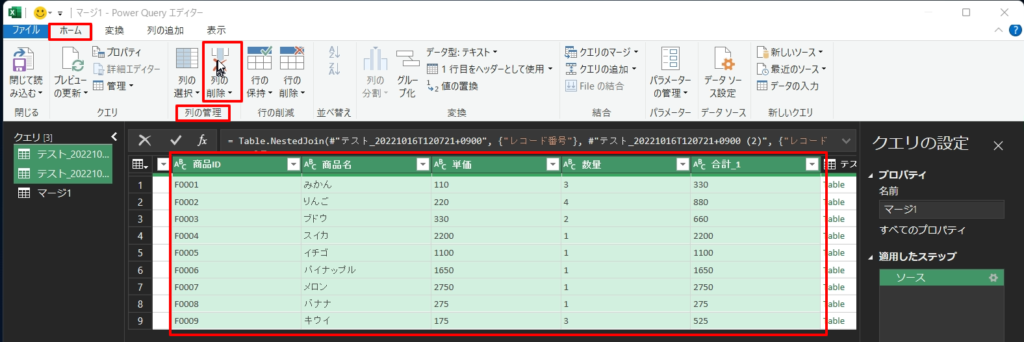
削除したい列を選択した状態で、ホーム>列の管理>列の削除を左クリックします。
続いて、下図のように、テーブルのデータを展開します。
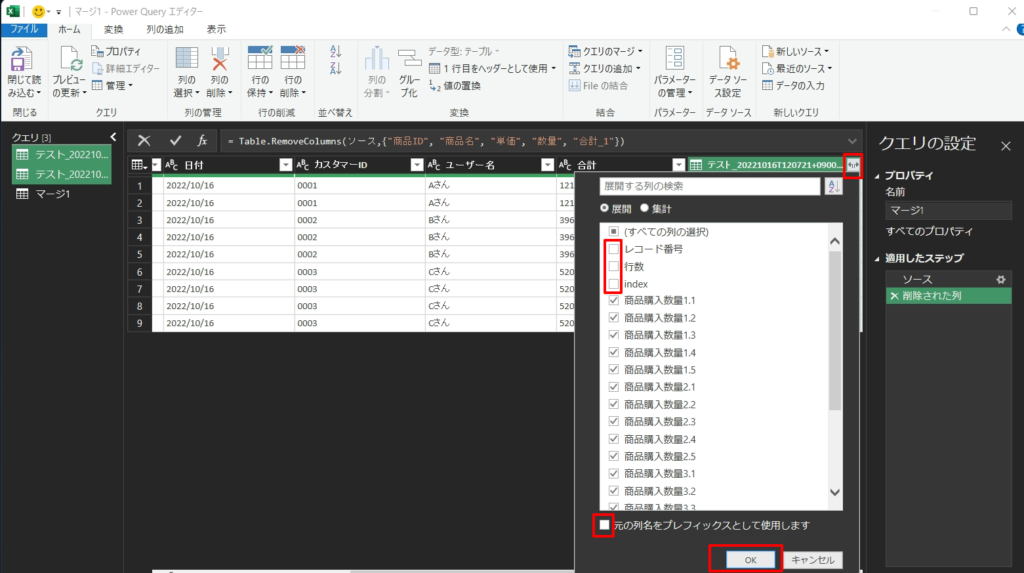
テーブルの列の右のボタンを左クリックして、不要な列のチェックを外し、OKをクリックします。
最後に、下図のように、行の絞込をします。
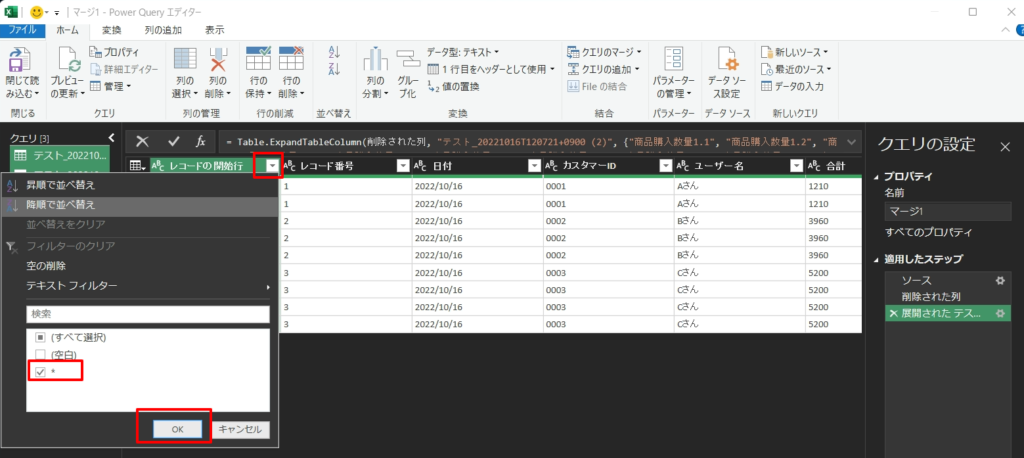
レコードの開始行の右の▼ボタンを左クリックして、*に☑を入れてOKをクリックします。
これを閉じて読み込むと、下図のように、1行のレコードにまとめることができました。
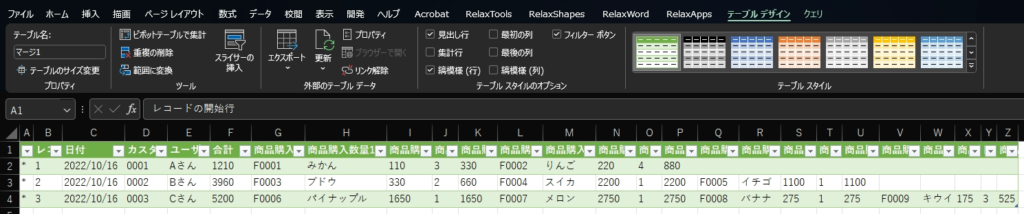
さいごに
いかがだったでしょうか。
正直、ここまでやる意味があるのかという声が聞こえてきそうですが、上の作業において、人間のコピペというもっとも危ない手作業がない状態が作れます。
上記はたかだか購入商品を1行にしているだけですが、例えばこれが世帯主がユーザーの固有のレコードで、扶養家族がテーブルになっているケースなどの個人情報を扱うような場合、手作業でコピペして個人情報を誤って違う人へ流出させた場合、その責任は非常に重大なものになるでしょう。
このように、何をやっているかわからない複雑な関数、あるいは、誰も変更できないマクロなどを使わないでも、上記のステップで、だれでも簡単に同じ操作ができるというのがこのpowerQueryのメリットだと思いますので、これからもこういった情報をシェアできればと思います。


