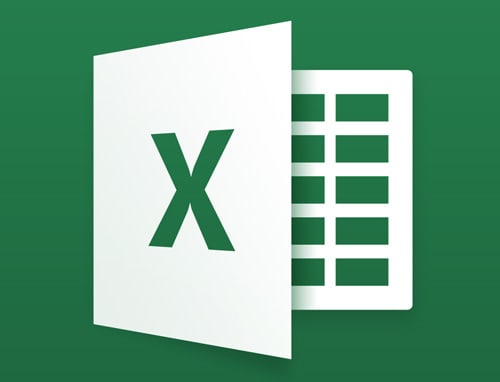はじめに
今回は、仕事でデータベース整理をする際に、VBA等のマクロを使わずに、どうにかシンプルにできないかと思い、XLOOKUP関数を使って、対応した事例を紹介したいと思います。
需要はあまりないとは思いますが(ググり方すらよくわかりませんでしたが)、考え方としては、汎用性があるかと思いますので、ぜひご覧ください。
VBA等のプログラミングツールを使わずに、Excelの関数のみで、あるデータベースの特定の行をある条件に基づき、列に移動させる。
- はじめに
- ゴール
- 目次
- 準備
- 実装
- さいごに
さて、今回やりたいことは、以下のようなケースを想定しております。
まずは、適当なデータを作成したいと思いますが、リアリティがあった方がいいと思いますので、無料のデータをダウンロードしていきたいと思います。
いろいろなテストデータを無料で作成してくれるウェブサイトがありますが、今回は、下記サイトのテストデータ生成サイトを利用したいと思います。
いろいろな列項目を設定できますが、とりあえず、今回は、都道府県別に人を横並びにしてみたいと思いますので、なんとなく必要そうな「都道府県コード」「都道府県」「姓」「名」「メールアドレス」くらいにしておきたいと思います。
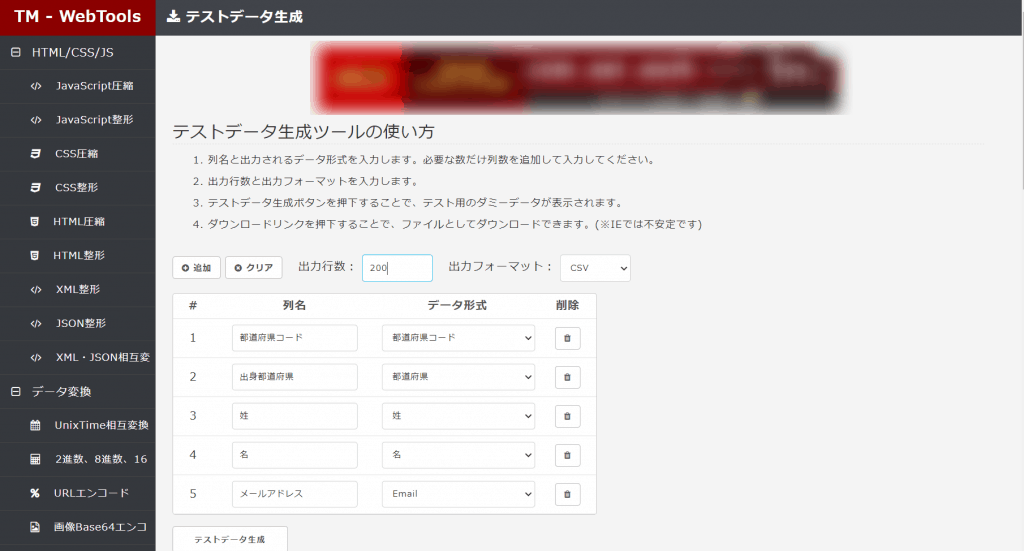
こちらのデータをCSVでダウンロードして、新規Excelデータから、そのデータを「データ」>「テキストまたはCSVから」で、ダウンロードしたファイルを指定して、そのままPower Queryで都道府県コード別に並べ替えしておきましょう。
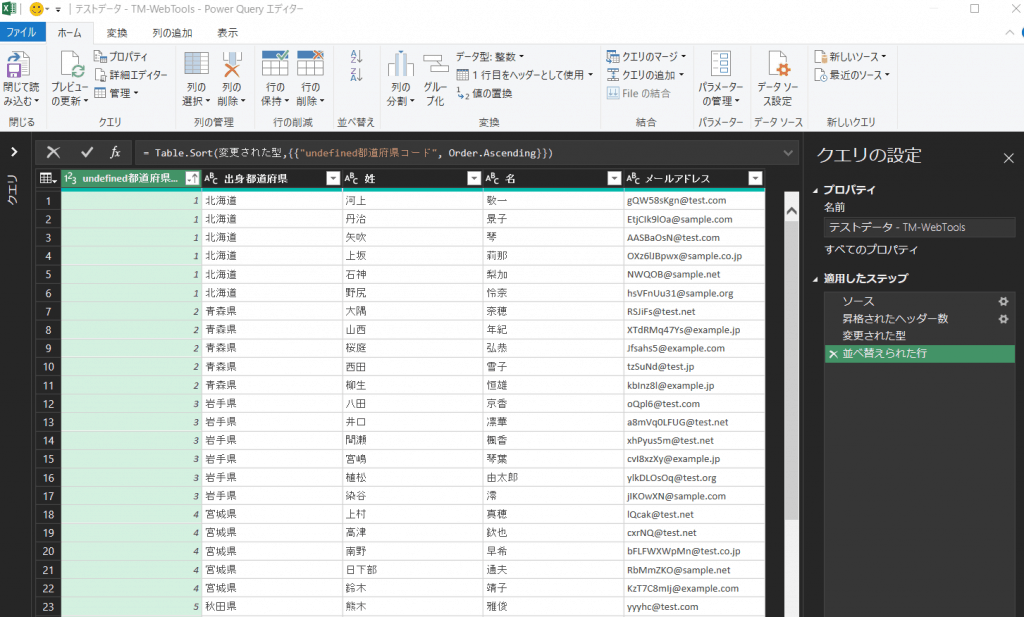
さて、こちらでデータの準備は整ったので、変換していきたいと思います。
- STEP
列をまとめる
さて、準備してダウンロードしたデータとは別に、新たなワークシートに、データを作成していきます。
今回は47都道府県とわかっておりますので、Excelの「フィル」>「連続データの作成」で下記のように設定し、番号を47まで振っていきます。
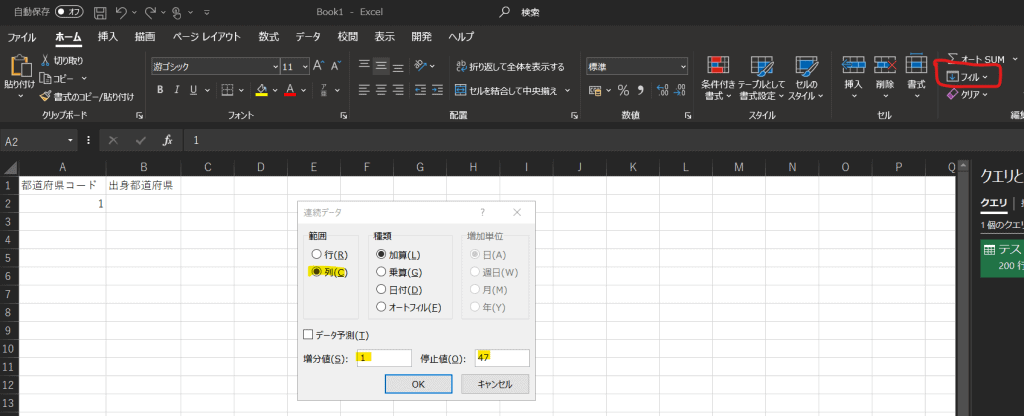
- STEP
都道府県コードに都道府県を入力
実際に仕事で使用したものは、得意先コードと得意先名といったものになりますが、やっていることは同じなので、同じように処理していきます。
これは、単純なVLOOKUP関数で十分でB2セルに下記の関数を入力し、以下同様に埋めていきます。
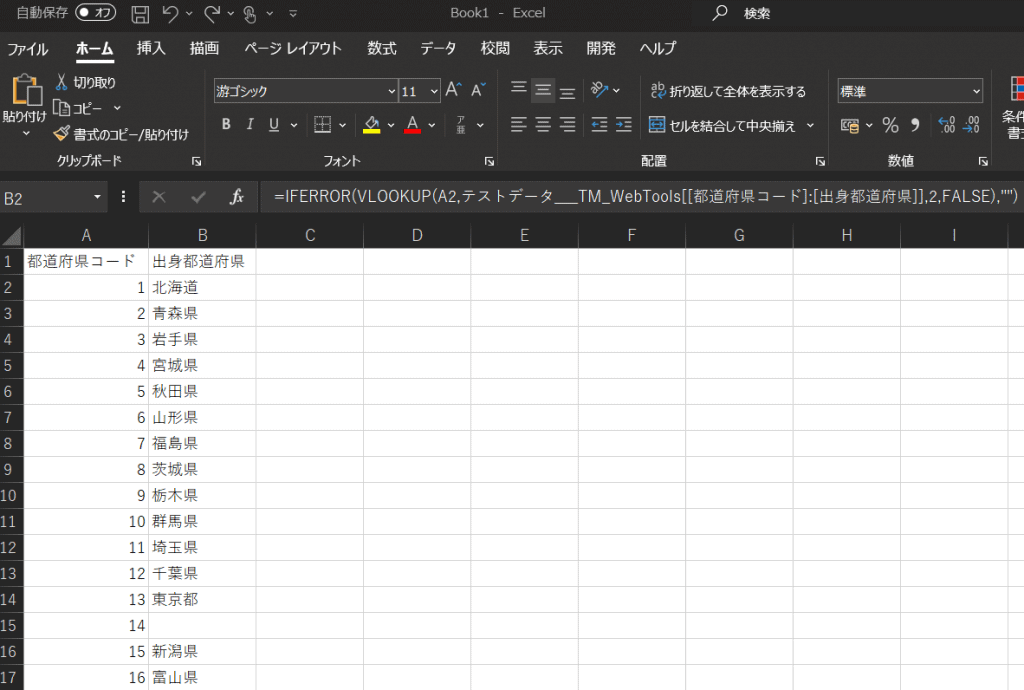
- STEP
行列の設定
こちらの設定は意味がわからない人もいるかもしれませんが、今回の最も重要な設定です。
元データに、新たに、3列追加して、名前は何でもいいですが、とりあえず、それぞれ「Row」「Column」「Cell」として、それぞれを下記のように設定します。

Row Column Cell =テストデータ___TM_WebTools[@都道府県コード] 1 =F2*100+G2 =テストデータ___TM_WebTools[@都道府県コード] =IF(F3=F2,G2+1,1) =F3*100+G3 =テストデータ___TM_WebTools[@都道府県コード] =IF(F4=F3,G3+1,1) =F4*100+G4 =テストデータ___TM_WebTools[@都道府県コード] =IF(F4=F3,G3+1,1) =F5*100+G5 - STEP
グループごとに行から列へ
さて、最後に仕上げていきます。
作りながら思いましたが、最終的には、Excelファイルを確認いただくのが早いかと思いますので、最後にサンプルデータを添付したいと思います。
まず、データ整理用のワークシートの方に移り、必要な列を追加していきます。
今回は、適当に各県に10人くらいいると想定して10人分の列を作成します。

最後に、それぞれに下記のような関数を設定してきます。ここで、XLOOKUP関数を使っていきます。
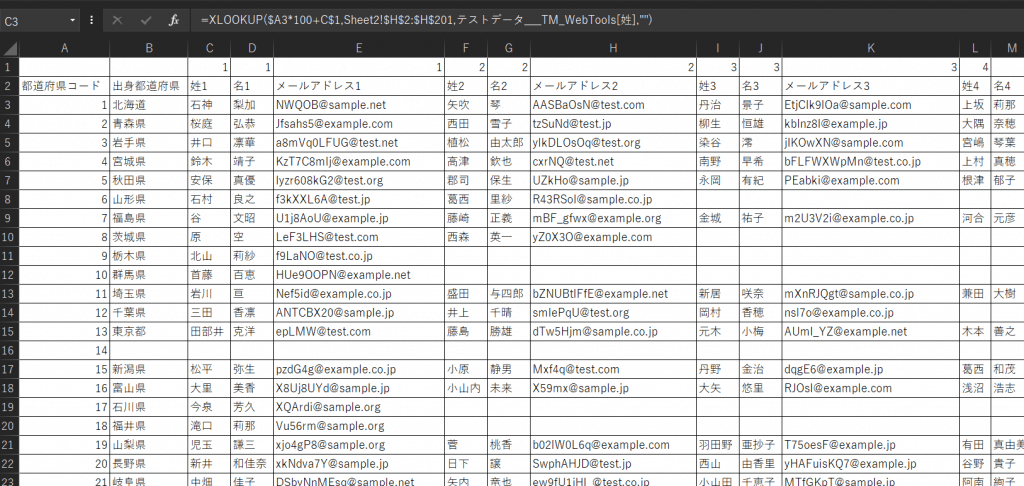
姓1 名2 メールアドレス1 姓2 名2 メールアドレス2 =XLOOKUP($A3*100+C$1,Sheet2!$H$2:$H$201,テストデータ___TM_WebTools[姓],””) =XLOOKUP($A3*100+D$1,Sheet2!$H$2:$H$201,テストデータ___TM_WebTools[名],””) =XLOOKUP($A3*100+E$1,Sheet2!$H$2:$H$201,テストデータ___TM_WebTools[メールアドレス],””) =XLOOKUP($A3*100+F$1,Sheet2!$H$2:$H$201,テストデータ___TM_WebTools[姓],””) =XLOOKUP($A3*100+G$1,Sheet2!$H$2:$H$201,テストデータ___TM_WebTools[名],””) =XLOOKUP($A3*100+H$1,Sheet2!$H$2:$H$201,テストデータ___TM_WebTools[メールアドレス],””) =XLOOKUP($A4*100+C$1,Sheet2!$H$2:$H$201,テストデータ___TM_WebTools[姓],””) =XLOOKUP($A4*100+D$1,Sheet2!$H$2:$H$201,テストデータ___TM_WebTools[名],””) =XLOOKUP($A4*100+E$1,Sheet2!$H$2:$H$201,テストデータ___TM_WebTools[メールアドレス],””) =XLOOKUP($A4*100+F$1,Sheet2!$H$2:$H$201,テストデータ___TM_WebTools[姓],””) =XLOOKUP($A4*100+G$1,Sheet2!$H$2:$H$201,テストデータ___TM_WebTools[名],””) =XLOOKUP($A4*100+H$1,Sheet2!$H$2:$H$201,テストデータ___TM_WebTools[メールアドレス],””) =XLOOKUP($A3*100+C$1,Sheet2!$H$2:$H$201,テストデータ___TM_WebTools[姓],””) =XLOOKUP($A5*100+D$1,Sheet2!$H$2:$H$201,テストデータ___TM_WebTools[名],””) =XLOOKUP($A5*100+E$1,Sheet2!$H$2:$H$201,テストデータ___TM_WebTools[メールアドレス],””) =XLOOKUP($A5*100+F$1,Sheet2!$H$2:$H$201,テストデータ___TM_WebTools[姓],””) =XLOOKUP($A5*100+G$1,Sheet2!$H$2:$H$201,テストデータ___TM_WebTools[名],””) =XLOOKUP($A5*100+H$1,Sheet2!$H$2:$H$201,テストデータ___TM_WebTools[メールアドレス],””) 簡単に説明しますが、ステップ3で、各行の人名等に検索する参照値を設定して、その参照値を新しく整理する用のデータベースへ、転記する際に、XLOOKUP関数を用いています。
ポイントはそれぞれの参照値を計算式で設定しているところになります。