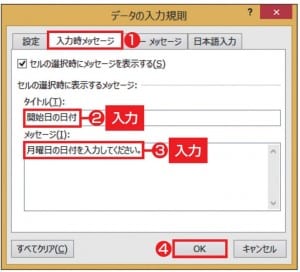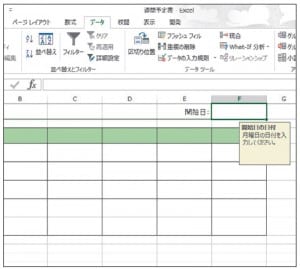LINEやFACEBOOKといったとても便利なものが、使い方次第で人を傷つけたりいじめの道具になったりしています。そういうものを子どもたちに正しく使ってもらうためには、大人がわからないで済ませるのではなく、しっかり理解して使い方を子どもたちと一緒に考えていかなければなりません。
弊社は社会貢献事業として、子どもたちがネットやITを正しく使いこなして、幸せに生きられる社会を築くことを目的とし、2014年に発足した一般社団法人日本情報モラル推進機構 (JIMA)とコラボして全国の学校で情報モラルの講演活動を企画しています。
ご興味があれば、ご説明にお伺いしたしますので、遠慮なくお申し付け願います。
さて、今月も下記のニュースをお届けいたします。
● 今月のNEWS
セルに入力可能なデータを制限する(EXCEL)
Excelのセルには、数値や文字列などさまざまな種類のデータを入力できます。それが便利でもある半面、不適切なデータを入力してしまう原因にもなります。「データの入力規則」を利用することで、指定した種類のデータ以外は、セルに入力できないようにすることが可能です。
まず、「作業日報」で、作業した製品の数量を入力する「作業量」のセル範囲に、0より大きい整数、つまり正の整数だけを入力できるように設定しましょう。
正の整数だけを入力する
対象のセル範囲を選択して、「データ」タブの「データの入力規則」をクリックします(図1)。「データの入力規則」画面の「設定」タブでは、まず「入力値の種類」欄で「整数」を選択。「データ」欄で「次の値より大きい」を選び、「最小値」欄に「0」と入力します(図2)。
●正の整数だけを入力できるように制限する
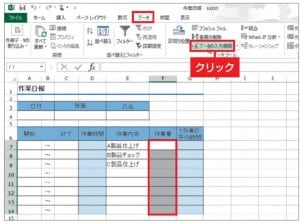
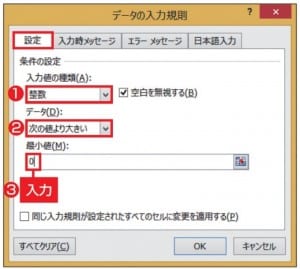
この設定だけで入力データは制限されます。加えて、不適切なデータが入力された場合のメッセージも設定しましょう。「エラーメッセージ」タブを表示し、「タイトル」欄と「エラーメッセージ」欄に、表示用の文字列を入力すればOKです(図3)。
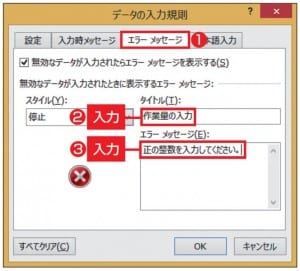
選択中のセル範囲に入力するのは数値なので、自動的に日本語入力モードをオフにして、半角英数字を入力する状態に切り替わるようにします。「日本語入力」タブを表示し、「日本語入力」で「オフ(英語モード)」を選択します(図4)。

以上で「データ入力規則」の一通りの設定は完了です。設定したセルに不適切なデータを入力すると、指定したエラーメッセージが表示され、データの入力が拒否されます(図5)。
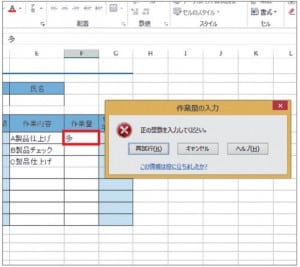
入力条件にセル参照を指定
「作業日報」では作業の開始時刻と終了時刻の入力も行います。それぞれ入力可能な時刻データの範囲を設定しておきましょう。
まず、その日の最初の開始時刻は、9時以降の時刻のみ入力できるようにします。A7セルを選択して、「データの入力規則」画面の「設定」タブを表示し、「入力値の種類」欄で「時刻」を、「データ」欄で「次の値以上」を選び、「次の時刻から」欄に「9:00」と入力します(図6)。
●作業の開始時刻と終了時刻の入力規則を設定する
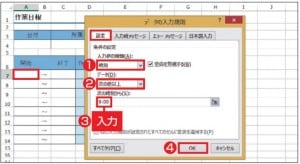
各作業の「終了」列のセルには、同じ行の「開始」のセルより後の時刻だけを入力できるようにします。C7~C14セルを対象とした「データの入力規則」の設定で、「データ」欄で「次の値より大きい」、「次の時刻から」欄で「=A7」というセル参照を指定します(図7)。
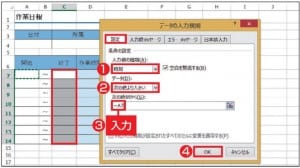
セル範囲を対象とした入力規則を設定する場合、セル参照の指定は、選択範囲内のアクティブセルが基準となります。ここでの設定は「A7セルの時刻より後」を意味していますが、A7セル自体が比較対象となるのは、アクティブセルであるC7セルのみです。そのほかのセルは、それぞれの位置に応じた相対参照になります。つまり、C8セルなら「A8セルの時刻より後」、C9セルなら「A9セルの時刻より後」という設定になります。
さらに、「開始」列の2番目以降のセルには、1行上の「終了」のセルより後の時刻だけを入力できるようにします。A8~A14セルを選択し、「データの入力規則」で、「終了」のセルと同様に「次の時刻から」欄に「=C7」と入力します(図8)。これによって、A8セルでは「C7セルの時刻より後」、A9セルでは「C8セルの時刻より後」だけが入力可能になります。
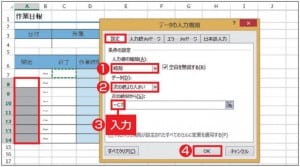
リストから選択して入力
セルに入力するデータの選択肢があらかじめ決まっている場合は、ドロップダウンリストでそれらを一覧表示し、その中の1つを選んでセルに入力することも可能です。ここでは、「週間予定表」で、各セルに入力する予定の内容をリストから入力できるようにしましょう。
「データの入力規則」画面の「設定」タブで、「入力値の種類」欄で「リスト」を選び、「元の値」欄に「社内作業」「外回り」「出張」などの選択肢を「,」(半角カンマ)で区切って入力します(図9)。「元の値」欄には、選択肢を直接指定するほかに、1行または1列のセル範囲の参照を指定して、その範囲に入力されているデータを選択肢とすることも可能です。
●リストから選択して入力する

入力規則で「リスト」を設定した場合、通常、セルに入力できるのはその選択肢のデータのみです。しかし、「エラーメッセージ」タブで、「無効なデータが入力されたらエラーメッセージを表示する」のチェックを外しておけば、選択肢以外のデータも直接入力できます(図10)。
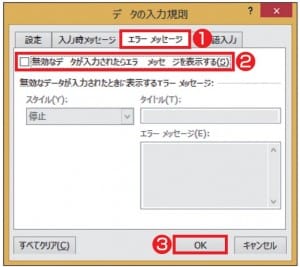
「リスト」を設定したセルを選択すると、右側に「▼」(ドロップダウン矢印)が表示されます。それをクリックすると設定した選択肢が一覧表示され、その中から選択してセルに入力することができます(図11)。
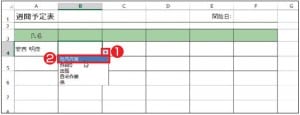
入力条件に論理式を指定
入力規則の条件の設定には、数式を利用することも可能です。「データの入力規則」の「入力値の種類」で「ユーザー設定」を選び、TRUE(真)またはFALSE(偽)のいずれかを返す論理式を指定します。数式の結果がTRUEの場合のみ入力が可能で、FALSEの場合は入力できません。
「週間予定表」の「開始日」のセルには日付を入力します。ここは必ず月曜日の日付であるとしましょう。入力規則の「入力値の種類」では、「日付」を選ぶことはできても、その曜日までは限定できません。
そこで、「ユーザー設定」の数式で「WEEKDAY」(ウィークデイ)関数を利用し、引数に指定した日付データから、その曜日を表す数値を求めます(図12)。ここでは引数として、入力規則を設定するセルそのものであるF1セルを指定しています。また、WEEKDAY関数では、日付が月曜日の場合に「2」を返します。つまり、F1セルに入力されたデータが月曜日の日付であれば数式がTRUEとなり、入力が受け付けられます。
●条件を数式で指定して入力を制限する

「データの入力規則」画面の「入力時メッセージ」タブでは、対象のセルを選択したときに表示されるメッセージを指定できます(図13)。対象のセルにどのようなデータを入力するかが分かりにくい場合は、この機能を使用者へのガイドとして利用するとよいでしょう(図14)。