まだ2月ですが、3、4月は名刺のご発注を大量にいただく時期です。弊社では処理時間を短縮するために従来はデータベースでの名刺管理をしてまいりました。
今年からは、もっと合理化するために名刺受発注から印刷までのワークフローを自動化したオンライン名刺受発注システムを導入いたします。
簡単に説明しますと、インターネット上で、名刺の変更・校正・印刷発注までをお客様ご自身で行うことができる名刺受発注システムです。ネットでのご発注が可能なお客様にはご満足いただけるサービスだと思います。ご興味のあるお客様は弊社担当に是非お尋ねください。
さて、今月も下記のニュースをお届けいたします。
◆今月のNEWS◆
1 WORDやEXCELで「開く」画面で中身を確認するウラ技
2 重複データの削除方法(EXCEL)
◆1 WORDやEXCELで「開く」画面で中身を確認するウラ技
Excelからファイルを開く際、プレビューで内容を確認できたら便利(図1)ですが、普通にやってもできません。

ファイルのプレビューは本来、Windowsのエクスプローラーの機能(図2)です。
アプリの「開く」や「名前を付けて保存」の画面ではエクスプローラーの機能を流用しているため、「メモ帳」などでは同じように選択ファイルのプレビューが効きますが、ExcelやWordはちょっと特殊で、自分自身の文書ファイルをプレビューできません(図3)。

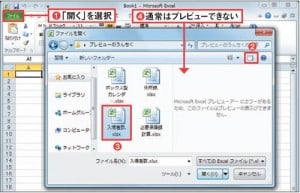
まずExcelを起動していない状態で、Excelファイルをエクスプローラー上でプレビュー。その後、スタートメニューからExcelを起動すると、「開く」画面できちんとプレビューできます。ただし、エクスプローラーのウインドウを閉じるとプレビューできなくなります。

図4ではタスクマネージャーを使って仕組みも示したが、エクスプローラーでプレビューすると、バックグラウンドプロセスという不可視形態でExcelが起動します(メモリー上にインスタンスが作られます)。その後、スタートメニューからExcelを起動すると、2つめのインスタンスが作られますので、この2つめの「開く」画面でプレビューすると、1つめのインスタンスによってプレビューが実行されます。
ただし、先にExcelを起動するとうまくいきません。エクスプローラーでプレピューした際に、起動中のExcelが流用されてしまうからです(図5)。

ちょっとややこしいので、ファイルの中身を大ざっぱに確認したいだけなら別の方法もあります。ファイル保存時に「縮小版を保存する」をチェックしておくと、アイコンとしてプレビュー画像を埋め込めます(図6、図7)。
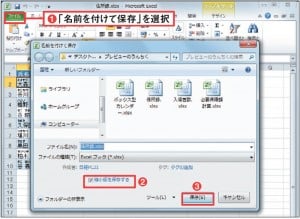
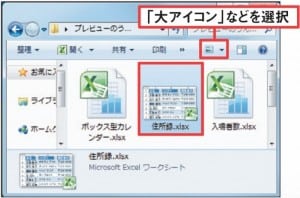
◆2 重複データの削除方法(EXCEL)
○氏名とメルアドが同じなら重複と見なす
何万件とある名簿データで重複データの削除は大変な作業ですが、実は一発でやる方法があります。氏名とメールアドレスが両方とも同じなら重複と見なし、重複データを一括削除した例が図1です。住所ではなくメールアドレスを判定基準にしたのは、住所だと番地やビル名などの表記が不統一のケースもあるからです(図1上の7行目)。
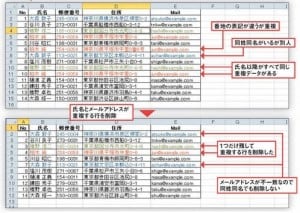
利用したのはExcelの「重複の削除」という機能です(図2~図4)。これはどの項目が一致したら重複と見なすかを指定して(複数指定可)、重複データを一括削除できる優れものです。図1の例なら氏名とメールアドレスを判定項目に指定すればOKです。ご質問のケースなら氏名と住所を指定するだけです。



図4 メッセージが現れたら「OK」を押す。これで図1下のように重複行が削除される。
○間違って消すのが心配なら数式で工夫して並べ替え
この方法は楽な半面、削除対象を事前に確認できないのが難点です。そこで、重複データを表の末尾に集め、確認してから手作業で削除する方法があります。ここでは氏名と郵便番号が同じものを重複と見なしましたが、氏名とメールアドレスなどの組み合わせでも要領は同じです。

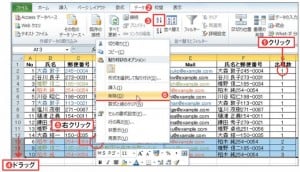
まず、文字列を連結する「&」演算子を使って、氏名と郵便番号を連結した文字列を数式で作ります。これが同じなら重複と見なすわけです。そうしたら、その文字列がその行までに何個あるかをCOUNTIF(カウントイフ)関数式で計算します(G列の出現数)。「$」を最初の行番号だけに付けた複合参照を使うのがポイントです。結果、この数字は初出の行なら1で、2回目以降すなわち重複行なら2以上になります。
この数字を基準に表を並べ替えると、重複データが末尾に集まりますので、内容を確認して一括削除することができます。
もっと慎重にやりたければ、氏名が重複している行をひとまとめにして、1つひとつ確認しながら手作業で削除する手もあります(図7~図9)。この場合は、同じ氏名が表全体で(「その行までに」ではない)何個あるかをCOUNTIF関数式で計算します(F列の出現数)。この数字を基準に表を並べ替えると、氏名が重複している行が末尾に集まりますので、1件ずつ確認して不要なものを削除します。何万件も先頭からすべて目で追うよりは楽なはずです。



なお、並べ替えは最初に氏名、次に出現数の順で行います。いきなり出現数で並べ替えると氏名が飛び飛びになるので注意しましょう。
