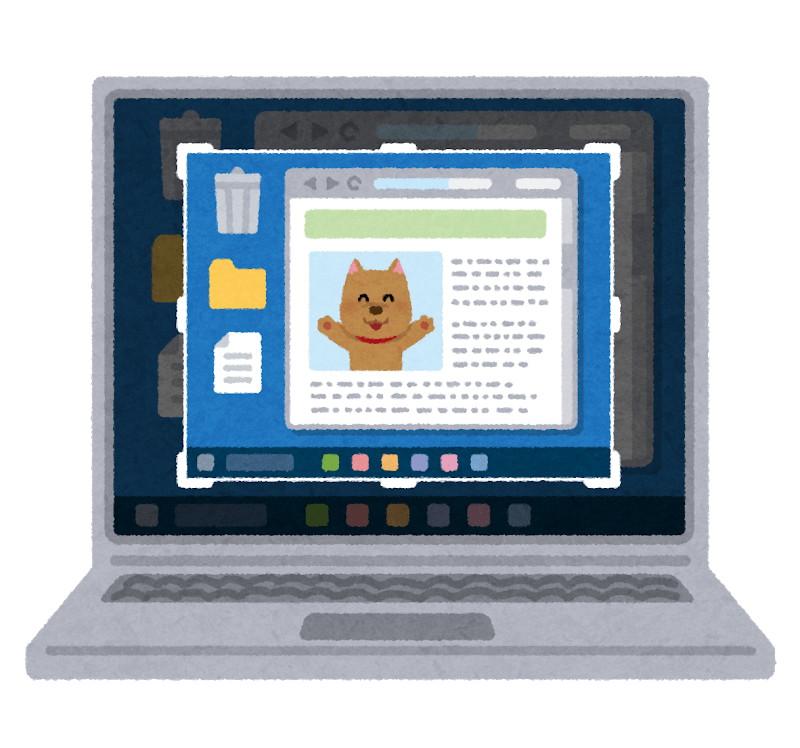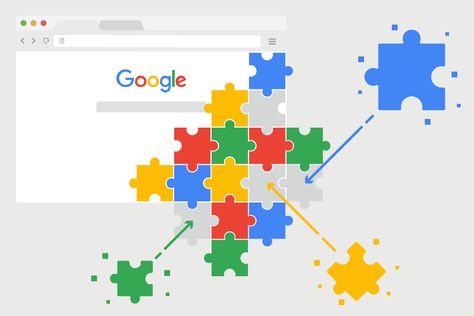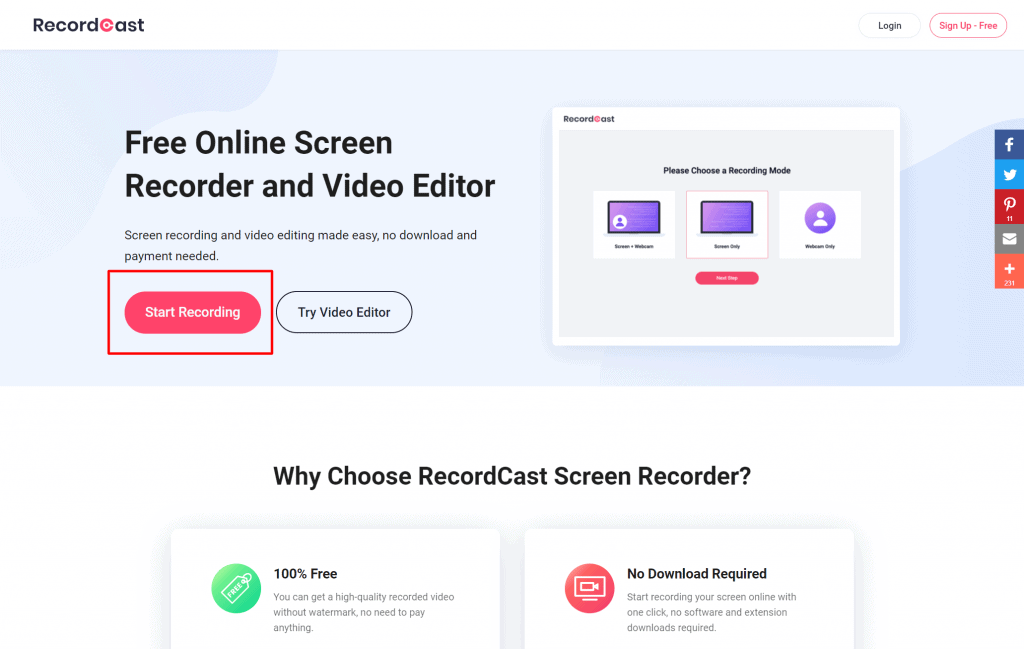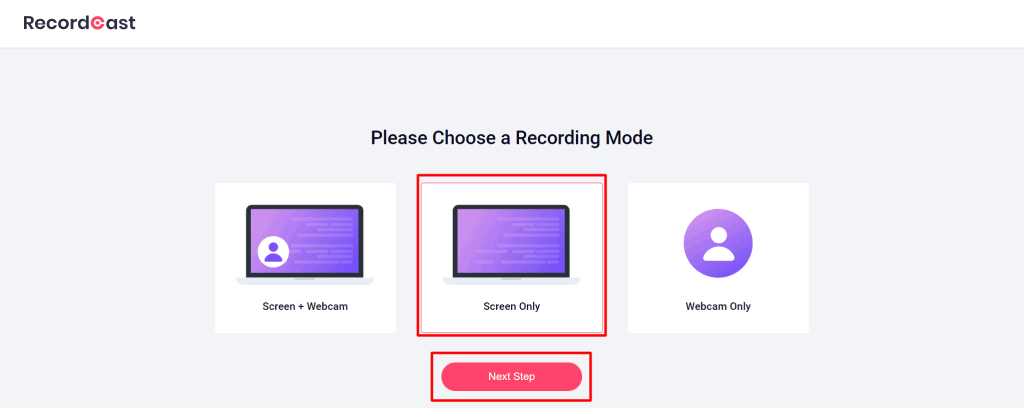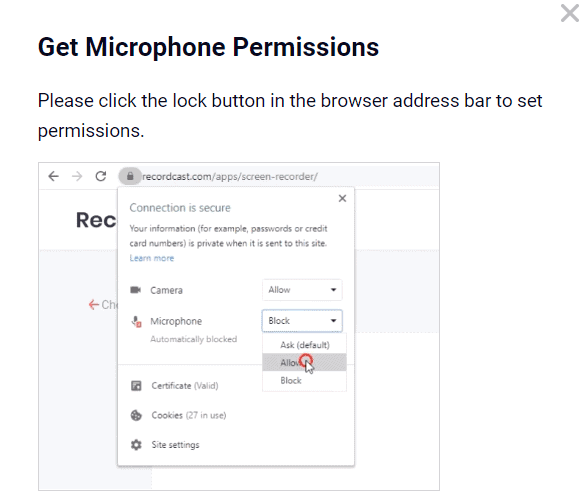目次
はじめに
今回は、パソコンのディスプレイをレコーディングできるツールについて紹介します。早速ですが、どんなものなのかをまずは動画でご覧ください。
RecordCastはなぜ無料なのか?
やはり、無料と聞くと何かほかの儲かる仕組みがないとなかなか手が出しづらいと思いますが、担当者に伺ったところ、「スタートアップ企業のため、無料にしていて、より多くの人々にRecordCastを知ってもらい、より多くのフィードバックを得て、毎日完璧に改善することを望んでいます。」ということでした。
今後、いろいろなフィードバックを実装して、ひょっとしたら有料プラン等もできていくのかもしれませんが、現時点では無料で使えますので、ぜひ、一度試してみてください。
特徴
今回は、特徴の比較として、これまた無料のGoogle Chromeの拡張機能であるAwesome Screenshotとの比較をしてみたいと思います。
デメリット
- 現時点で日本語に対応していない様子
メリット
- アプリをダウンロードする必要がない(Awesom Screenshotは拡張機能をインストールして有効化する必要がある)
- 動画をかなりの範囲で編集できる
- 30分まで連続でレコーディングできる(Awesom Screenshotは5分まで)
上記を踏まえて、以下に簡単な使い方を説明します。
使い方
- STEP
サイトにアクセス
- STEP
レコーディングモードの選択
- STEP
オーディオの設定
- STEP
画面の選択
さいごに
いかがだったでしょうか。
今回は、無料でかつサインインせずにできるレベルで紹介しました。実際には、サインインすることで、動画の編集ができて、その動画自体も8個ストックできるようです。
サインインした状態のものをYouTubeにて上げておりますので、こちらもご確認ください。
動画の編集自体は、YouTube上でもある程度できると思いますが、それ以上に簡単にできるようになっておりますので、ご興味のある方は、ぜひお試しください。
また、こちらに関するお問い合わせ等がありましたら、以下のお問い合わせよりご相談ください。