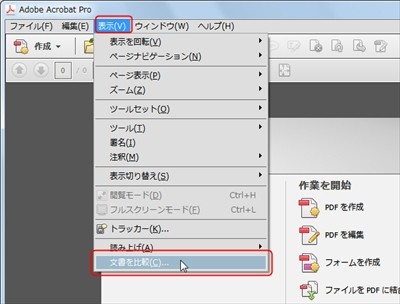校正をお出しする場合、修正箇所を赤字や付箋等のチェックでやりますが、修正すべきでないところをうっかり触ってしまったというようなミスが発生する場合があります。
そんな時、2つの文書の内容の違いを比較するために便利なのが、Acrobatの機能である[文書を比較]です。
比較する2つのPDF文書を用意します。
[表示]メニューから[文書を比較]を選択します。

「文書を比較」ダイアログボックスが表示されます。「比較元(古い文書)」(1)に古い文書、「比較先(新しい文書)」(2)に新しい文書を設定します。[選択]ボタンをクリックしてファイルを選択してください。
各ファイルの部分的なページだけを比較するには、比較するページ範囲を指定します。初期状態では全ページが設定されます。
「文書の説明」(3)で、比較する文書の種類を選択します。「レポート、スプレッドシート、雑誌レイアウト」では、文書の内容を一続きの連続したテキストとして比較します。WordやExcelで作成した文書はこのオプションを選択してください。
「プレゼンテーションスライド、図面、イラストレーション」は、ページごとに類似性を比較した後、本文を比較します。ページ移動なども比較できるので、PowerPointなどのスライドデータはこのオプションを選択してください。
「スキャンした文書」は、各ページを画像として比較します。スキャンした文書や画像データの比較にはこのオプションが最適です。
「テキストのみ比較」は、テキストだけを比較します。「スキャンした文書」の下に位置していますが、「レポート、スプレッドシート、雑誌レイアウト」「プレゼンテーションスライド、図面、イラストレーション」でも利用できます。
選択したら[OK]をクリックします。

PDFの比較結果が表示されます(a)。結果は新しい文書をベースに表示されます。左側に「比較」パネルが表示され、上に新しい文書をベースにした比較結果のサムネール(b)、下に古い文書をベースにした比較結果のサムネール(c)が表示されます。古い文書のサムネールが表示されない場合は、パネル下部の仕切線を上にドラッグしてください。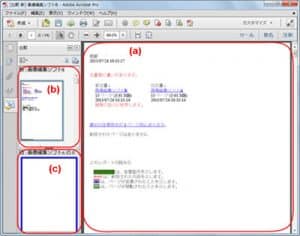
文書ウィンドウに表示された新しい文書ベースの比較結果を見ていくだけで、古い文書からどのように変更があったかがわかるようになっています。
変更箇所には色別にマーキングされています。色は、右上に「色凡例」で表示されています。

お気付きの読者もいると思いますが、変更点のマーキングは注釈を利用しています。「注釈」パネルを開くと、どの部分がどのように変更されたかを確認できます。
また、「比較」パネルの[結果を隠す]ボタンをクリックすると、変更箇所のマーキングを非表示にできます。