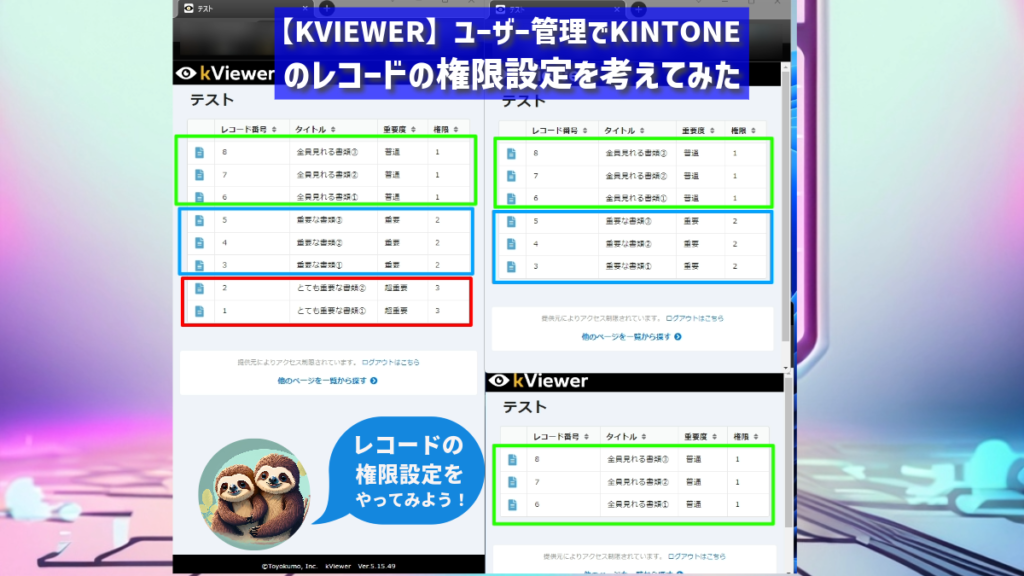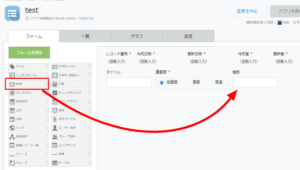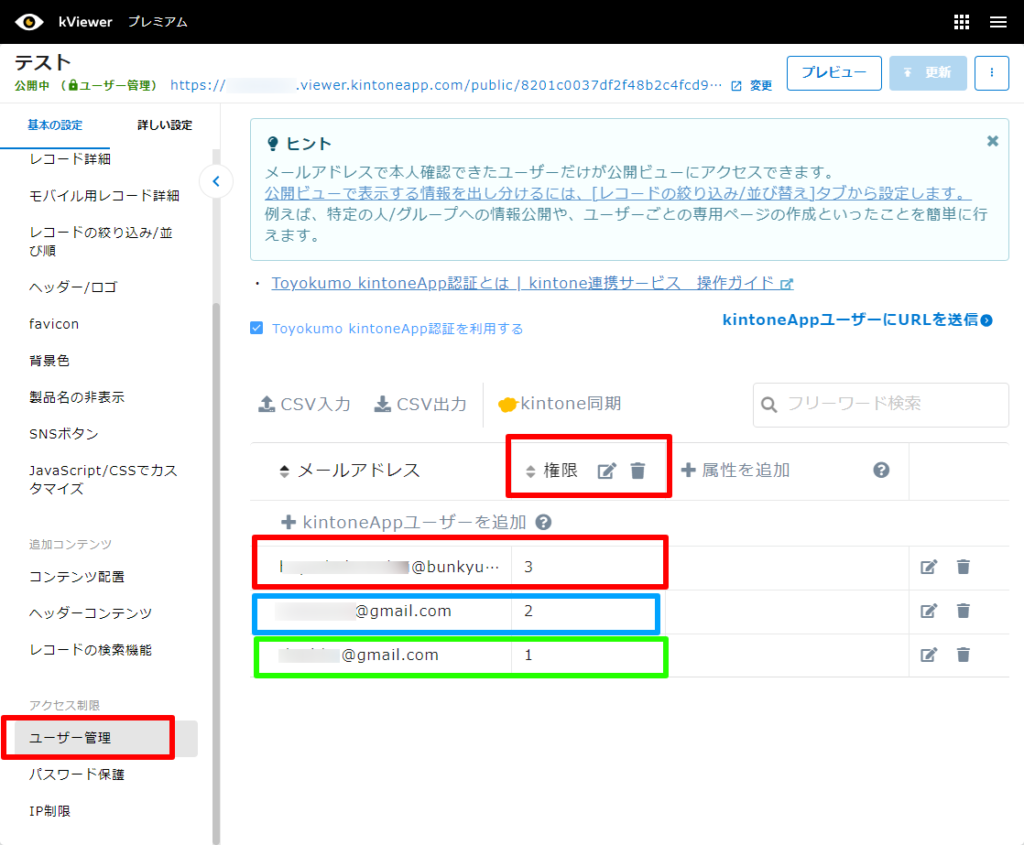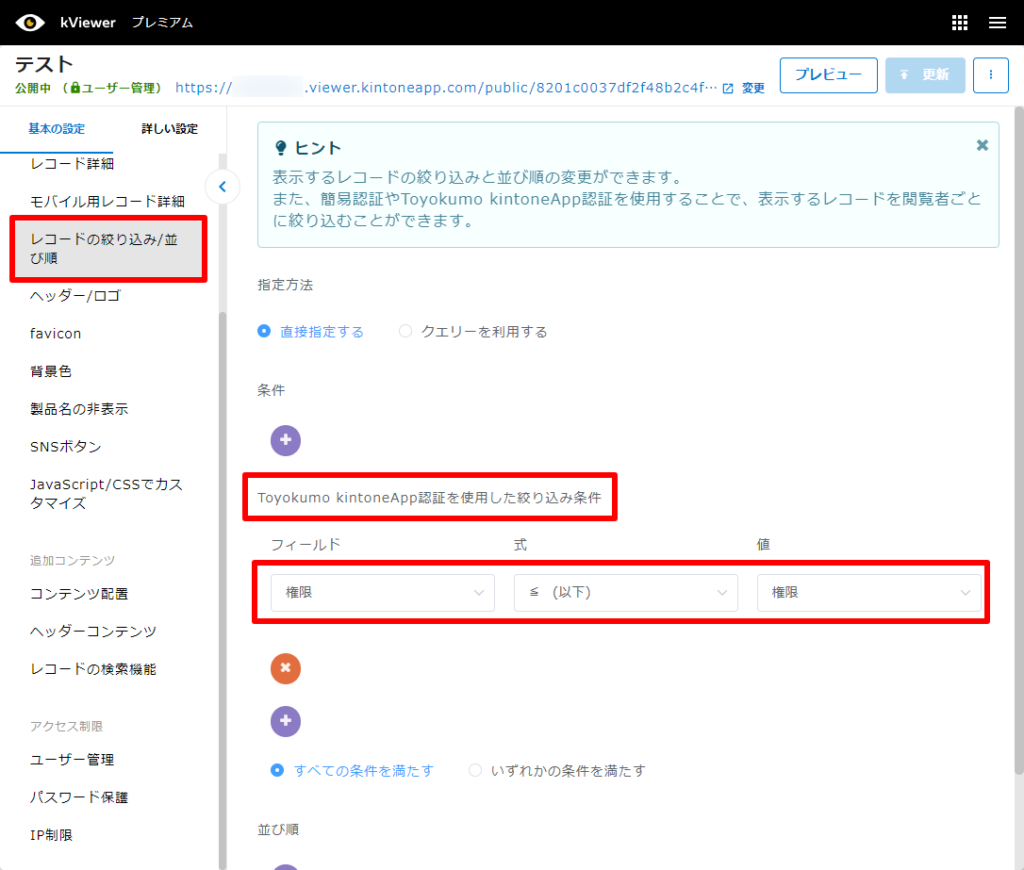目次
はじめに
kViewerでToyokumo kintoneApp認証が使えるようになり、セキュリティ面で性能が向上しましたが、今回はそれを使って権限に応じたレコードの閲覧に関して考えてみました。
最終的なイメージは下図の通りです。
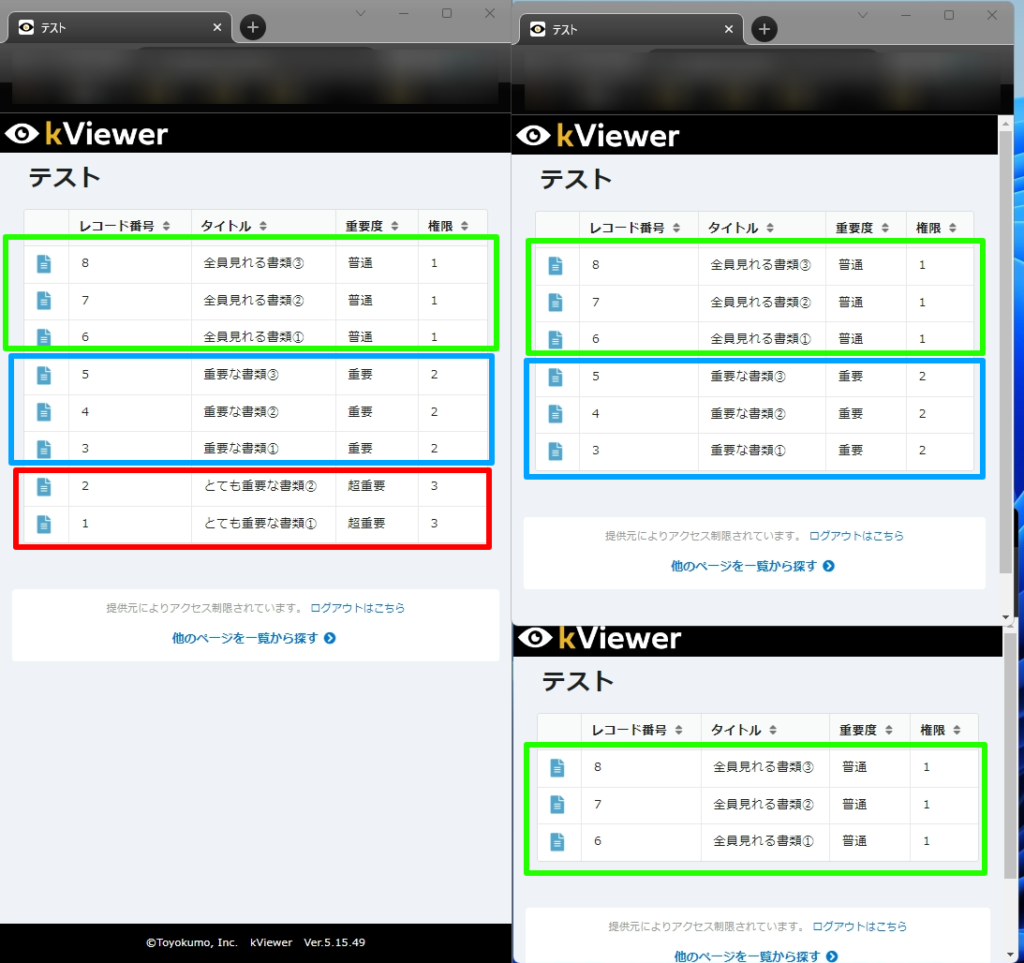
やり方
やり方は極めてシンプルですが、1つだけポイントがありまして、最初のkintoneのフィールド設定に注意してください。
- STEP
kintoneアプリの準備
- STEP
kViewerのユーザー管理の設定
- STEP
kViewerのレコードの絞り込み/並び順の設定
あとは公開されたビューをそれぞれのメールアドレスのアカウントで開くと最初の画像のように権限設定に応じたレコードを閲覧することができます。
さいごに
ひょっとしたらこれよりいい方法があるのかもしれません。
ただ、グループに応じたレコードの出し分けはやったことがあったのですが、閲覧できるレコードの権限を変えるのはやったことがなく、一瞬どうしようか迷いました。
そんなとき、数値制御もできることに気づいて権限に応じたレコードの出し分けを思いついたので忘れないように覚書として残しておきます。