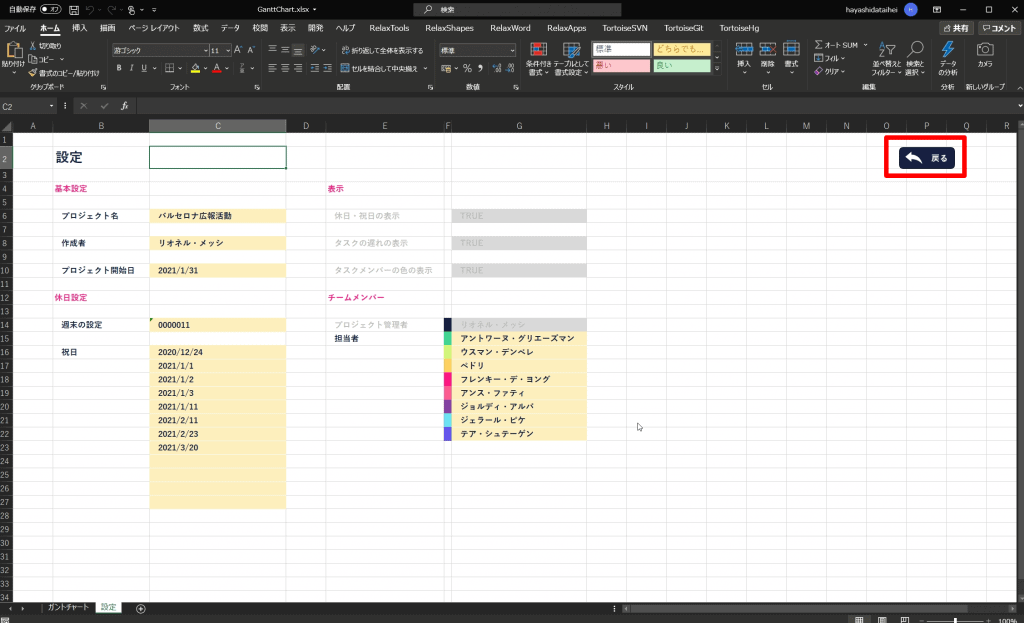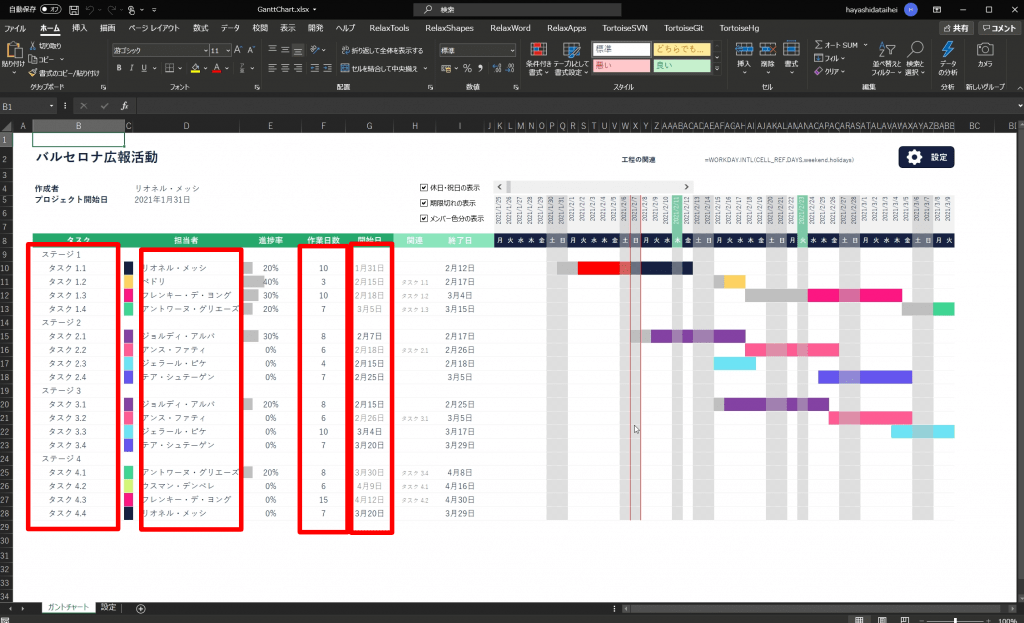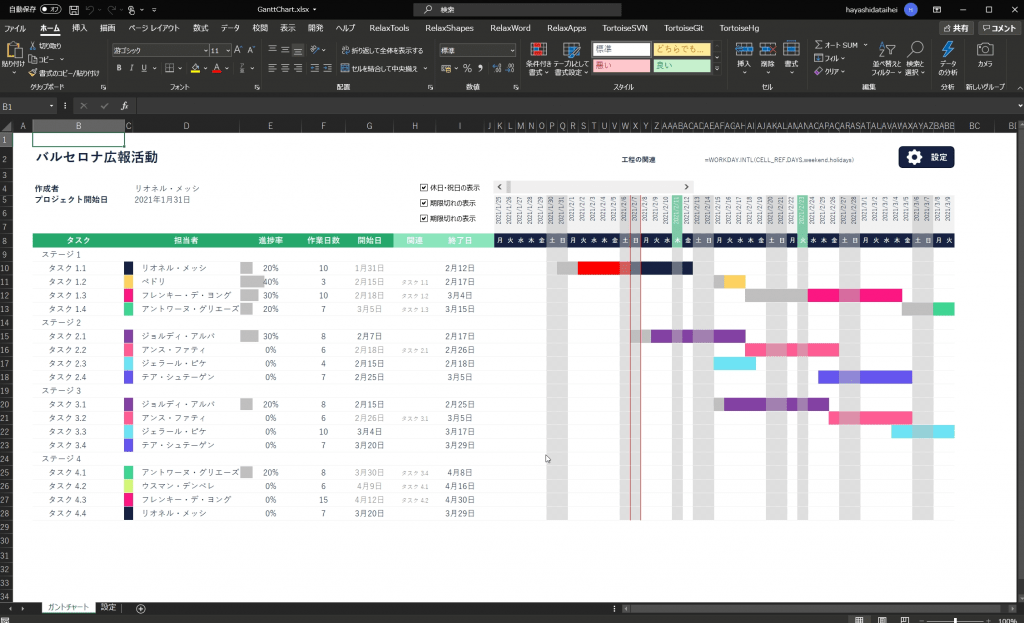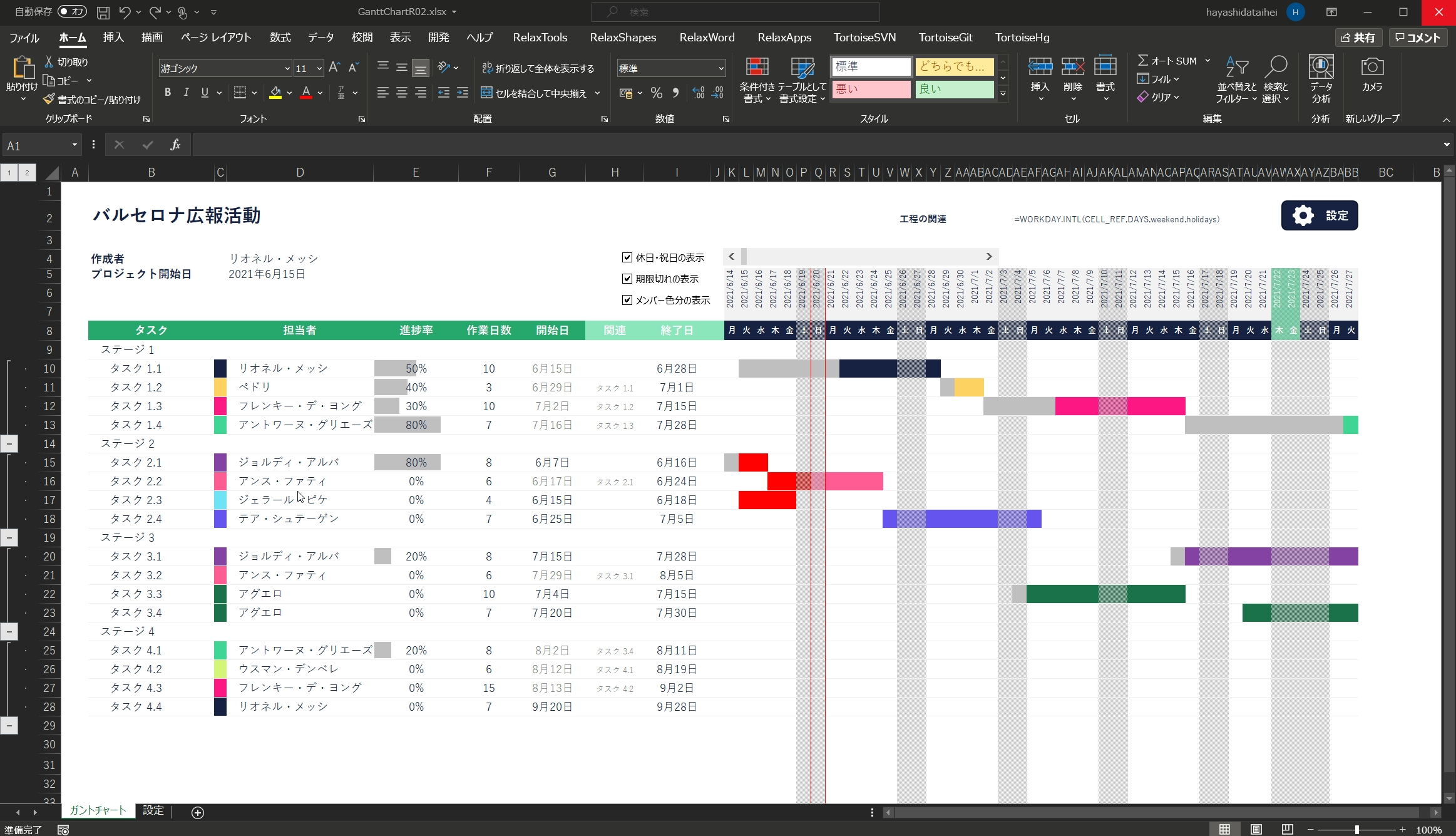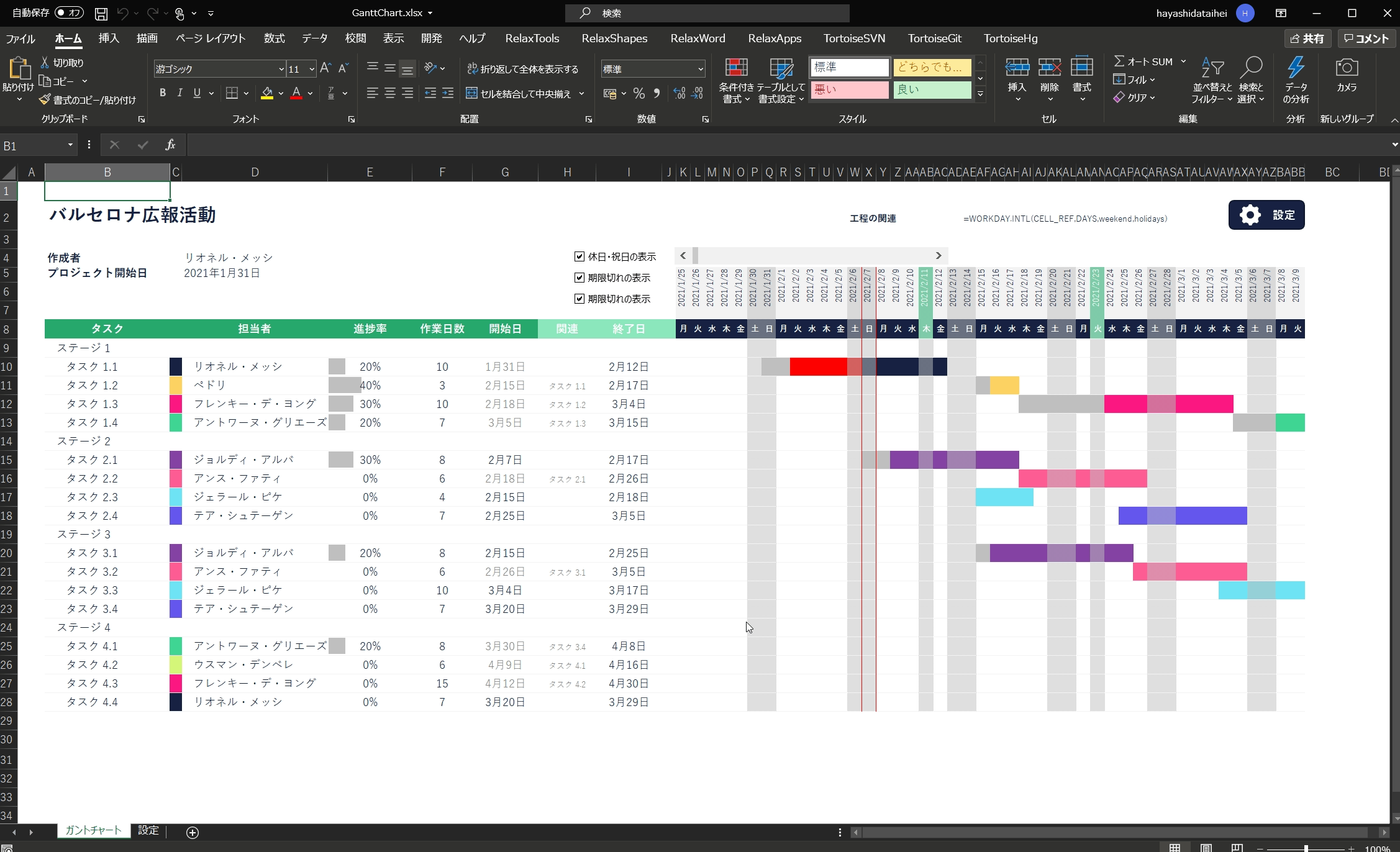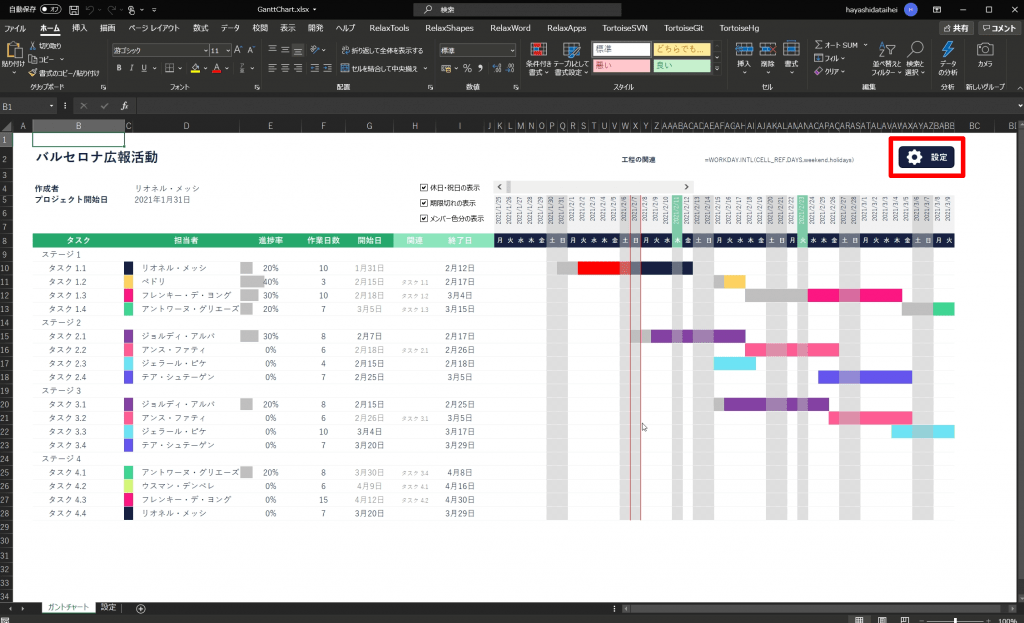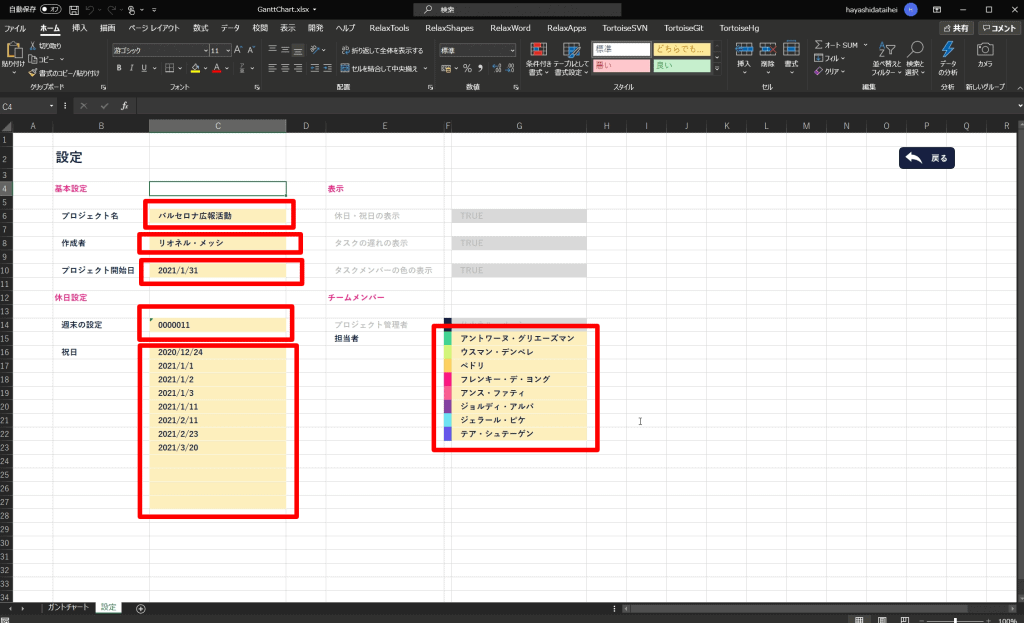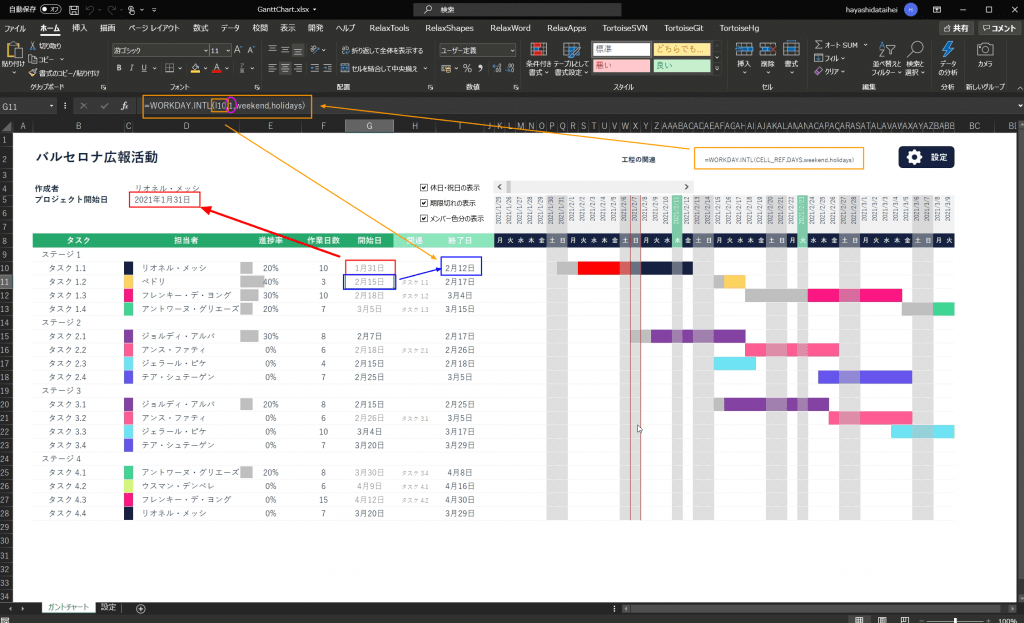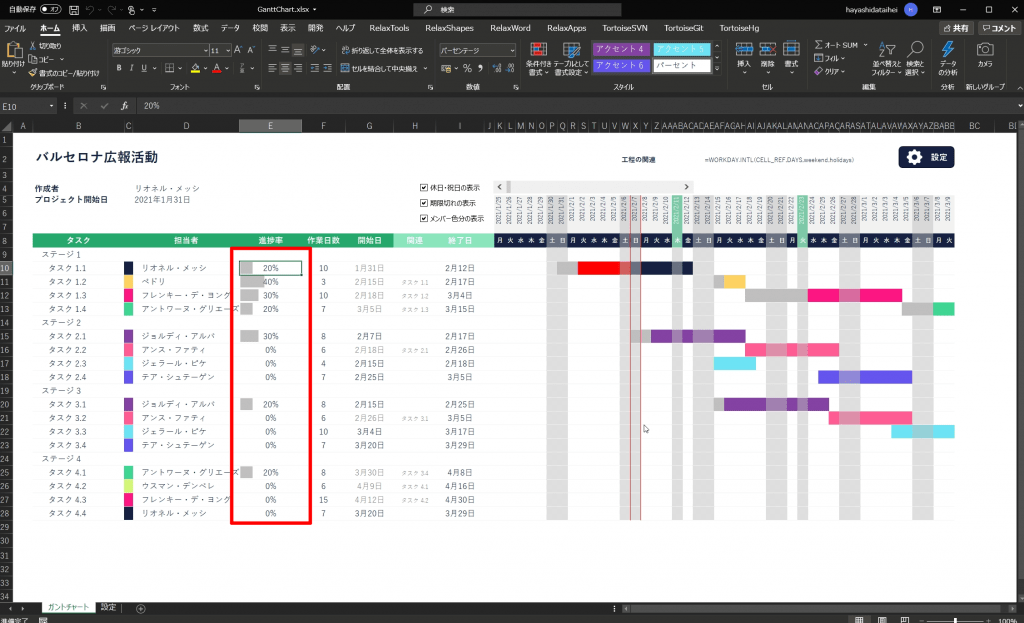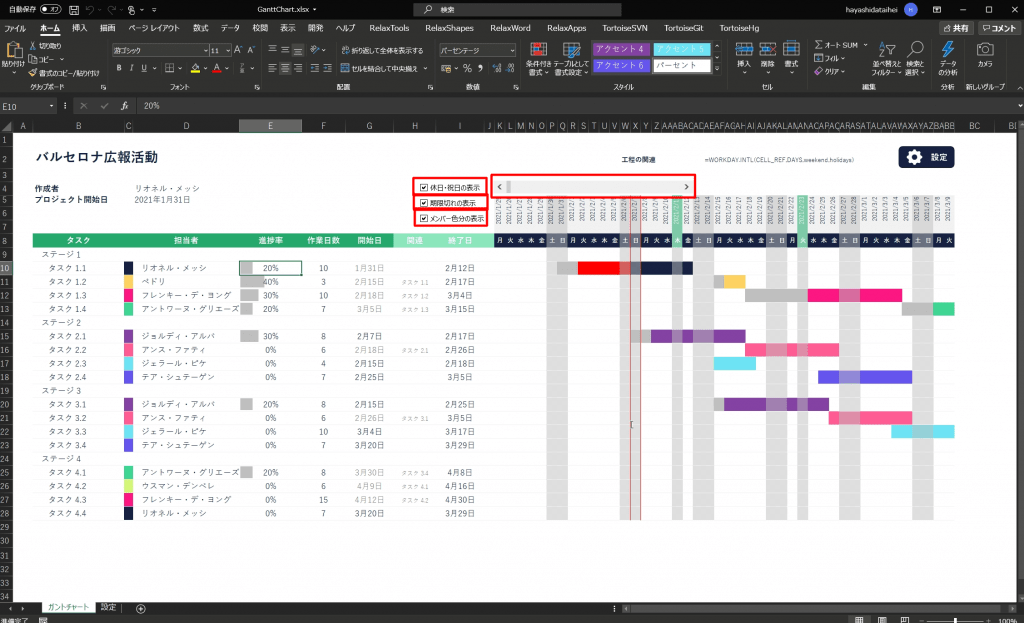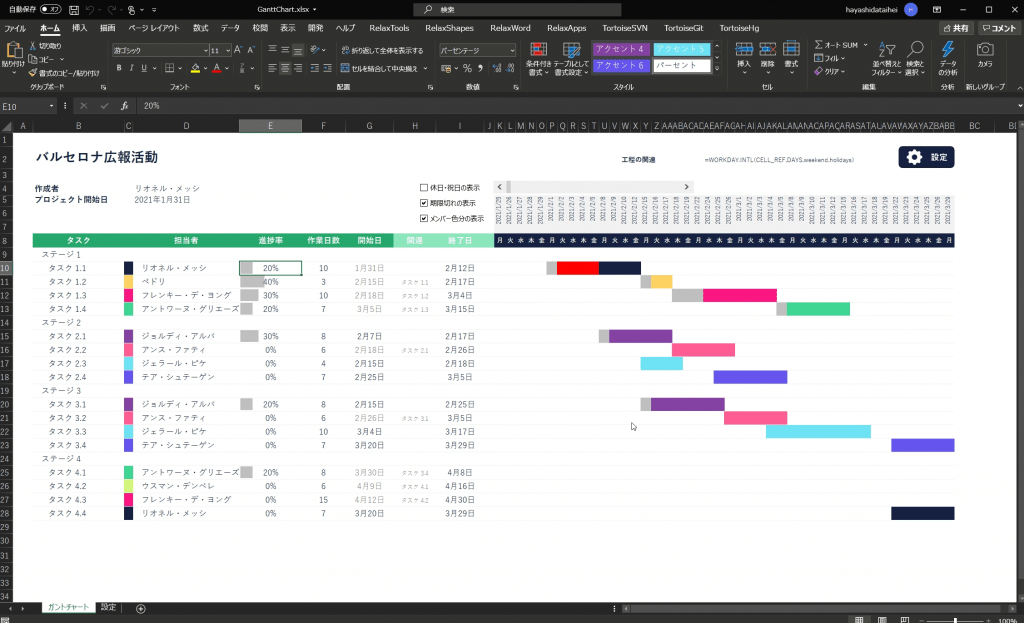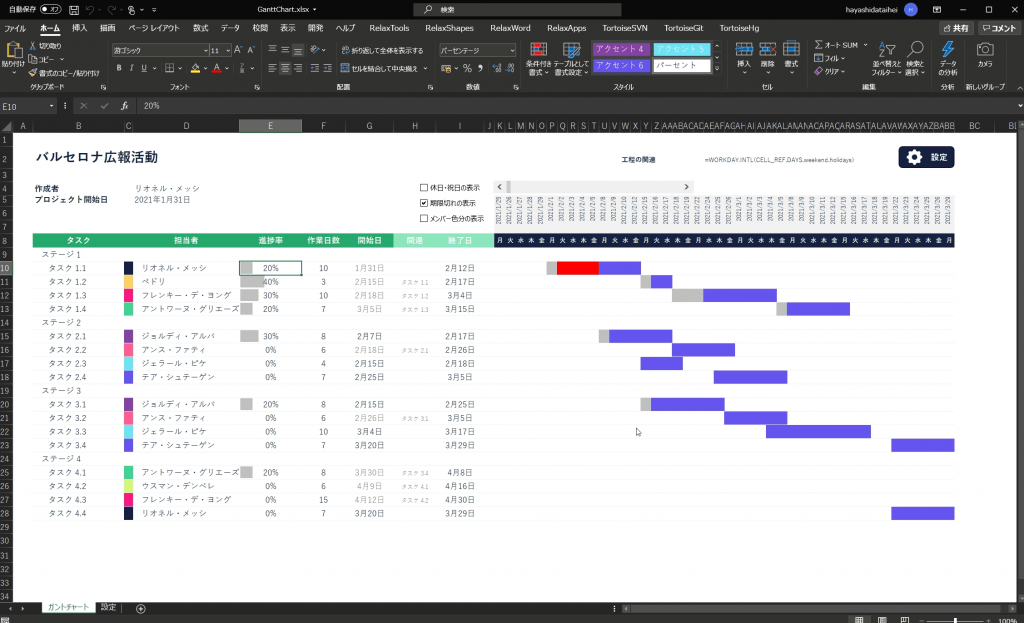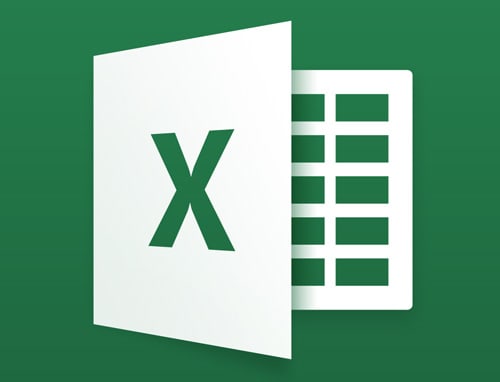デモ
まずは、最終的にどういうイメージかを動画でご覧ください。
背景
ガントチャートはスケージュール管理で比較的見やすいツールの一つだと思いますが、なかなか無料で提供しているツールを見つけるのが難しいです。
そこで、今回は、Excelの条件付き書式設定で作ってみましたので、そちらをシェアできればと思います。
特徴
今回のExcelガントチャートでは以下の特徴を持っていますので、こちらの特徴にご興味があれば、ページ最後にあるExcelをぜひダウンロードしてみてください。
- 休日や祝日、また、会社や組織の固有の休みの設定ができる
- コントロールバーで日にちをスライドできる
- 進捗の遅れがわかる
- タスクのメンバーの色分けができる
メンバー追加のカスタマイズをする際は、続編記事を参照ください (2021年7月26日追記)
期間を1か月表示から3か月表示にできるバージョンもアップしました(2021年7月26日追記)
使い方
STEP
初期設定
まずは、「ガントチャート」シートの右上にある設定ボタンをクリックして、プロジェクト名や開始日などを設定します。
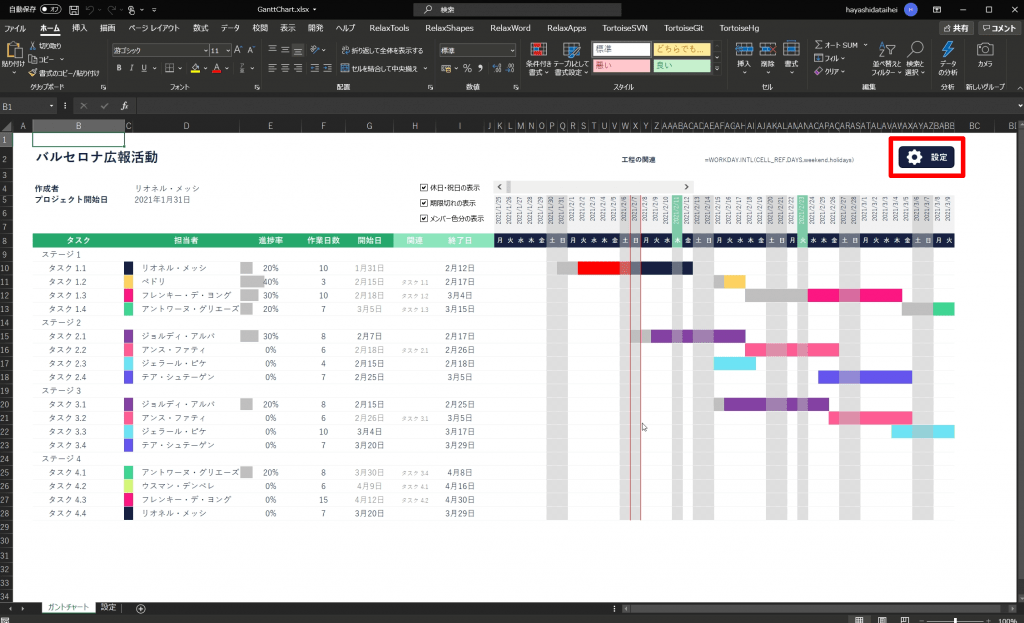
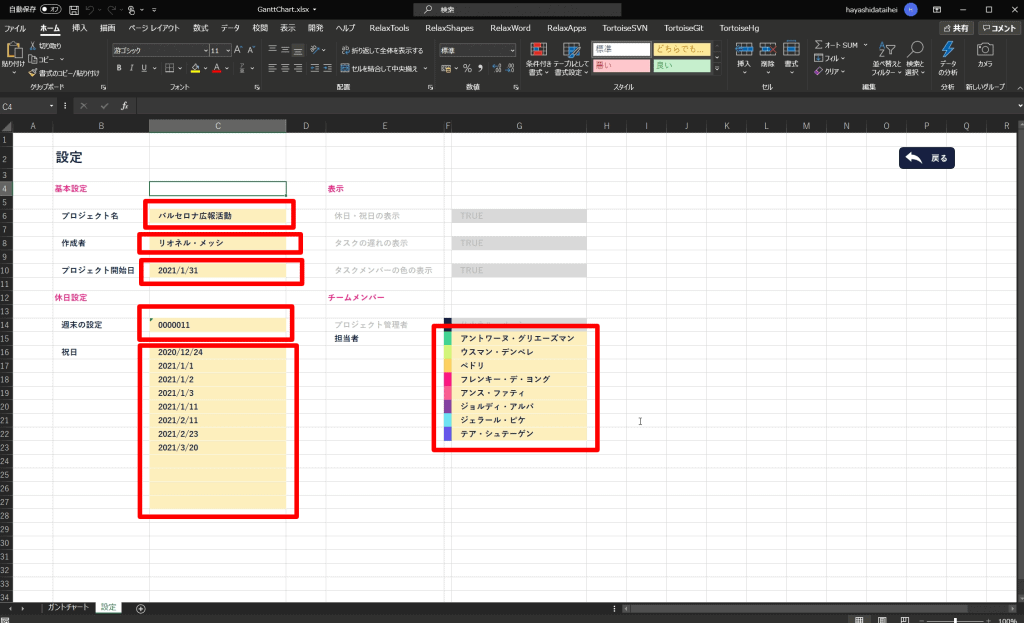
設定項目は、以下のとおりです。
- プロジェクト名
- プロジェクト管理者名
- プロジェクト開始日
- 週末等の定期的な休日の設定
- 祝日、または、会社や組織の固有の休日の設定
- メンバーの設定
週末の設定は、「0000011」となっておりますが、こちらは、左から順番に、月曜日から日曜日に並んでいて、「0000011」(月火水木金土日)の場合は、月~金までが平日で、土曜日、日曜日が週末の休日設定となります
例えば、水曜日と金曜日が定期休日の場合は、「0010100」(月火水木金土日)となります。
祝日や会社、組織の固有の休日の設定は、現設定では100行設定できます。
STEP
タスク、担当者、予定の設定
「設定」シートの右上の戻るボタンをクリックして、プロジェクトのステージやタスク、担当者、予定を入力していきます。
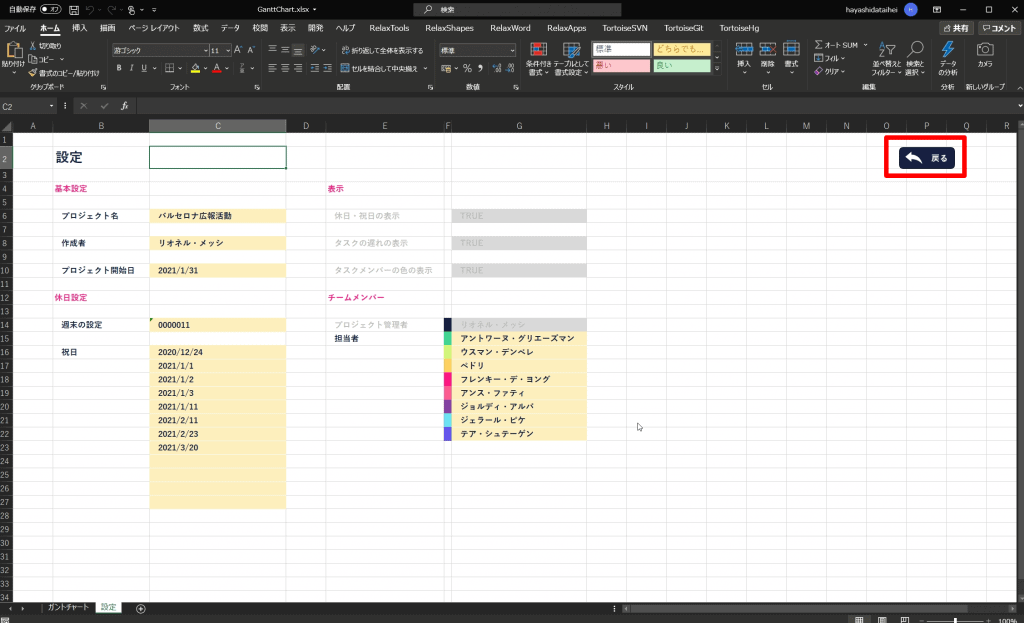
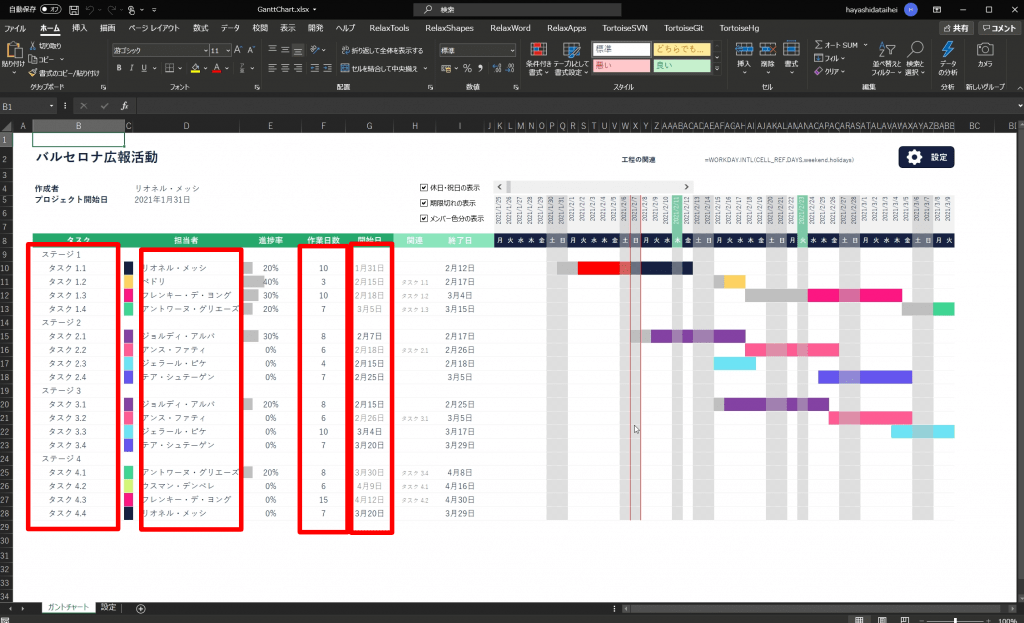
上図の左から説明します。
ステージやタスクの内容を入力
ここの内容についてはそれぞれになるかと思いますが、例えば、商品開発をイメージしますと、企画ステージ、開発ステージ、設計ステージ、製造ステージなどがあって、それぞれにタスクがあり、その項目を入力します。
担当者の入力
上記で設定したタスクに「設定」シートで入力した担当者を選択します。
担当者は指定しなくても問題ありません
作業日数の入力
それぞれのタスクにかかると思われる作業日数を入力します。
ここでは、営業日で日数を入力しましょう
開始日の入力
それぞれのタスクの開始日を入力しますが、少し下図を見ながら解説します。
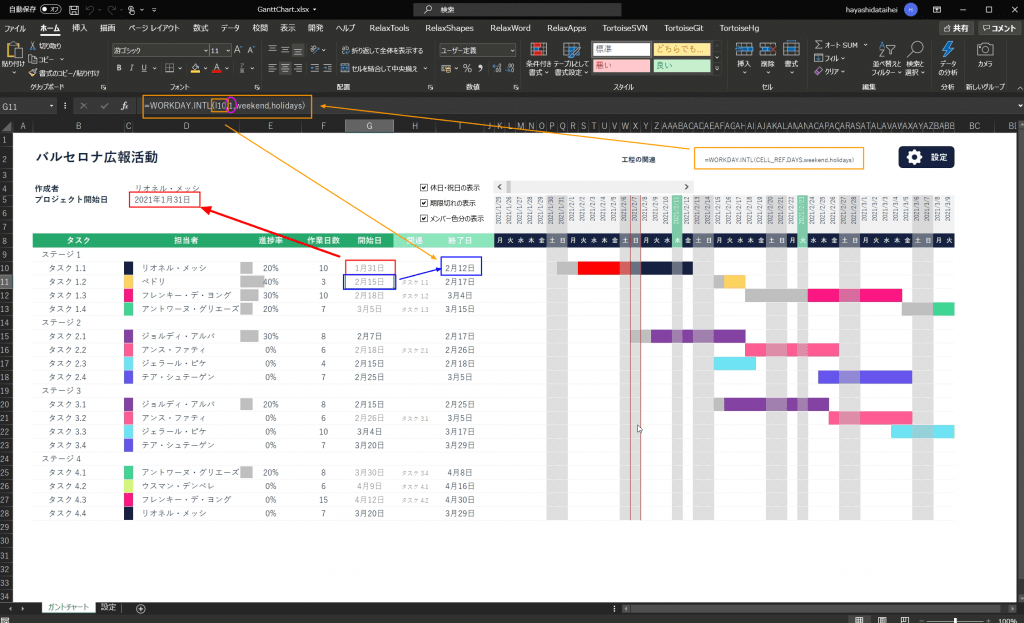
G10のセルには、「設定」シートで設定したプロジェクト開始日が自動で入力されます。
G11セルの次のタスク以降は、各開始日をそれぞれ入力していけばいいわけですが、少しだけテクニカルに入力するのであれば、タスクの関連性を意識して入力していきましょう。
例えば、G11セルには以下のような関数式が入力されております。
=WORKDAY.INTL(I10,1,weekend,holidays)
上記の式は、タスク1.1が終わって次の日(終了日から1営業日後)から作業を開始するという設定となります。
計算式をコピーできるように設定ボタンの左側に計算式をコピーできるようにしてあります。
関連の設定をした際は、H列に関連したタスクの項目名が自動で入力されます
STEP
進捗率の入力
それぞれのタスクの進捗状況を入力します。
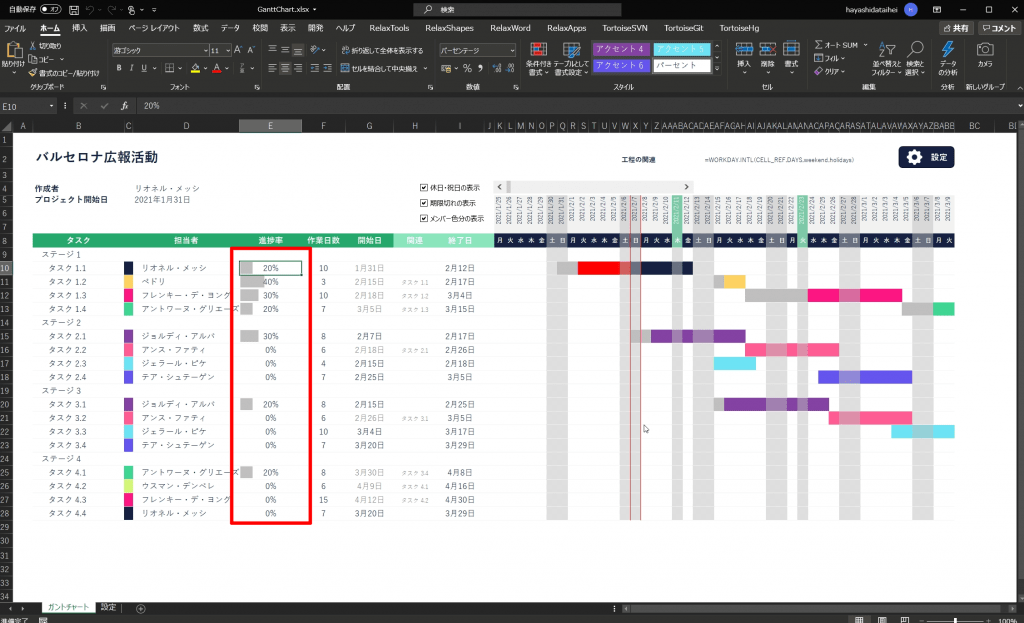
上図のように、それぞれのタスクに対しての進捗率をパーセント表記で入力していきます。
この時、進捗率に合わせて、作業が進んでいる状況が見れるように、ガントチャートの作業日数の色のうち進んでいる部分がグレーになります
STEP
ディスプレイ設定
基本的な設定はSTEP3までで終わりとなりますが、ディスプレイ上でのオプション設定について説明します。
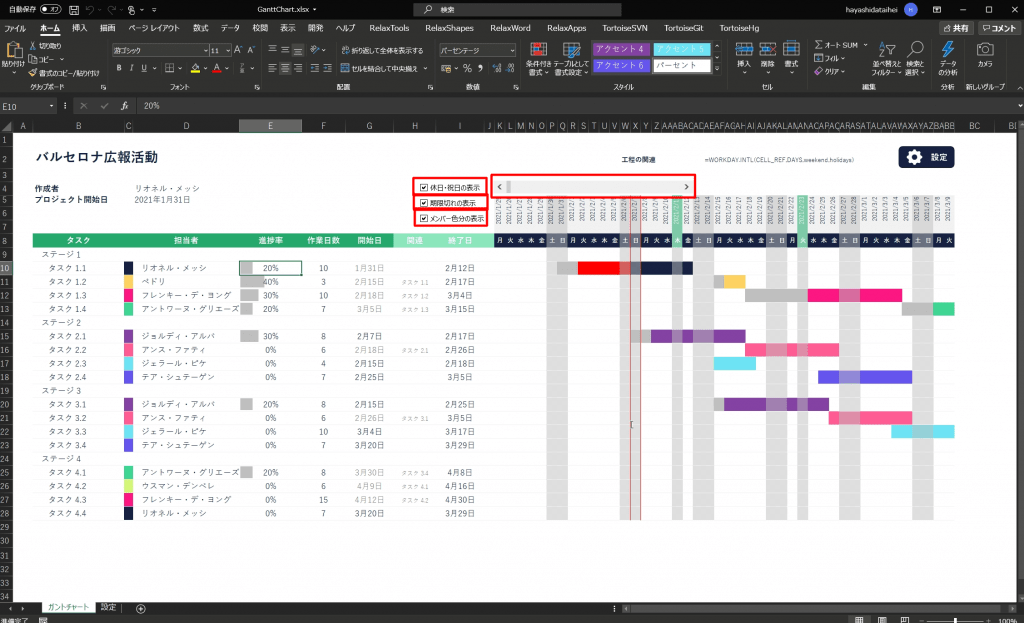
こちらは機能の説明ですが、上図の日にちの上にスライダがありますので、日にちをずらしてみていくことができます。
続いてスライダのすぐ左側に、チェックボックスがありますので、それぞれについて簡単に説明します。
休日・祝日の表示
上図では、チェックボックスにチェックが入っておりますが、チェックを外すと下図のように、休日・祝日の表示がでないようになります。
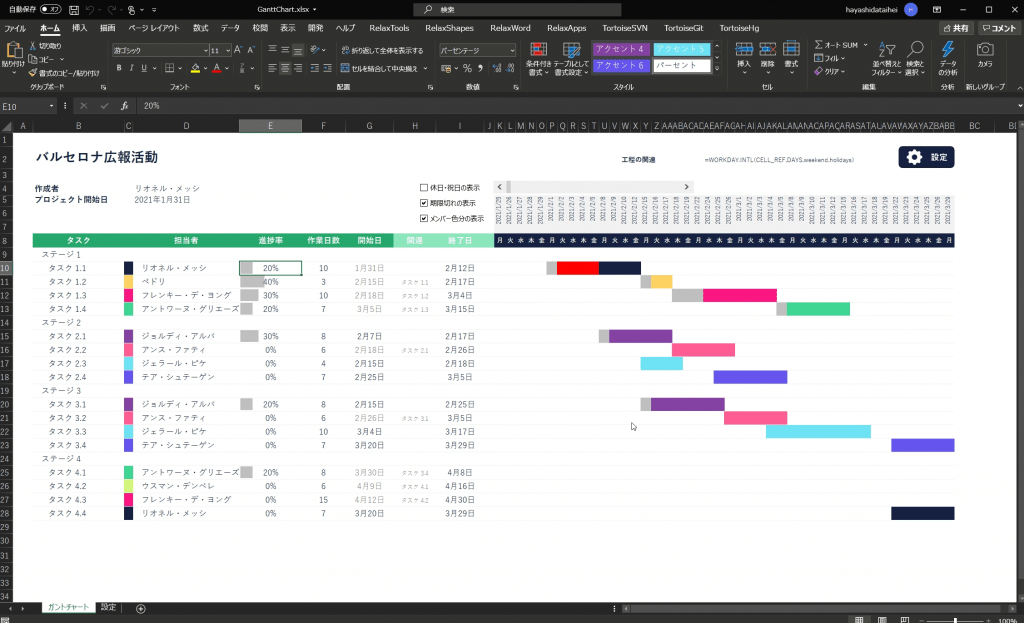
期限切れの表示
上図では、当日の列の両サイドが赤いラインがひかれるように設定されているのですが、そこまでに、進捗が進んでいない場合にセルが赤く塗られるようになります。
その設定をしない場合は、こちらのチェックを外してください。
メンバー色分の表示
メンバーごとに色を分ける設定にしておりますが、こちらが不要な場合は、チェックボックスからチェックを外してください。
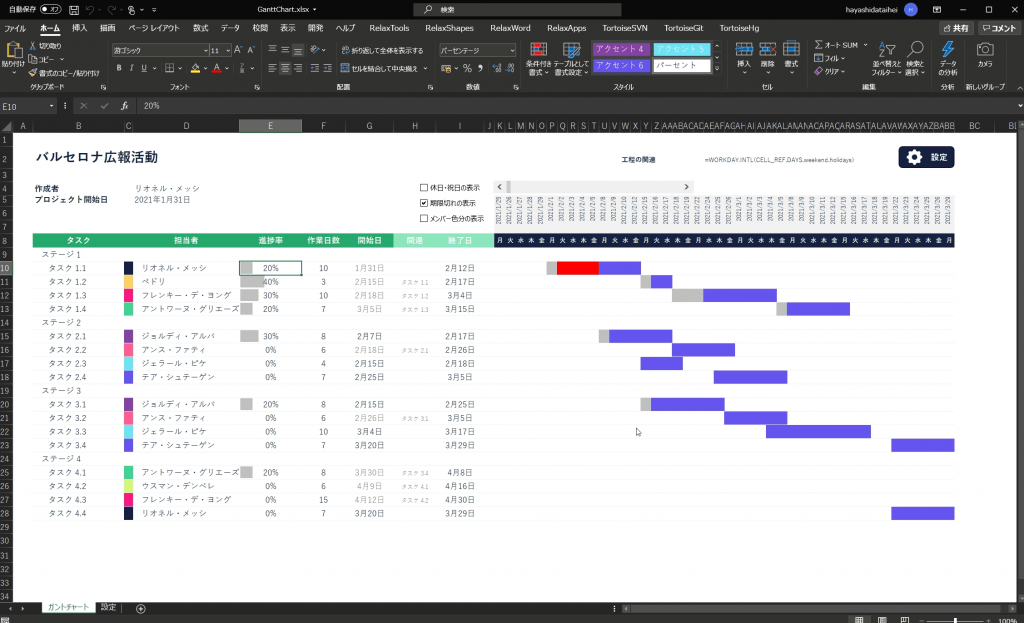
さいごに
いかがだったでしょうか。正直、条件付き書式についての説明をしておりませんので、それぞれのカラー設定などについてカスタマイズするのは、できないことはないと思いますが、難しいかと思います。
今後もし需要があれば、条件付き書式設定なども説明も含めて解説したいと思います。
このように、弊社ではExcelについての分析なども得意としておりますので、お気軽にお問い合わせください。
お待たせしました、最後に以下のダウンロードボタンより、Excelガントチャートをダウンロードしてください。