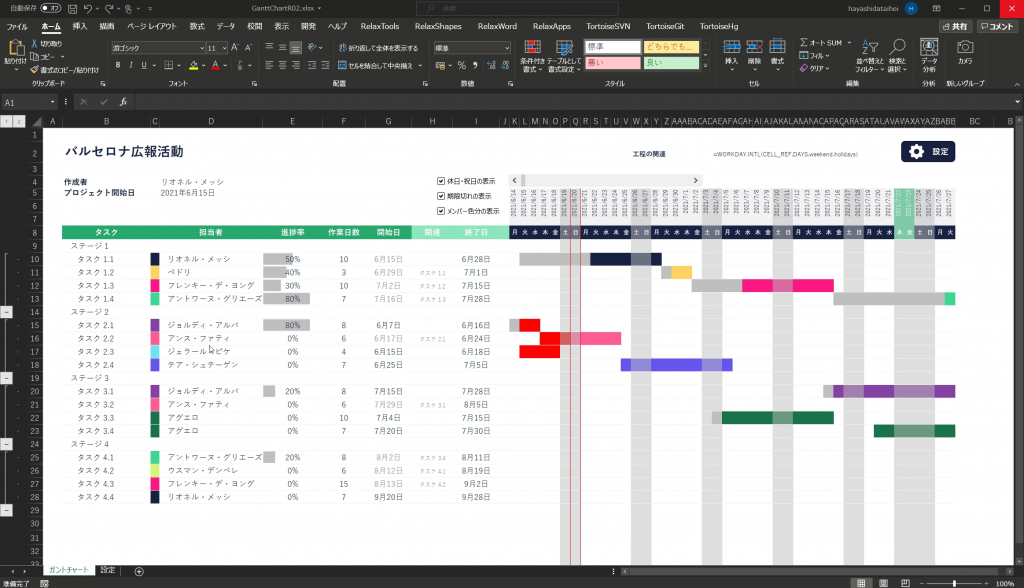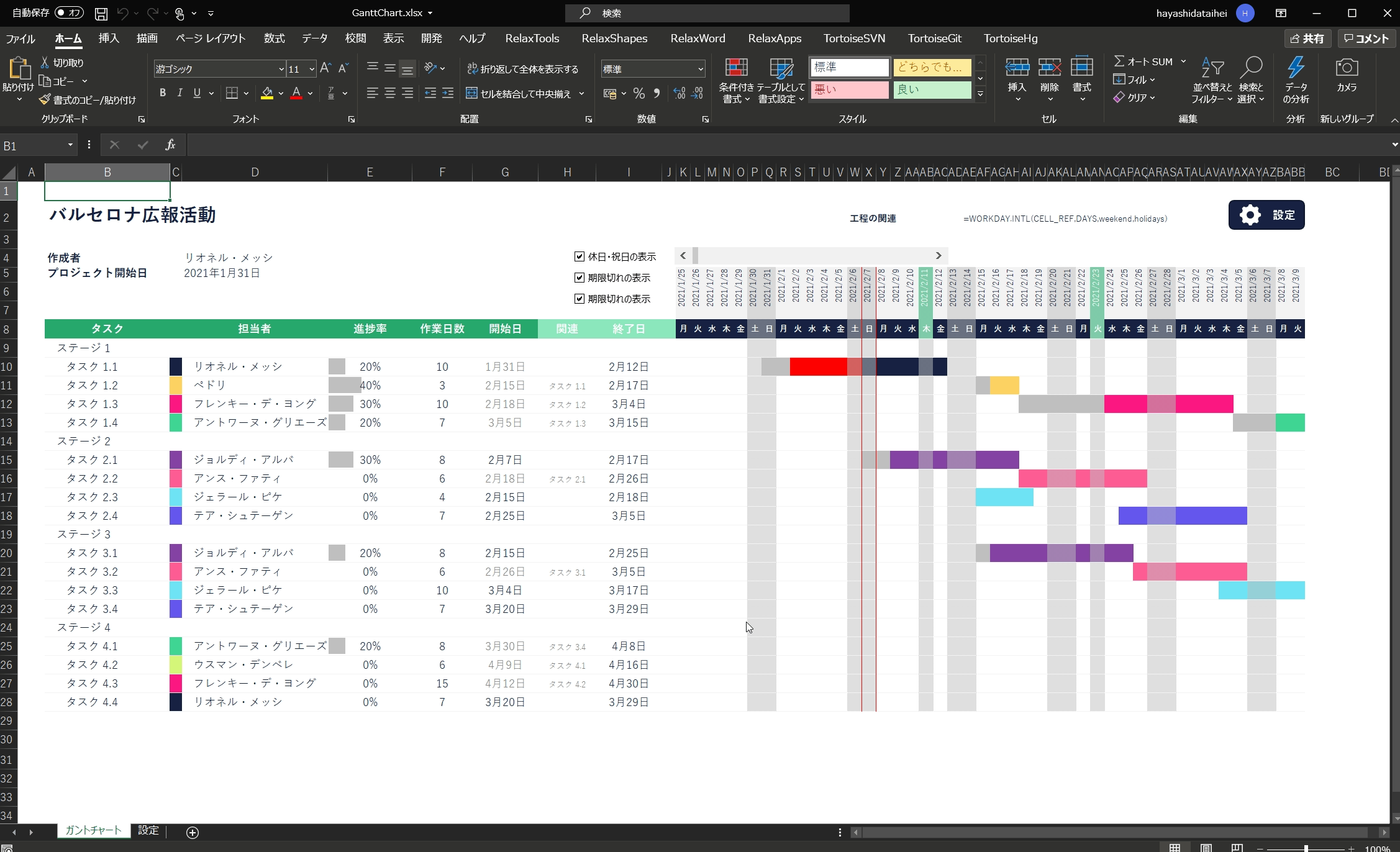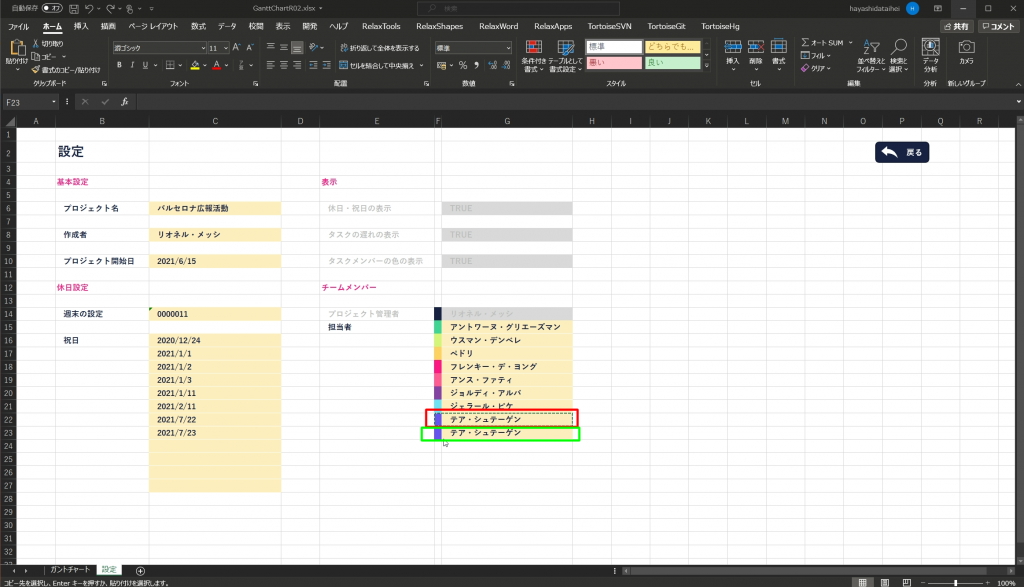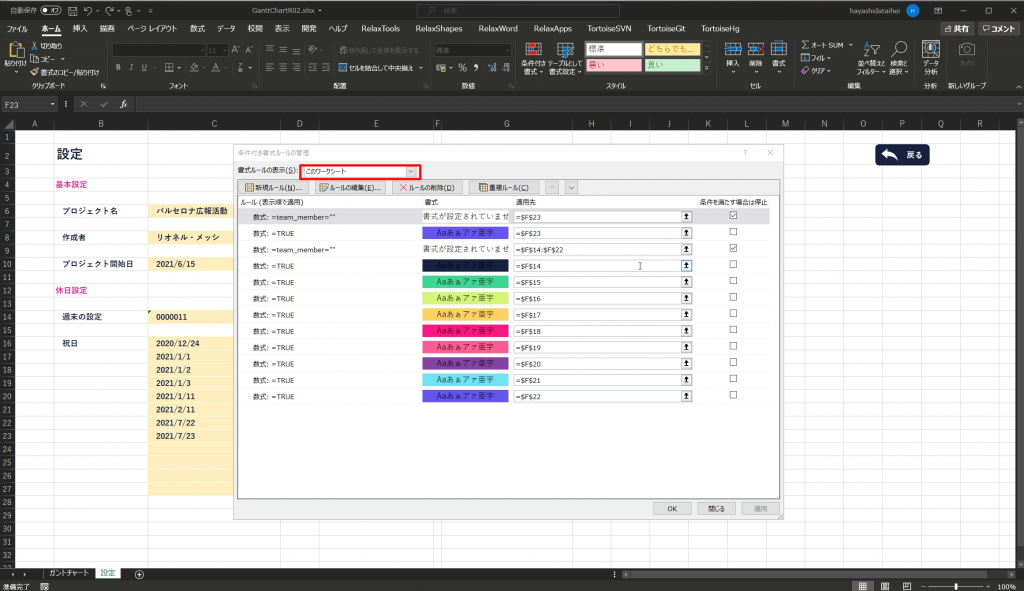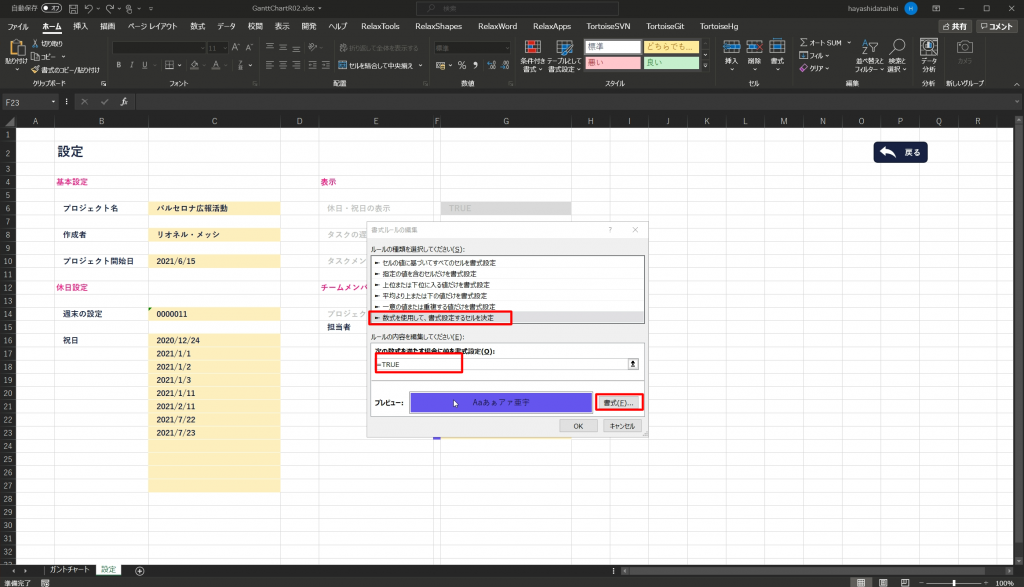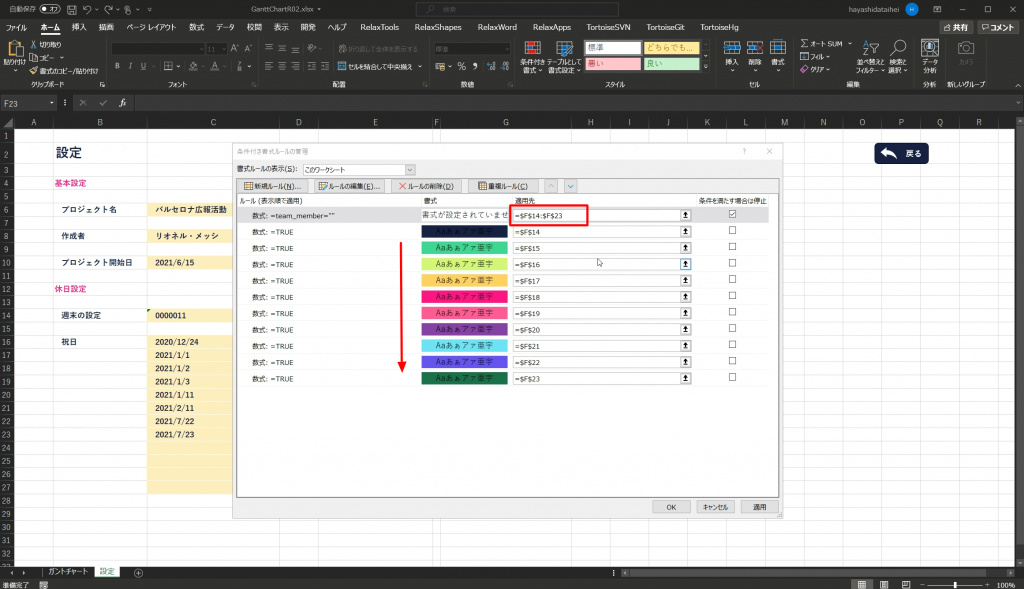目次
はじめに
今回は、少し前にアップしたExcelガントチャートの投稿が自分が思っていた以上に反響がありまして、いくつかのご質問等もいただき、特に多かったのがメンバー追加をしたいということでしたので、そちらの解説をしていきたいと思います。
最後にバージョンアップしたExcelもダウンロードしていただけるように置いておきたいと思います。
お急ぎの場合
解説
今回は、やや設定が複雑になりますので、こちらの記事と動画もぜひご覧いただきご使用いただければと思います。
- STEP
ガントチャートシートの書式設定
まずは、ホーム>スタイル>条件付き書式の中のルールの管理をクリックします。
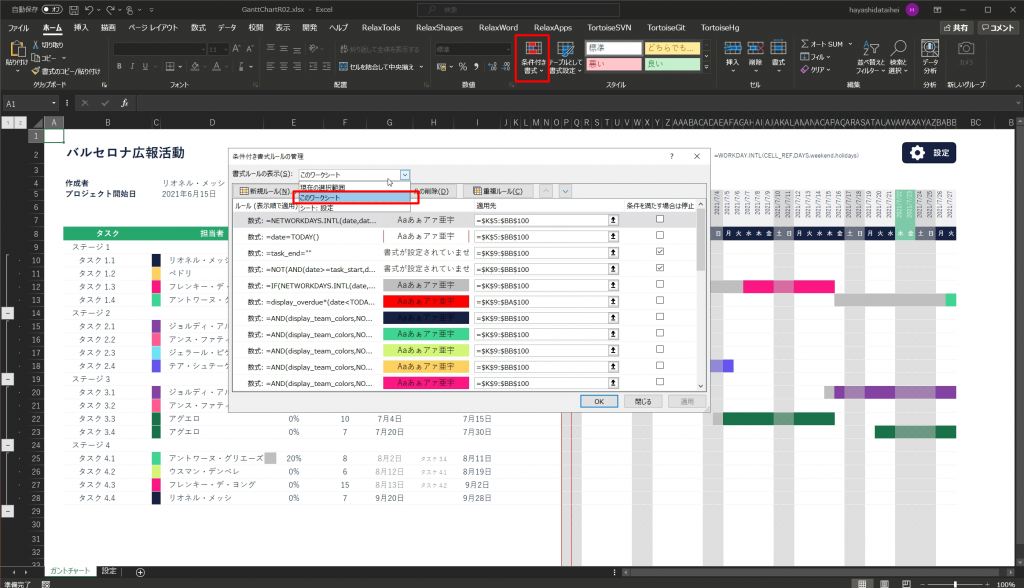
続いて、新規ルールをクリックして、数式を使用して、書式設定をするセルと決定を選択します。
次の数式を満たす場合に値を書式設定に以下の数式を入力します。
=AND(display_team_colors,NOT(task_assigned_to=""),task_assigned_to=設定!$G$23)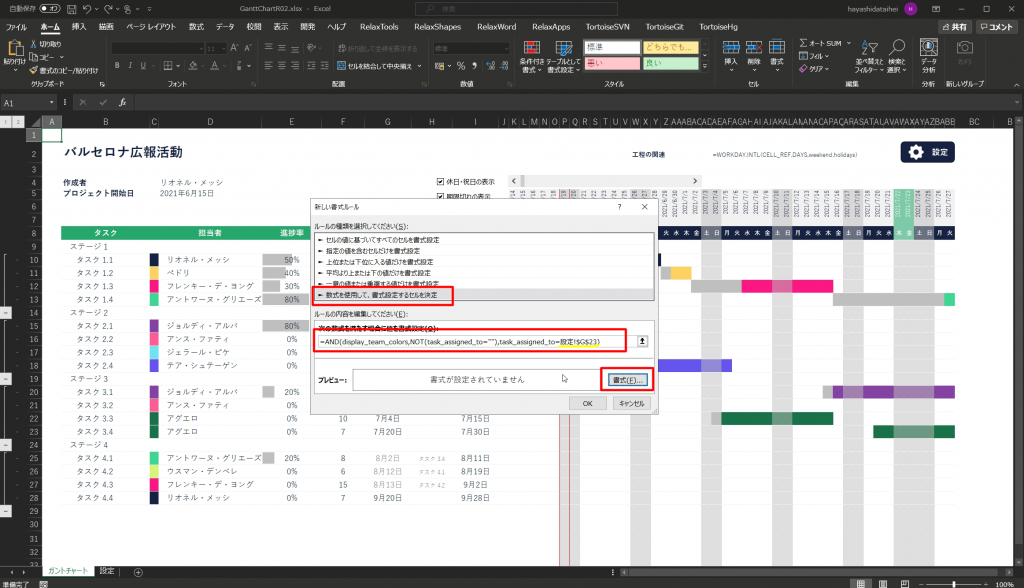
続いて、この設定の書式を設定するので、書式をクリックします。
次に、塗りつぶしのタブから追加したいメンバーの色等を設定します。
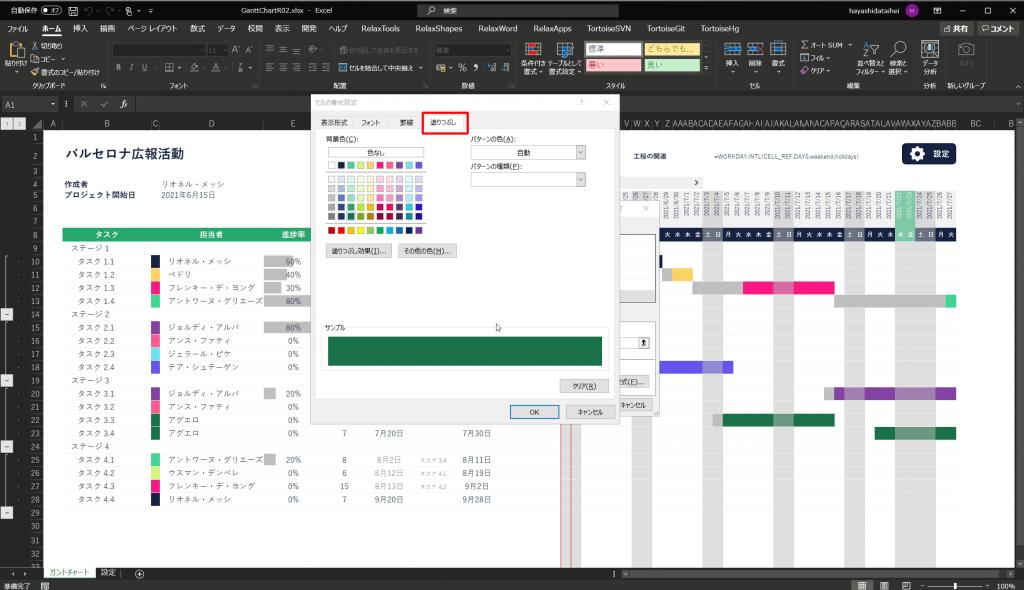
続けて、下図のように適用先に以下の数式を入力します。
=$K$9:$BB$100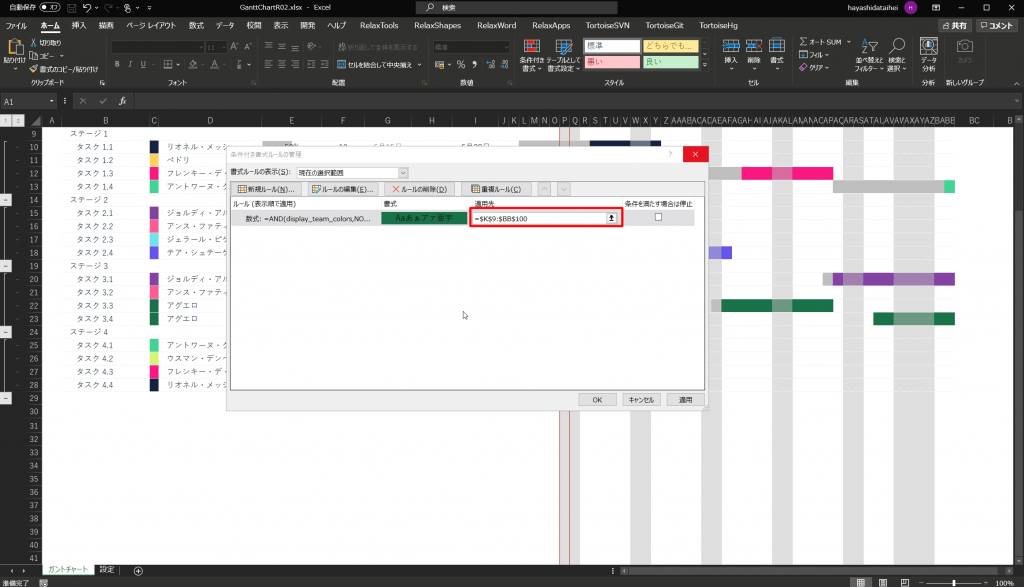
次に、C列のメンバーの色を設定していきます。
続いて、新規ルールをクリックして、数式を使用して、書式設定をするセルと決定を選択します。
次の数式を満たす場合に値を書式設定に以下の数式を入力します。
=task_assigned_to=設定!$G$23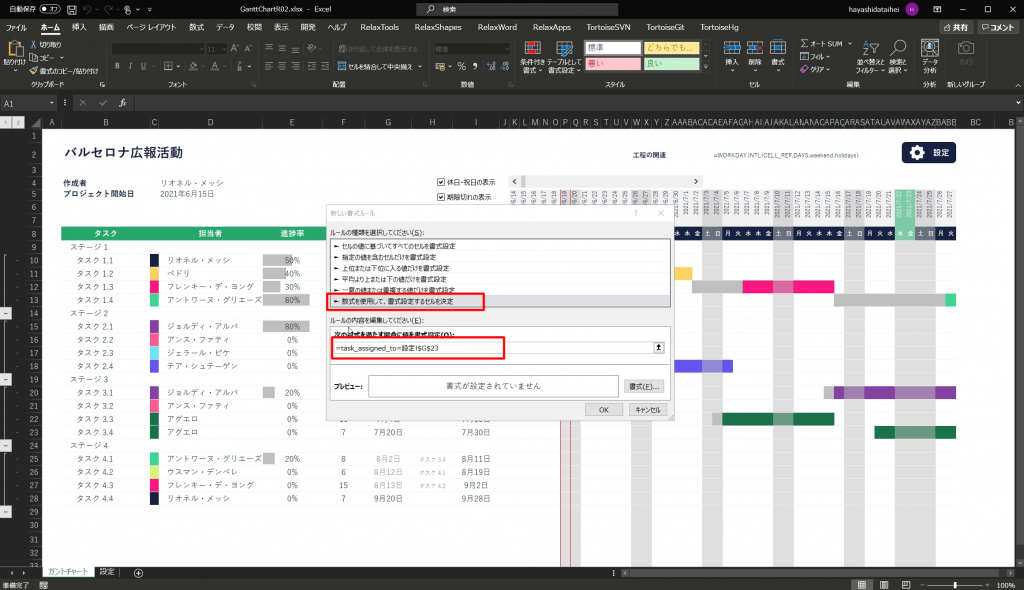
次に、塗りつぶしのタブから追加したいメンバーの色等を設定します。
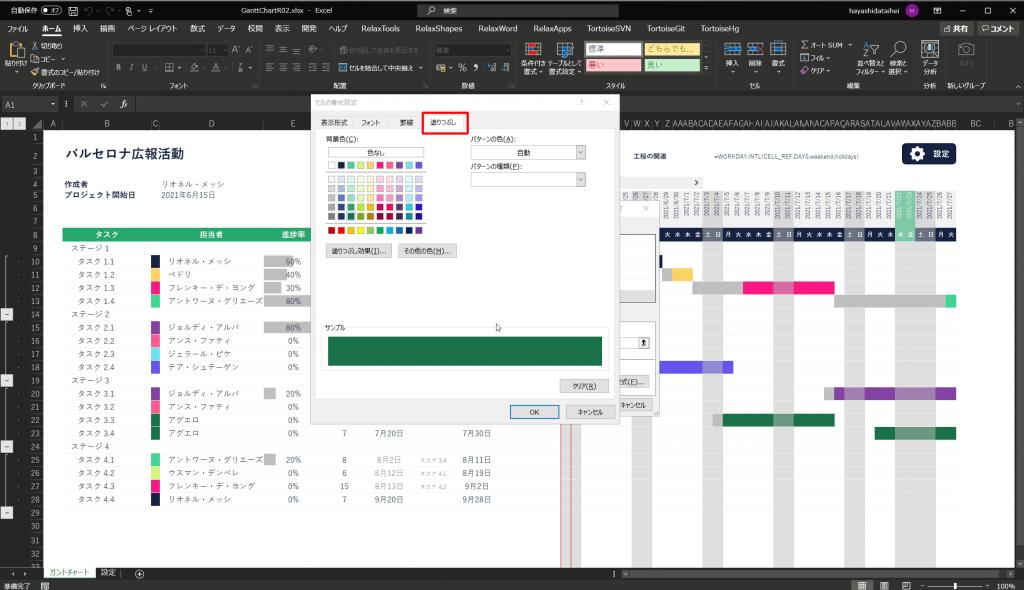
続けて、下図のように適用先に以下の数式を入力します。
=$C$9:$C$100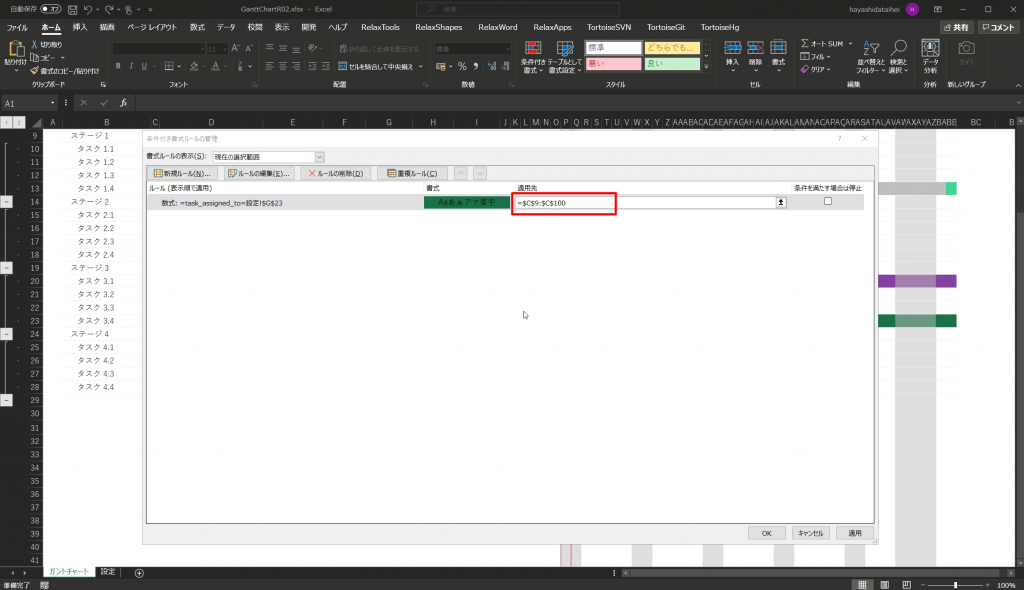
- STEP
メンバーの追加
おわりに
設定は上記となります。
今回は、詳細な説明等は省いておりますが、メンバーの追加については、カスタマイズできると思います。
また、動画の方では、タスクのグループ化についても解説しておりますので、是非合わせてご覧ください。
それでは、新しいバージョンのExcelを以下からダウンロードください。