はじめに
近年、目覚ましい発展をしているAI分野ですが、実際にどういうところで使われているの?という疑問が当然のようにあるわけですね。
今回は、そんな疑問を解決してくれる素晴らしいサイトについての紹介と、その情報自体をデータベースにすべく、これまた注目されているRPAを用いてExcelに書き出すということを紹介したいと思います。
AI事例集をExcelに自動で取り込んでみる(しかも簡単に)
- はじめに
- ゴール
- AI事例集サイトについて
- UiPathでの自動書き出し
- さいごに
AIについて、なんとなく使われているんだろうなとか、自分の仕事を奪われるのではないかといろいろな感覚をもっている方がいると思いますが、実際に何ができうるのか、または、実際に何が実現できているのかまでは、なかなか知る機会がないと思います。
そんな中で、AIの活用の事例集を集めたサイトを発見しましたので、そちらをシェアしたいと思います。
いきなり結論ですが、下記サイトです。
上記のサイトは、会員登録制となっているのですが、無料で会員登録できて、会員登録後に、700件以上の事例が検索でき、かつ、それぞれのリンクへ行くと、かなり詳細な情報を見ることができます。
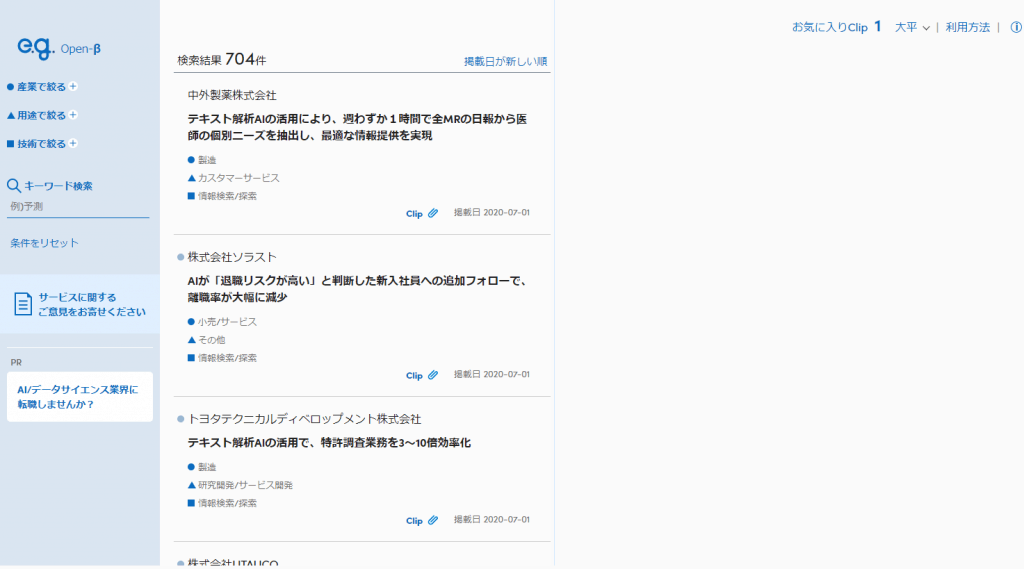
上図は、ログイン後の画像ですが、「産業」や「用途」、「技術」で絞込ができて、AIについて全くよくわからない方でも分かりやすく説明されておりますので、非常に有益なサイトだと思います。
「今回は、このサイトの紹介でした。」で終わってもいいのですが、社員のだれかに紹介、または、クライアント、上司などに紹介する際に、「とりあえず、このサイト登録して、見てみてくださいよ。」というのは、難しい場合もあると思います。
とはいえ、700件以上もある事例をデータベースみたいにするのに、「コピペ」で資料作るのはさすがに時間的余裕がない、と思うと思います。
そこで、今回は、そんな紹介する人を対象に、UiPathを使って、簡単にExcelに表として、データベースっぽくするやり方を紹介したいと思います。
さて、以前にもUiPathでの自動化を紹介しておりまして、「どうせまた長いフローで面倒なんでしょ?」と思う方もいると思いますので、まず、フローの最終系を紹介します。
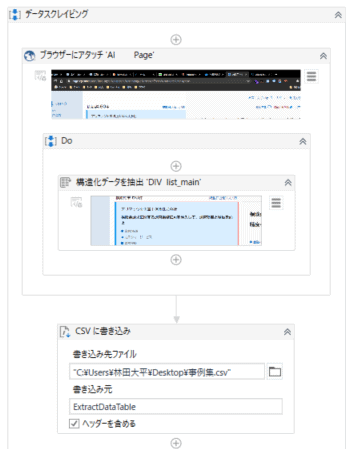
なんと、上図のみです。
嘘じゃないです。
ということで、ちょっとだけ解説していきます。
- STEP
データスクレイピング
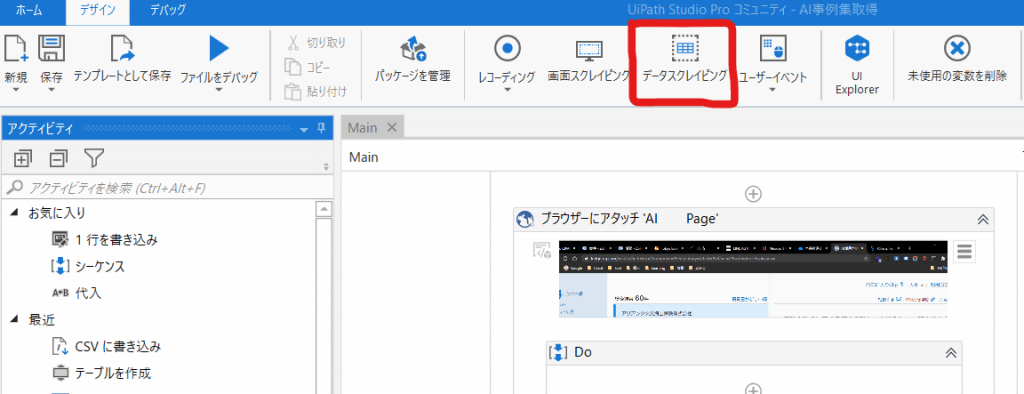
なんでもできると思いますが、UiPathのデータスクレイピングを使っていきます。
上図のデータスクレイピングをクリックします。
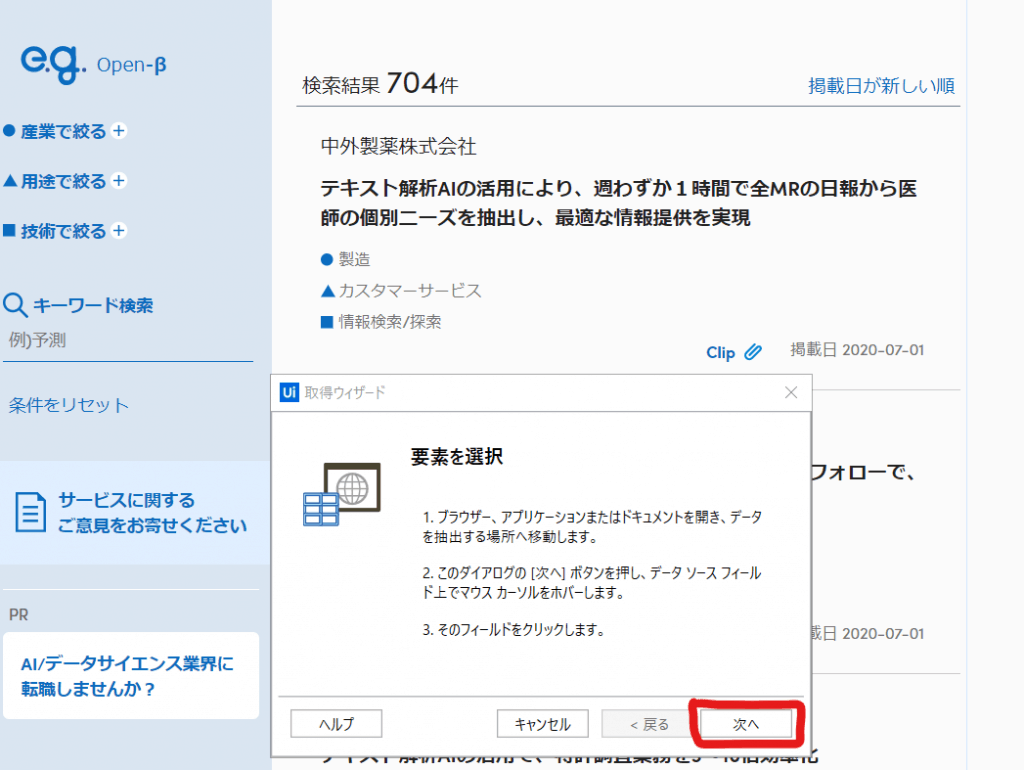
次に、e.g.のサイトを開いた状態で、次へをクリック
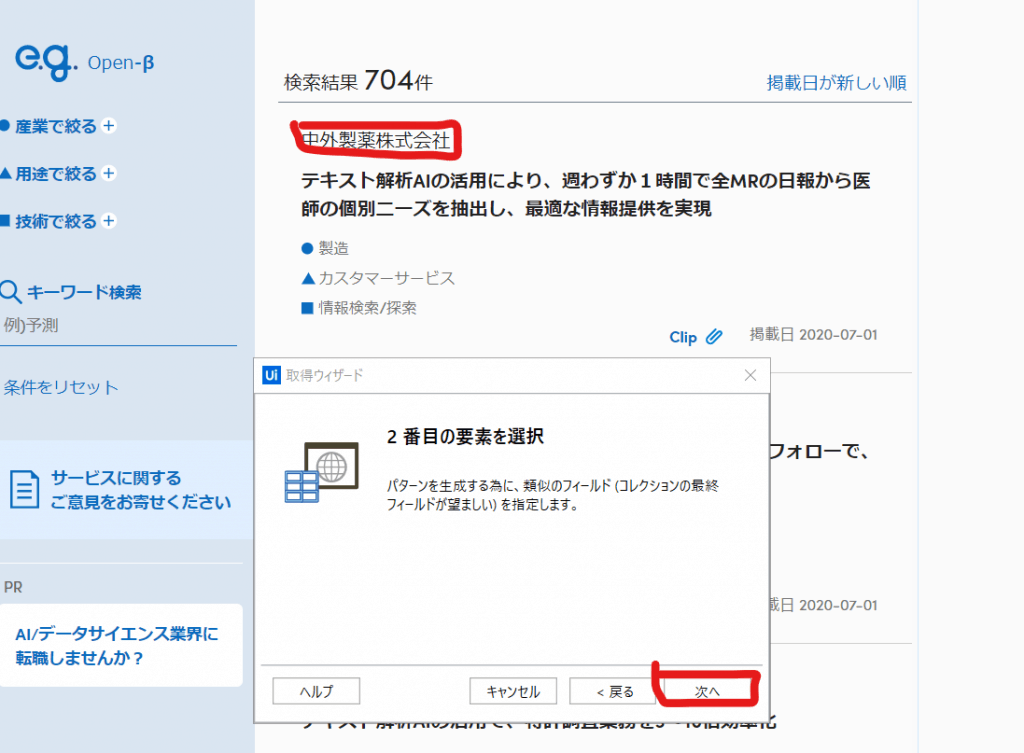
クリック後にサイトのなんでもいいのですが、例えば上図のように会社名を選択すると、2番目の要素を聞かれますので、次へをクリック
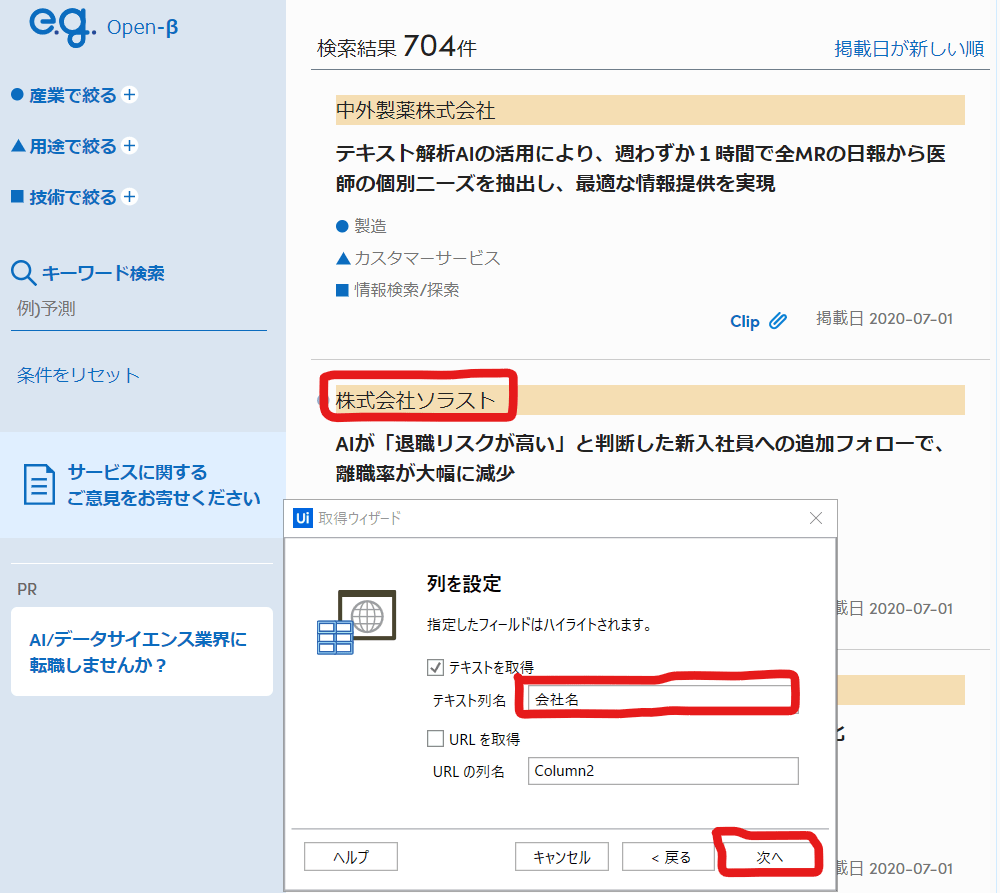
2番目の要素として、上図のように同じグループの会社名を選択すると、勝手に以下の会社名ついて認識してくれて、オレンジ色っぽく選択されます。
こちらのテキストを取得して、そのタイトル名をデフォルトでは「Column1」となっているので、例えば「会社名」に変更して、次へをクリック
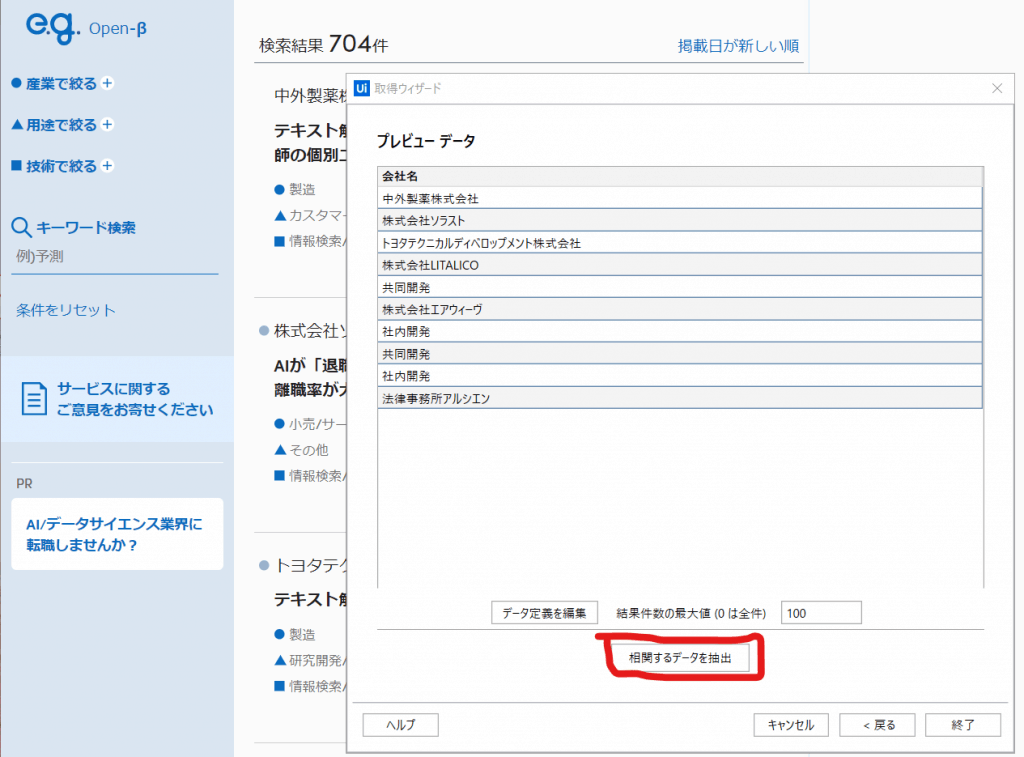
すると、上図のようになるので、続いてほかのデータも抽出していきますので、上図の相関するデータを抽出をクリック
そのあと、例えば、事例の「タイトル」、「産業」、「用途」などを同じように繰り返していきますので、ここでは省略します。
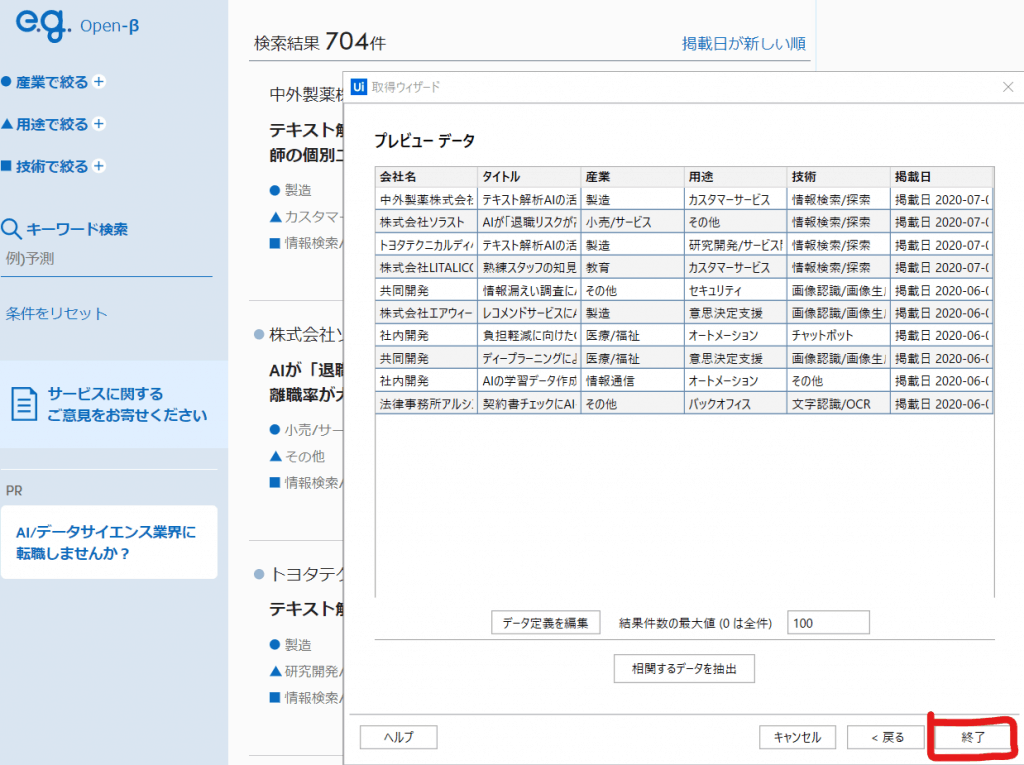
上図のように必要なデータが抽出できたら、終了をクリック
すると、下図のようになります。
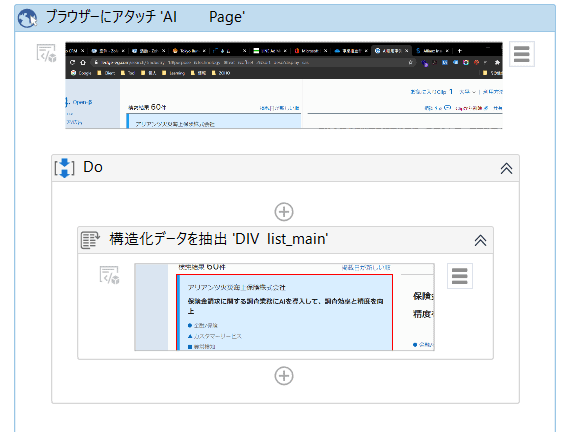
- STEP
CSVに書き出す
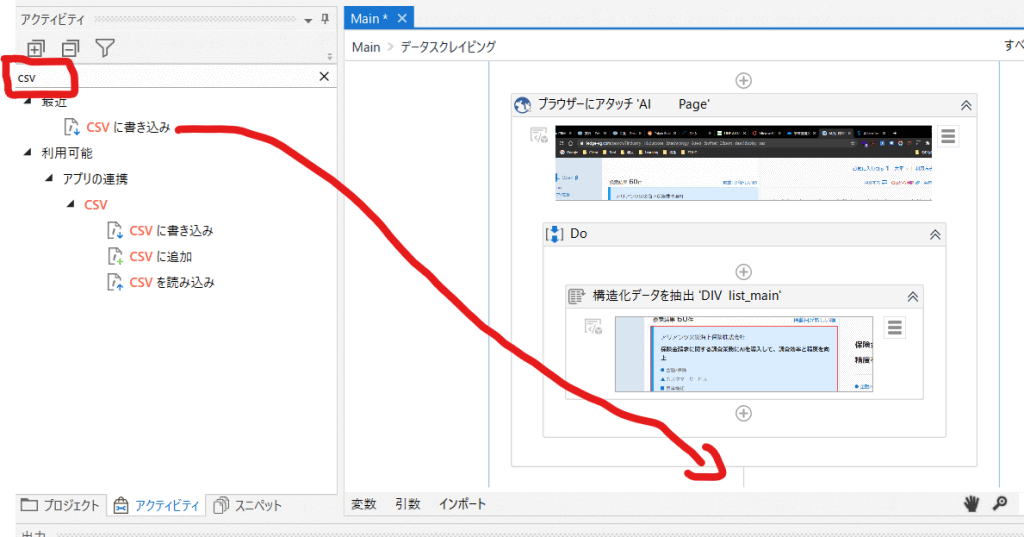
アクティビティで「CSV」と打ち込んで検索し、CSVに書き込みをSTEP1で作った後にドラッグアンドドロップ
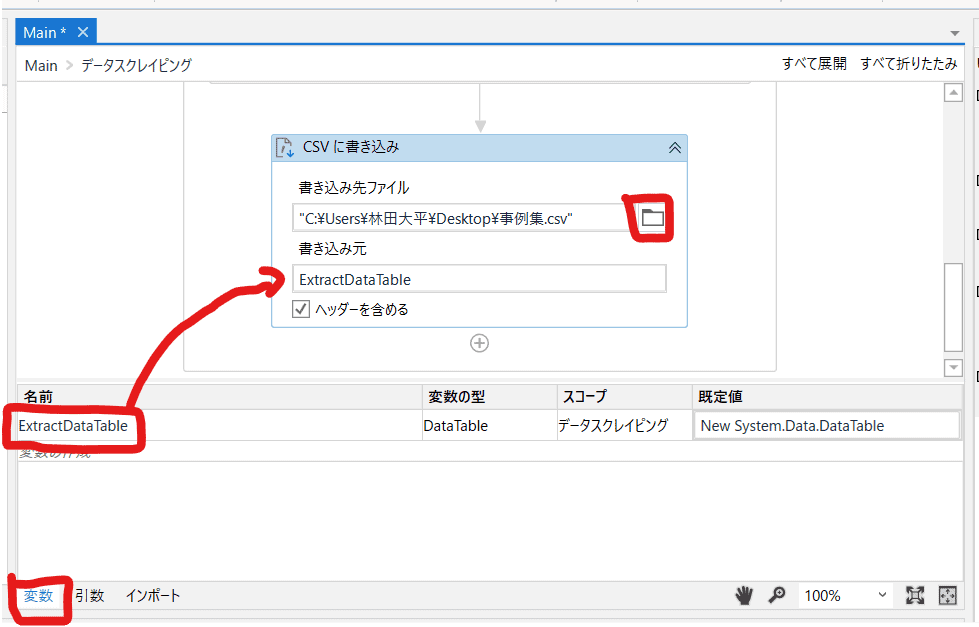
あとは、ファイルの保存先とファイル名を指定してあげて、先ほどSTEP1で勝手にできたテーブルの変数を書き込み元に入れれば完成!
あとは、このフローを実行すればCSVファイルが勝手にできあがります
- STEP
CSVファイル

さて、いかがだったでしょうか?
今回は、最近話題のAIとRPAを組み合わせたものをご紹介しました。
一つ一つだけでも、個人的にはかなり有益な情報ではないかと考えております。
今後も、AIやRPAについての情報をご提供できればと思います。

