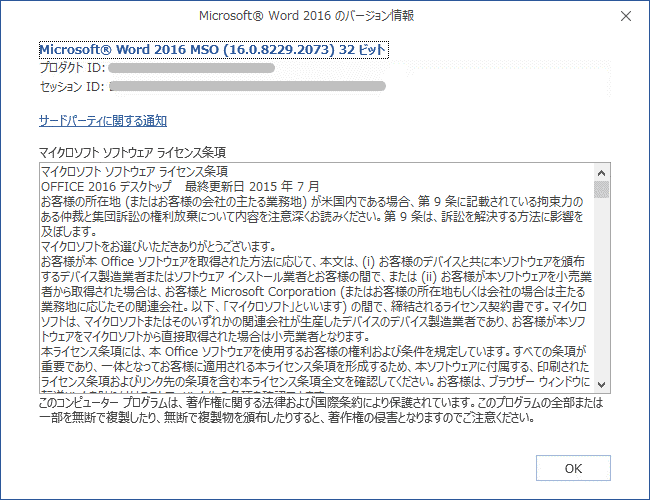Microsoft Officeも時を得て、大きく様変わりしてきました。トラブルを解決しようとするとき、あるいは、何かの操作を探すときなど、自分が使っているOffice(ExcelやWordなど)のバージョンが分からないと対処できない場合があります。
普段はバージョンなど気にしなくても操作できるかもしれませんが、いざというときはバージョンを確認する必要があります。特に質問するときは、バージョンを明確に伝えたほうが解決は早いです。なぜなら、バージョンによって、操作方法が大きく違う場合があるからです。
見た目ですぐにバージョンがわかるものもありますが、しっかり確認しないとわからないものもあります。また、SP(サービスパック)がインストールされているか、いないかによっても違いますし、最近のバージョンでは、ビルド番号を確認して更新していただくだけで解決することもあります。ここでは、その確認方法を解説します。
◆Office2007
Office2007から、リボンが登場しました。下の画像は、Word2007です。2007の特徴として、ウィンドウの左上にキャンディのような丸いボタンがあります。

バージョンの確認方法
バージョンを確認するには、Officeボタンをクリックして[〇〇のオプション]をクリックします。ここでは、[Wordのオプション]ですね。
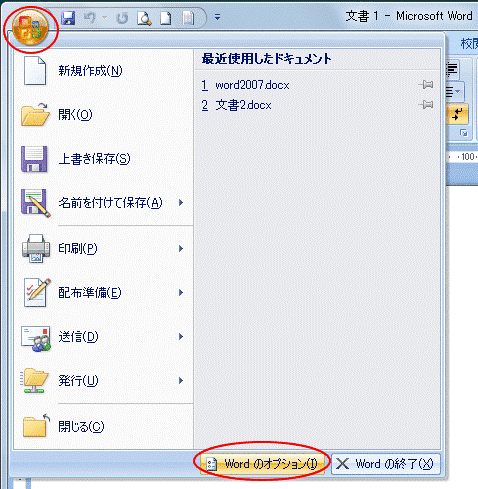
左のメニューから[リソース]をクリックします。ここでも分かりますが、[バージョン情報]をクリックすると、
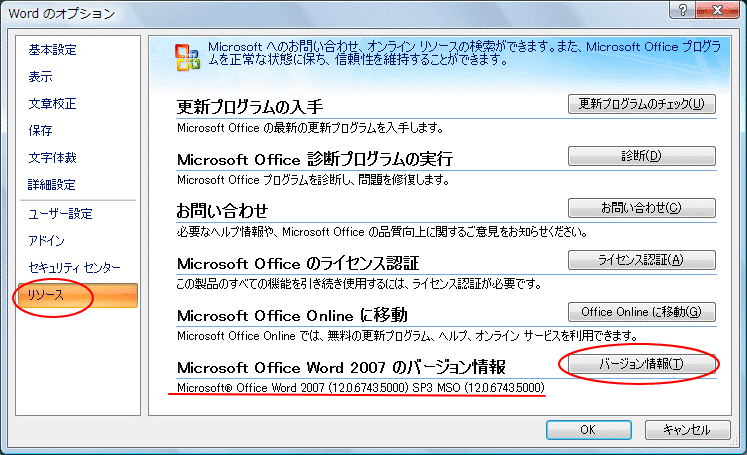
下のウィンドウが表示され、ここでも確認することができます。
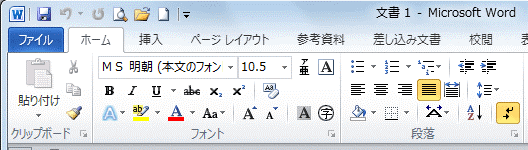
以下の記事も参考になると思います。
◆Office2010
下の画像は、Word2010です。
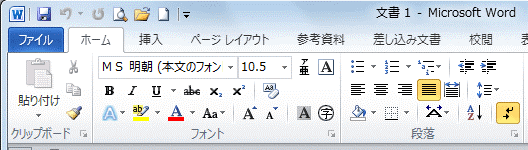
バージョンの確認方法
バージョンを確認するには、[ファイル]タブをクリックして、[ヘルプ]をクリックします。ここで確認することができます。
このウィンドウのことを[Backstage ビュー]と言います。以下は、Backstageビューに関する記事です。
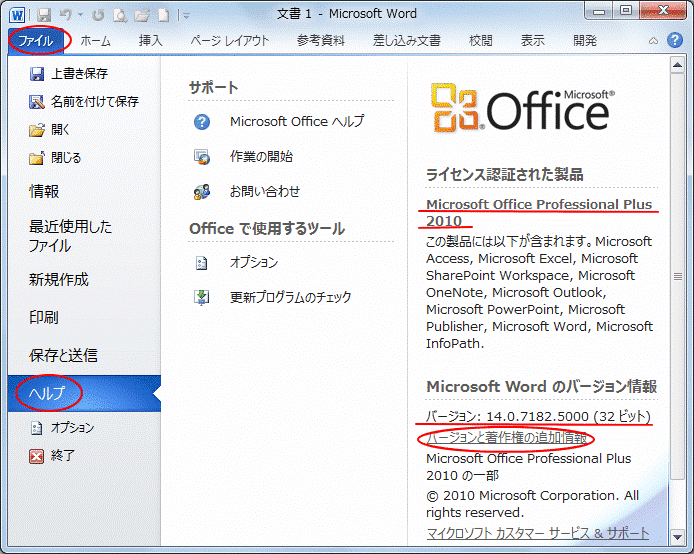
[バージョンと著作権の追加情報]をクリックすると、より詳細な情報が表示されます。
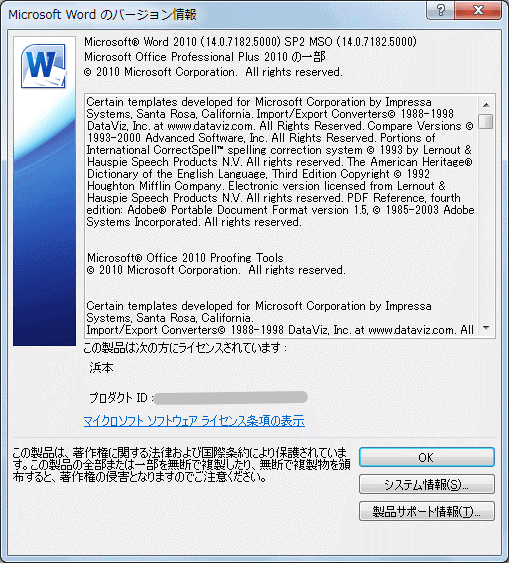
◆Office2013
下の画像は、Word2013です。
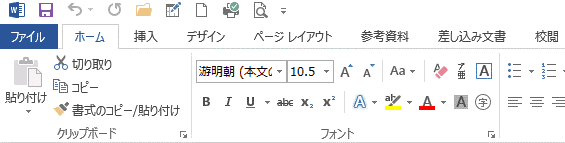
バージョンの確認方法
[ファイル]タブをクリックして、Backstageビューを開きます。
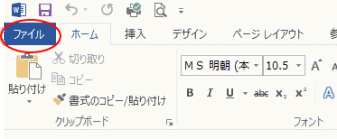
メニューから[アカウント]をクリックします。
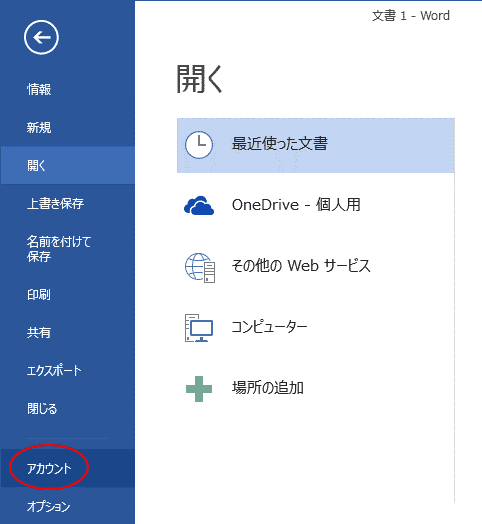
[〇〇のバージョン情報]ボタンをクリックします。ここでは、[Wordのバージョン情報]です。
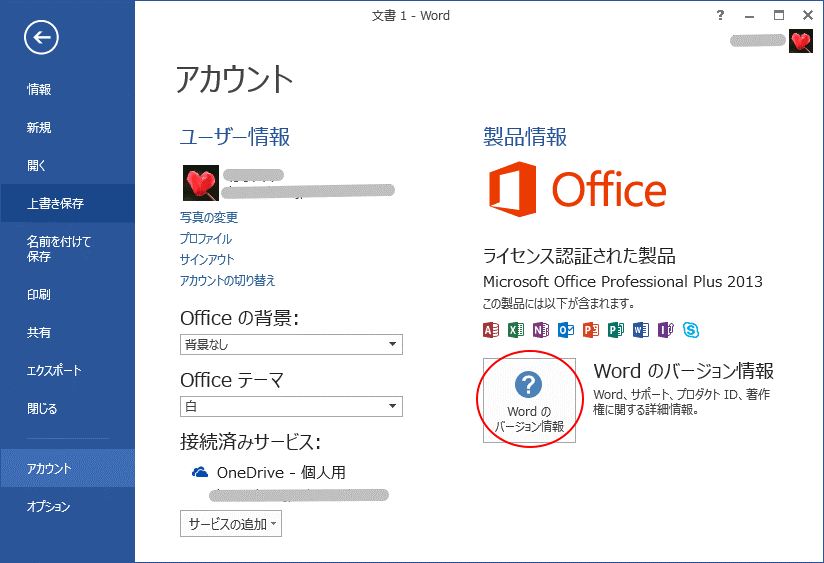
ここで詳細なバージョンを確認することができます。
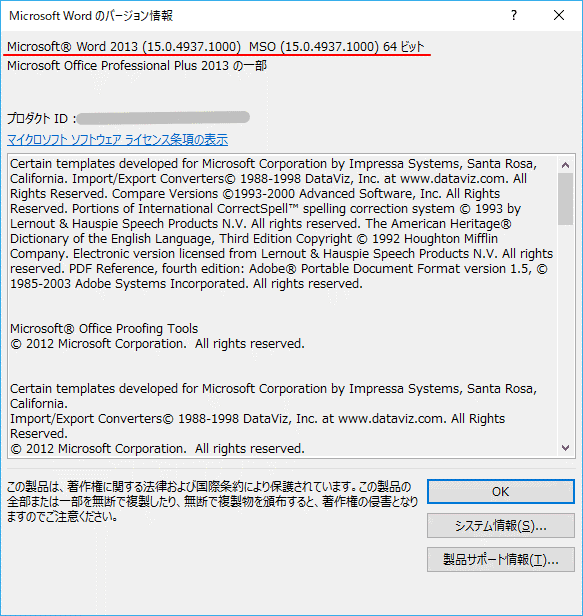
Office2013では、以下の記事でも解説しています。
◆Office2016
下の画像は、Word2016です。
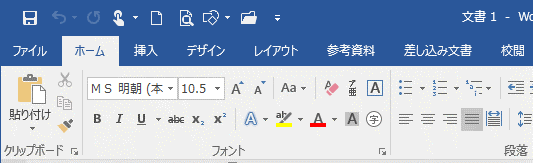
バージョンの確認方法
[ファイル]タブをクリックして、Backstageビューを開きます。
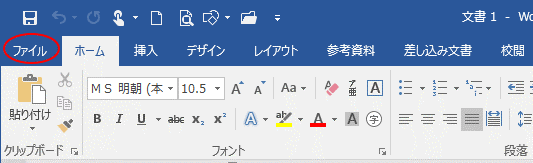
メニューから[アカウント]をクリックします。
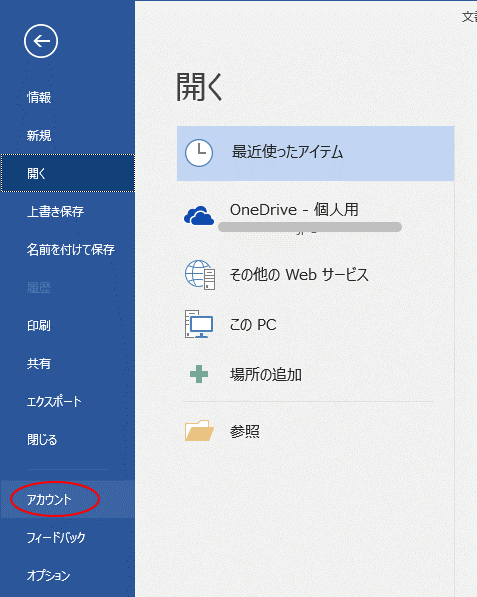
ここで確認することもできます。[〇〇のバージョン情報]ボタンをクリックします。ここでは、[Wordのバージョン情報]ですね。
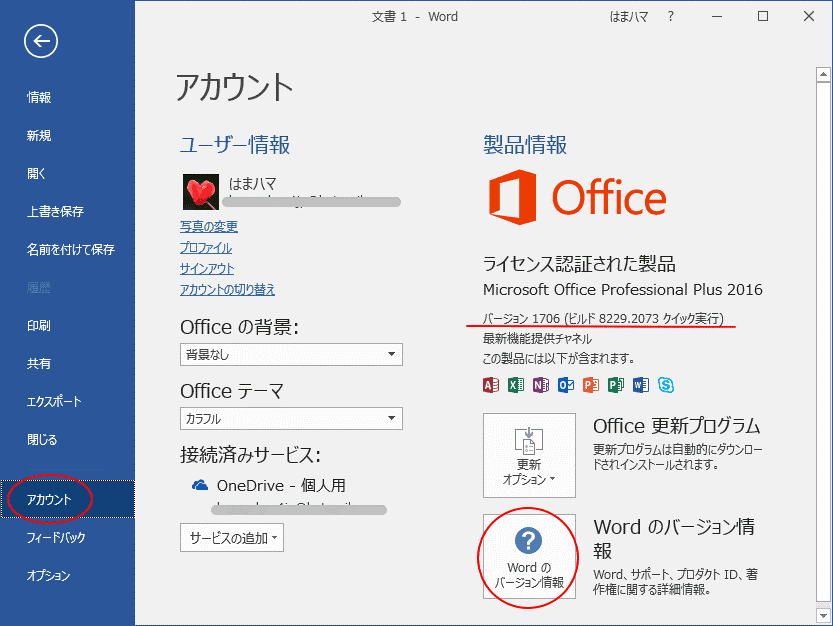
以下の詳細なウィドウが表示されます。