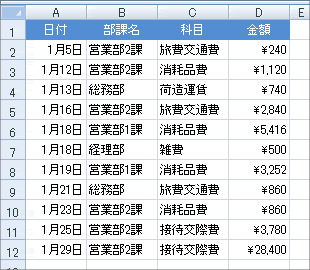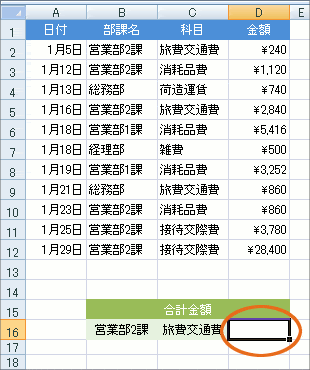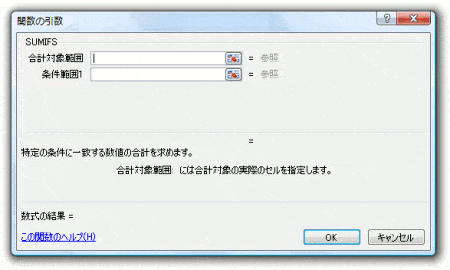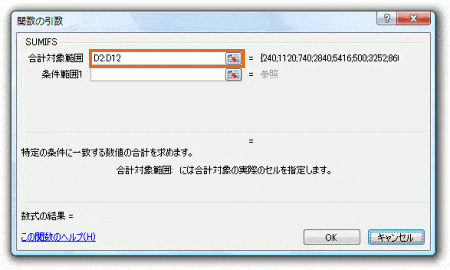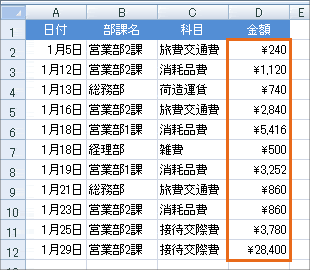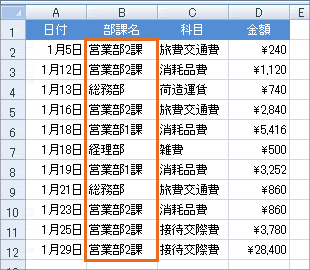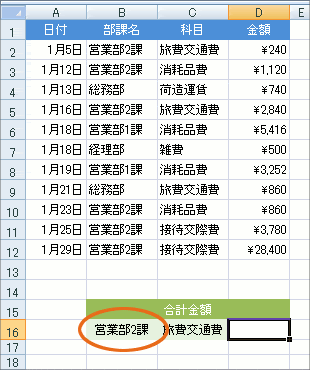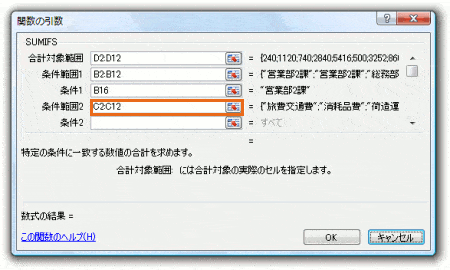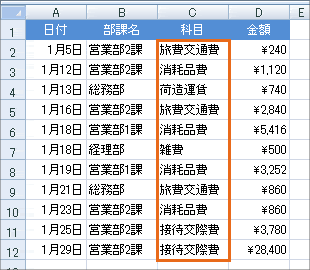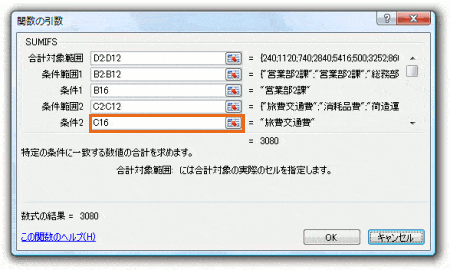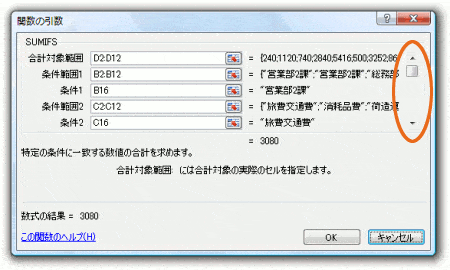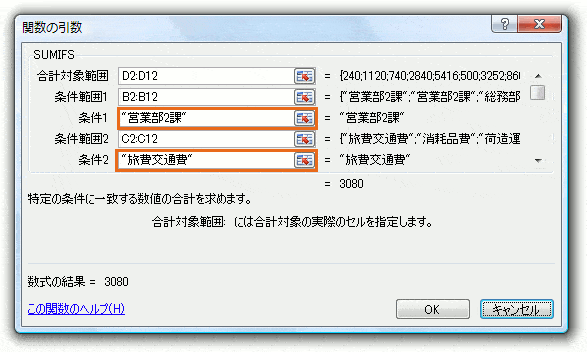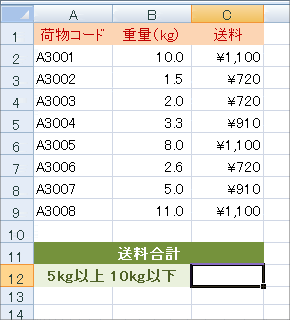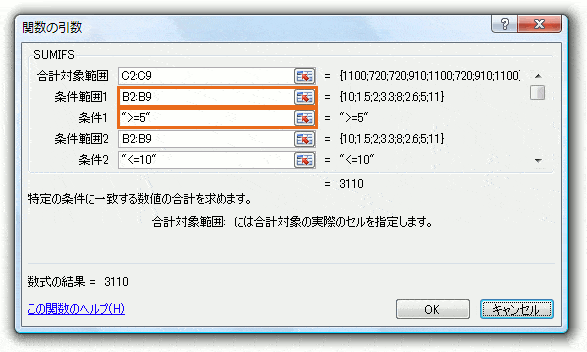条件に合うデータを合計するのはSUMIF関数ですが、SUMIF関数の欠点は条件が1つなら集計できるのですが、複数の条件となると集計できないことです。
複数の条件を満たすデータを合計する場合にはSUMIFS関数を使います。
1.[部課名]が「営業部2課」
2.[科目]が「旅費交通費」
この2つの条件を満たす[金額]を合計してみます。
まずは合計を表示させたいセルを選択し、SUMIFS関数を選びます。
[関数の引数]ダイアログボックスが表示されますが、引数を指定する欄が2つしかありませんが、引数を指定していくうちに、欄がだんだん増えていきます。
引数[合計対象範囲]
引数[合計対象範囲]には、合計したいデータがあるセル範囲を指定します。
[金額]欄であるD2:D12を指定します。
引数[条件範囲1]
引数[条件範囲1]には、1つ目の条件に合うかどうかを判断するデータのあるセル範囲を指定します。
1つ目の条件は、[部課名]が「営業部2課」ですから、[部課名]欄であるB2:B12を指定します。
引数[条件1]
引数[条件1]には、1つ目の条件が入力されているセルを指定します。
「営業部2課」のデータを集計したいわけですから、「営業部2課」という条件を入力してあるB16番地を指定します。
引数[条件範囲2]
引数[条件範囲2]には、2つ目の条件に合うかどうかを判断するデータのあるセル範囲を指定します。
2つ目の条件は、[科目]が「旅費交通費」ですから、[科目]欄であるC2:C12を指定します。
引数[条件2]
引数[条件2]には、2つ目の条件が入力されているセルを指定します。
「旅費交通費」のデータを集計したいわけですから、「旅費交通費」という条件を入力してあるC16番地を指定します。
3つ目の条件、4つ目の条件・・・と、まだ条件がある場合には、[条件範囲3][条件3]、[条件範囲4][条件4]・・・の引数をこれまでと同様に設定していきます。
でも、ダイアログボックスにはそんな引数は無いですが、スクロールバーを使うと表示されます。
[OK]ボタンをクリックすれば、設定完了です。
引数[条件]の入力
引数[条件1][条件2]には、先程のように条件が入力してあるセル番地を指定する以外に、文字列や比較演算子を使った式を、ダイアログボックス内に直接入力することもできます。
[条件]に文字列や比較演算子を使った式を入力する場合には、その前後にダブルクォーテーションを入力しなければなりません。
ですが、「営業部2課」や「旅費交通費」とだけ入力すると、上の図のように入力した文字の前後にあとで自動的にダブルクォーテーションが入ります。
[条件]に比較演算子を使った式を入れる例も見てみます。
上のような表で、[重量]が「5以上10以下」のデータの、[送料]を合計したいとします。
一見、条件は1つしかないように思えますが、
1.[重量]が「5以上」
2.[重量]が「10以下」
の2つの条件を満たしたものを合計する、と考えます。
1つ目の条件は[重量]が「5以上」です。
「5以上」は「>=5」と表現しますから、[条件範囲1][条件1]は下図のような設定になります。
2つ目の条件は[重量]が「10以下」です。
「10以下」は「<=10」と表現しますから、[条件範囲2][条件2]は下のような設定になります。
もちろんこの場合も「>=5」や「<=10」の前後に、あとで自動的にダブルクォーテーションが入ります。