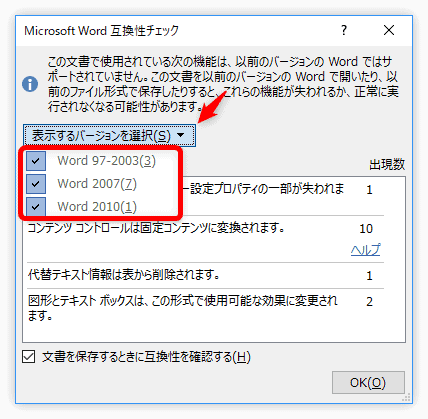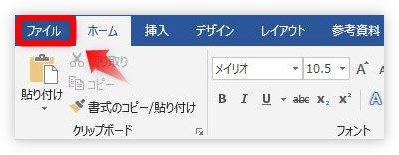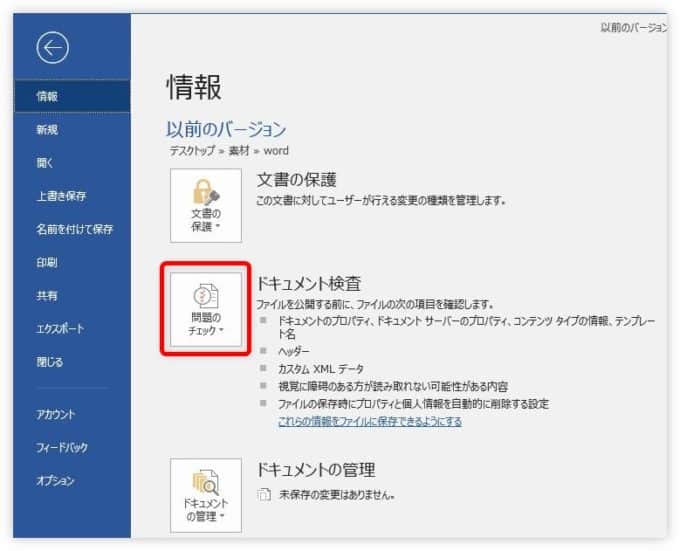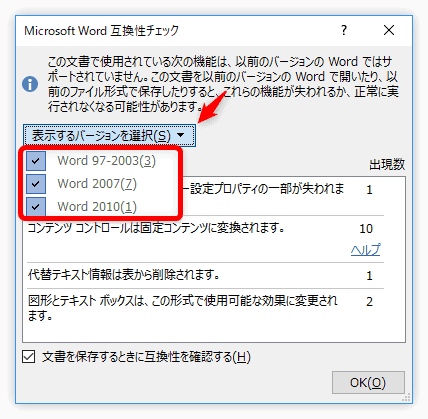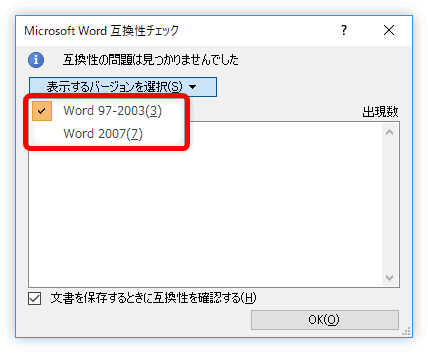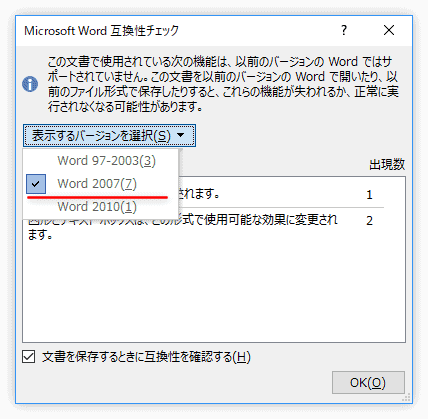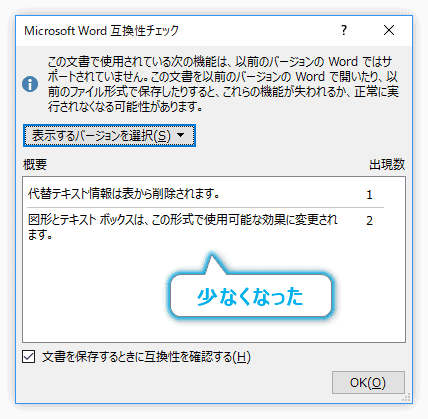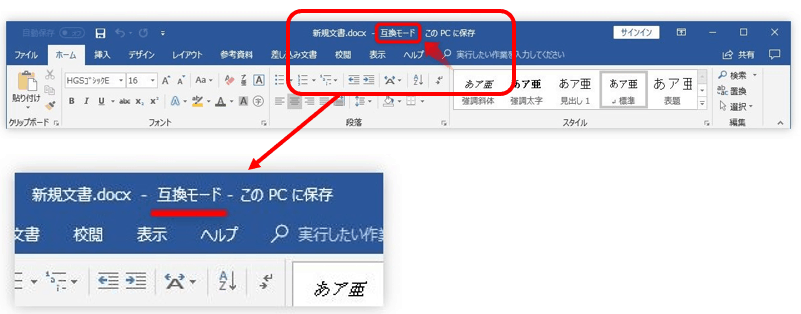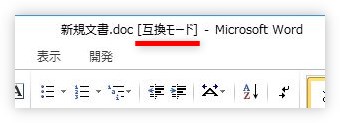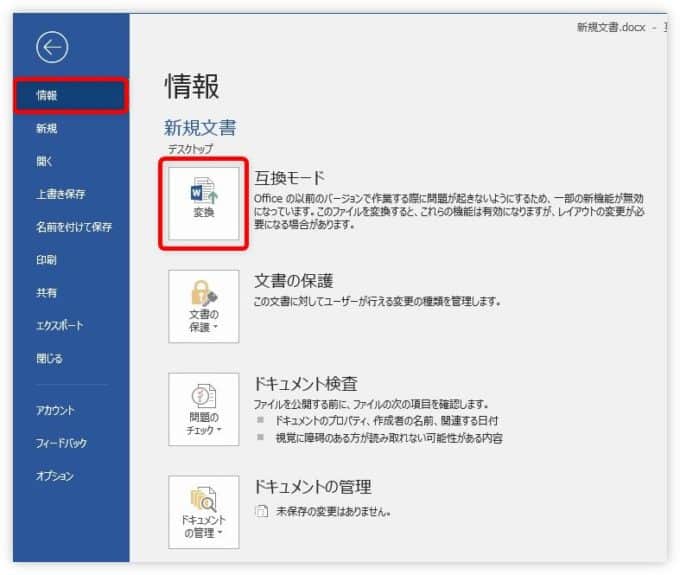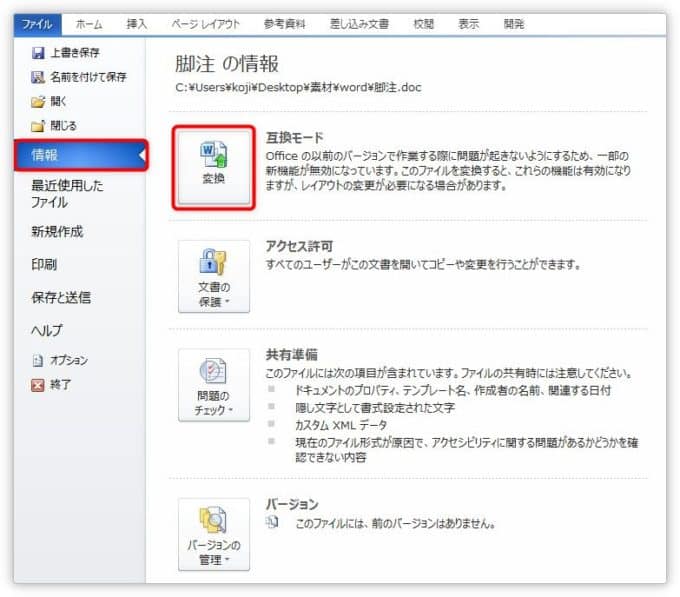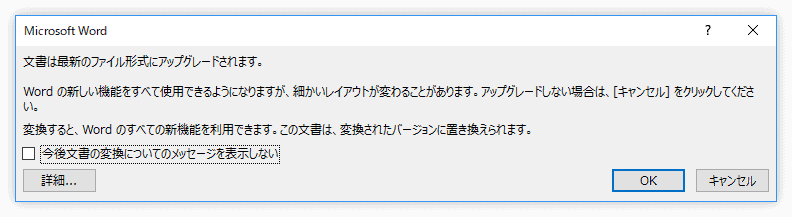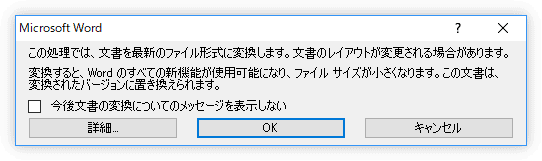同じワードを使用していても、バージョンによって使える機能は異なります。
最新のバージョンで作成したファイルが、昔のワードで同じように表示されるのか不安になることがありますね。また、以前のワードで作成したファイルを最新のバージョンで開くと、[互換モード]と上に表示されます。
これを解除する方法の2つを紹介します。
◆以前のバージョンとの互換性を確認する方法
例えば、ワード2016で作成ファイルをメールで添付して送る宛先のオフィスのバージョンが2007だと分かっていた場合、そのまま表示されるか不安になります。
・バージョン2013、2016の場合
そんな時は、左上の[ファイル]をクリックして、
最初から選ばれている[情報]の場所の右側で、[問題のチェック]をクリックして、
※ワード2016の画面
※ワード2010の画面
一覧の一番下にある[互換性チェック]をクリックします。
すると、[Microsoft Word 互換性チェック]の画面が表示され、[概要]の場所に機能が失われる可能性や、正常に実行されなくなる可能性のある場所が表示されます。
場所や機能が対応していないなどと具体的に教えてくれるわけでは無いので、ある程度推測が必要になります。
また、初期設定では、Word97-2003のバージョンまで遡って対応しているかを確認します。
もう少し最近のバージョンとの互換性を確認したい場合は、[表示するバージョンを選択]をクリックすると、どのバージョンで開くとどうなるかを3つから選択できます。
※ワード2010は、2つから選ぶことになります。
ちなみに、[Word 2007]のみにしてみると、2007以降に対応したものは省かれるため、下の[概要]一覧に表示される数が少なくなります。
このように、どのバージョンで開く可能性があるかを考えてバージョン選択すべきです。
◆[互換モード]を解除する方法
以前のバージョンで作成したワードファイルを、新しいバージョンのワードで開くと[互換モード]で開きます。[互換モード]になっているかは、画面上部のファイル名が表示されているタイトルバーを見れば分かります。
ワード2010の場合はこんな感じです。
【互換モードの特徴】
以前のバージョンでも使えるように機能が制限されます
そのファイルを今後どう扱うかによって、[互換モード]を解除するか考えます。
解除すれば最新の機能が使用できるようになります。
・前のバージョンで編集する可能性が無い場合・・・互換性を解除
・前のバージョンで編集する可能性がある場合・・・そのまま作業
【解除する方法】
左上の[ファイル]をクリックして、[情報]の場所の右側で、[変換]をクリックします。
※ワード2016の画面
※ワード2010の画面
表示された画面で[OK]をクリックすれば互換モードは解除されます。
※ワード2016の画面
※ワード2010の画面