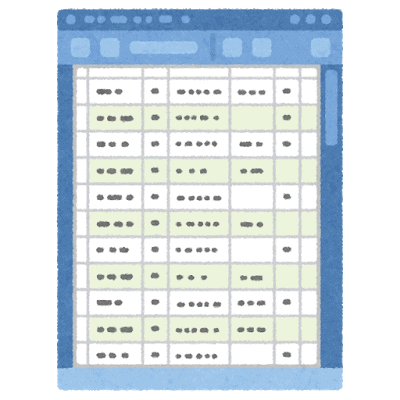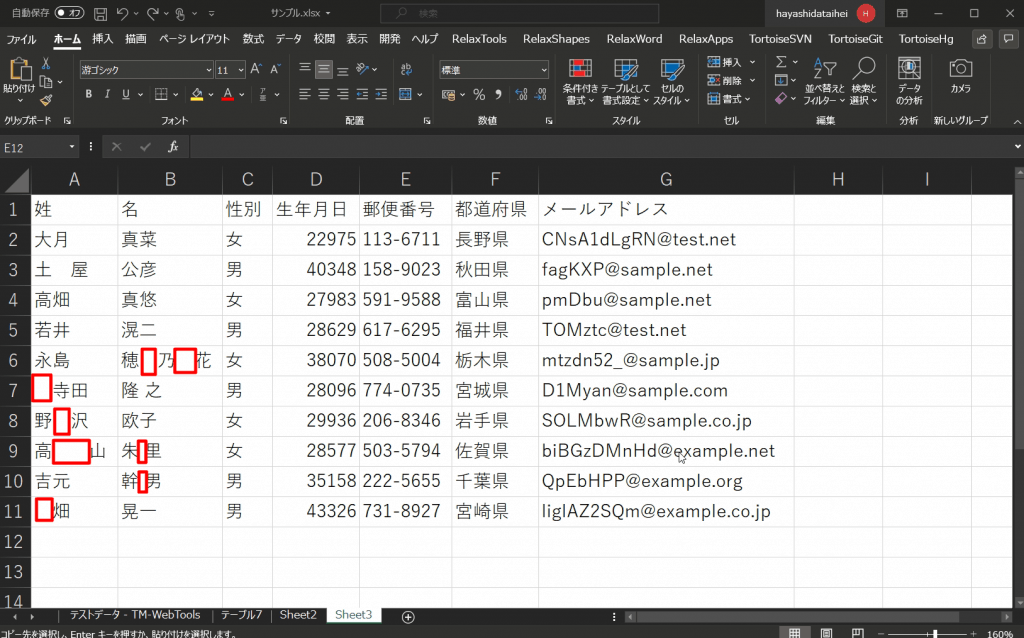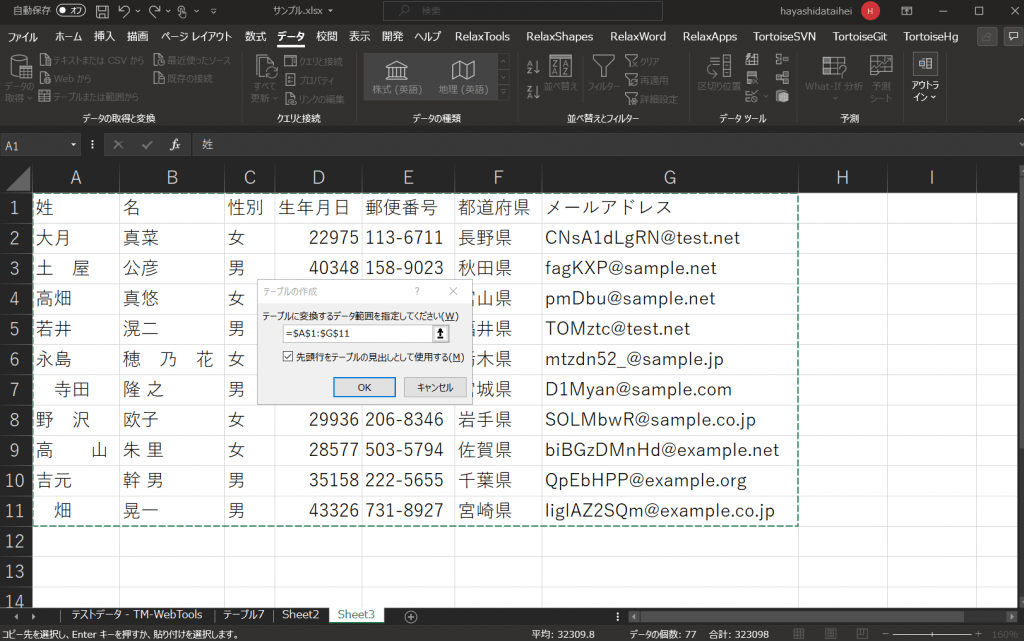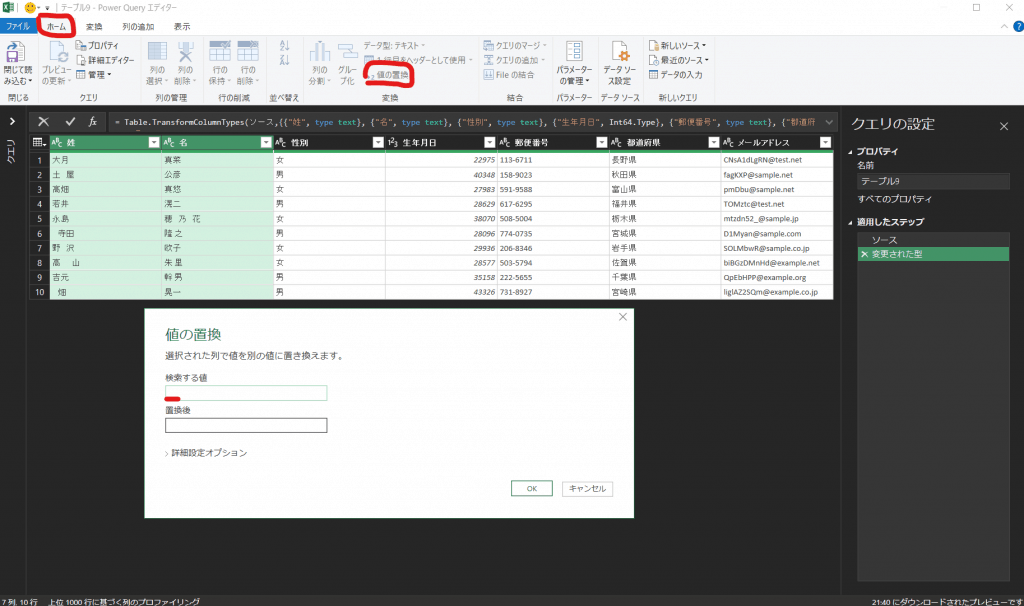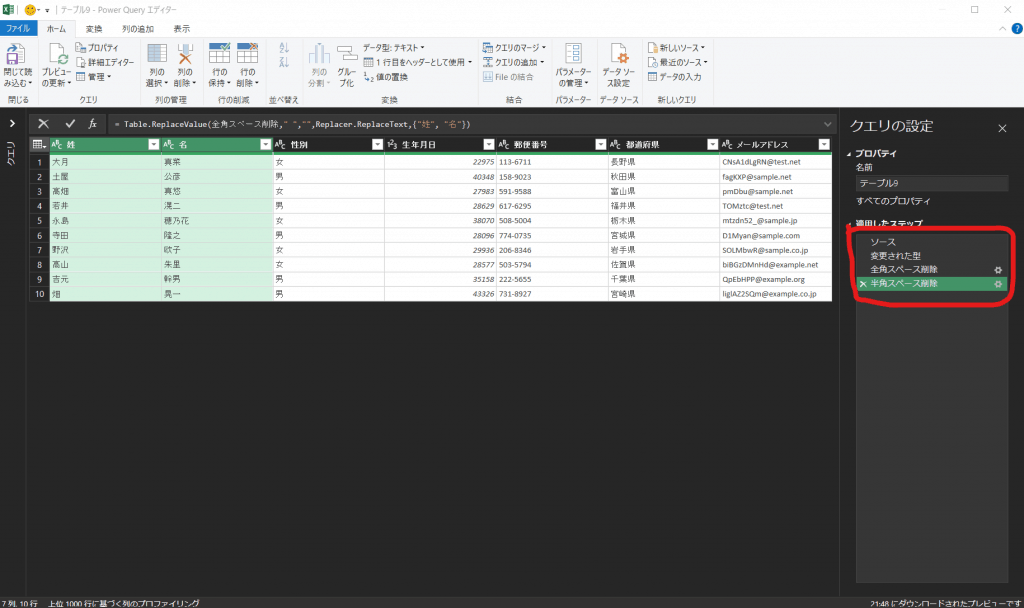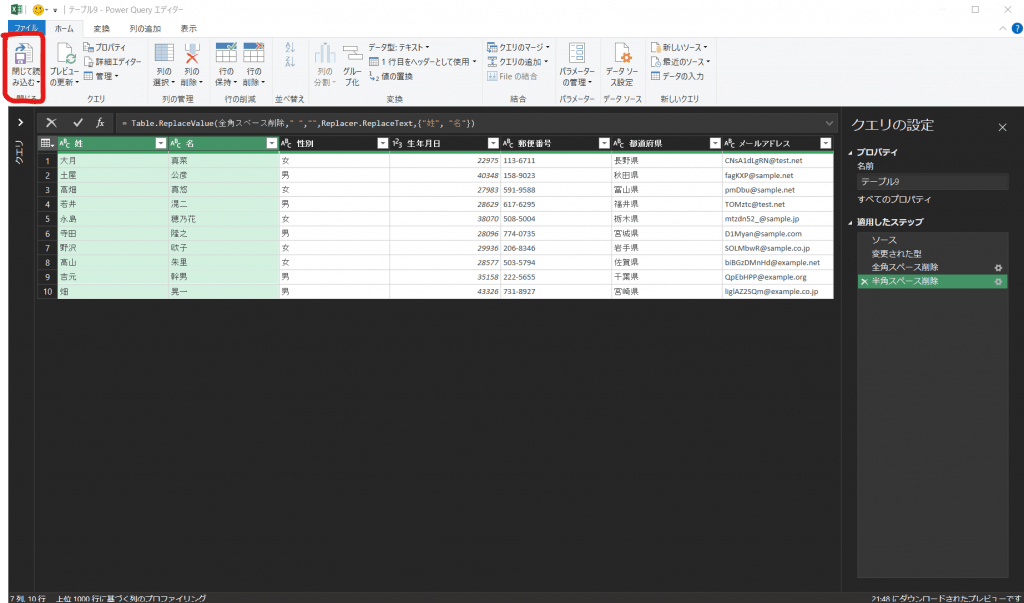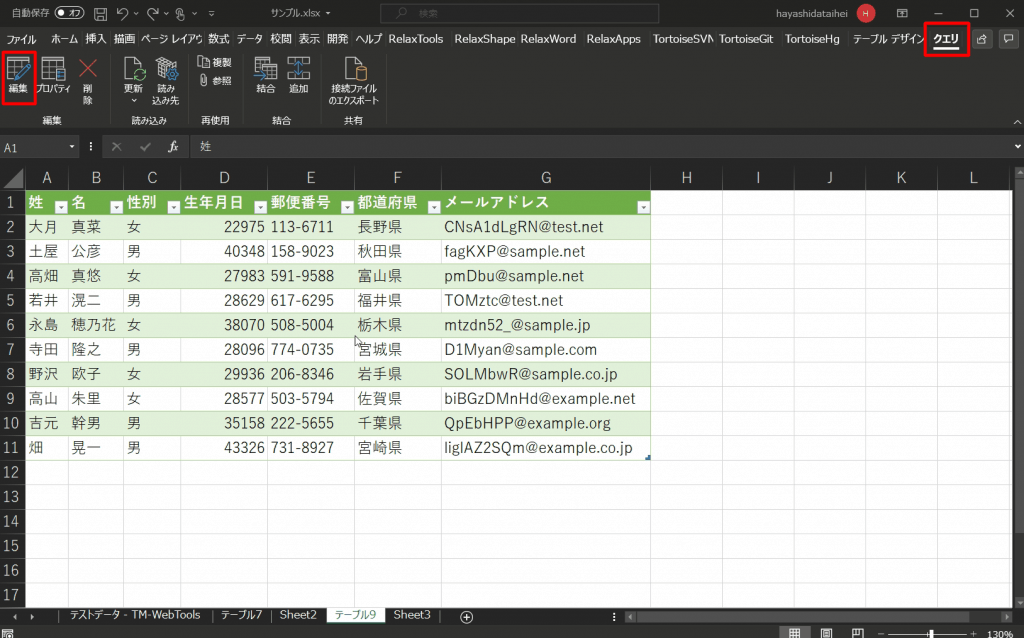目次
はじめに
今回は、弊社のウェブサイトで検索されるキーワードから、「Excelのスペースを削除する関数」に関連するキーワードが多かったので、それを関数を使わずにできる方法をシェアしたいと思います。
最終系
それでは、さっそく最終系を以下の動画でご確認ください。(約2分)
なぜpowerQueryなのか?
意外と知られていないpowerQueryについて初心者の方でもすぐに使えるメリットを自分なりに説明したいと思います。
もちろん、関数(Trim、Substitute等)でもできますし、そもそもExcelのホームタブの「検索と選択」の「置換」からでも同じことはできます。
powerQueryを使う最大のメリットは、元の表の範囲を直接いじることなく、かつ、操作した方法の順序もわかり、さらに、複雑な関数を覚える必要もないということかと思います。
また、完全な表でなかったとしても、無理やりきれいな表に成型できるというメリットもあります。これは、特に広告のレポートなどをCSVなどでダウンロードした時に、完全な表になっていない場合があり、これを毎回成型しなおして使用すると思いますが、powerQueryを使うだけで、毎回の成型作業を誰でも簡単に行うことができます。
解説
それでは今回はスペースを削除するするだけですが、簡単に解説していきたいと思います。
- STEP
データの準備
- STEP
範囲からpowerQueryへ
- STEP
値の置換
- STEP
閉じて保存
さいごに
いかがだったでしょうか。今回は初心者の方にも入りやすいテーマでpowerQueryを紹介してみました。ここまで読んでいただいた方にはわかると思いますが、powerQueryエディタにはまだまだたくさんの機能がありまして、とっても便利な機能が存在します。
今後はこちらについて少しずつ紹介していきたいと思います。