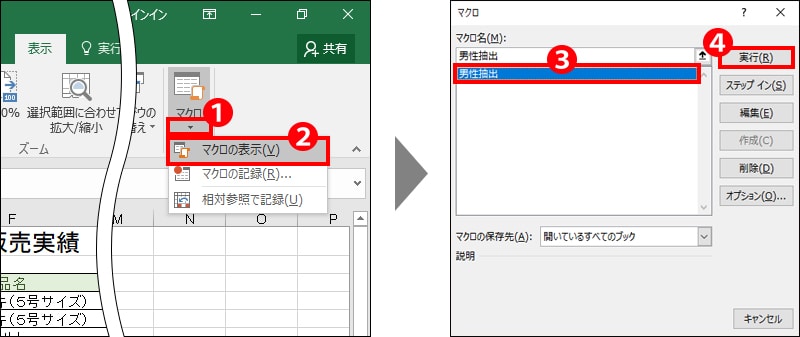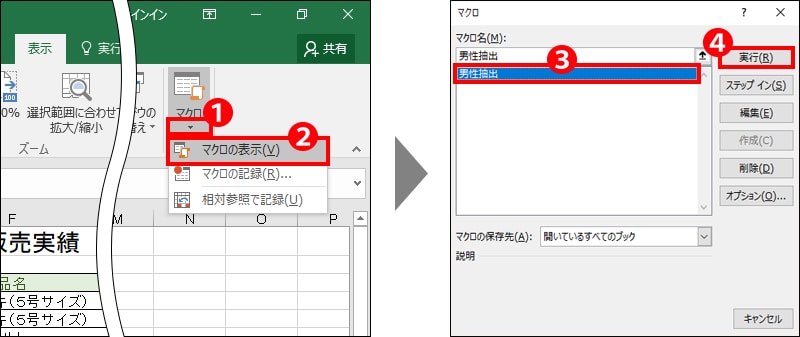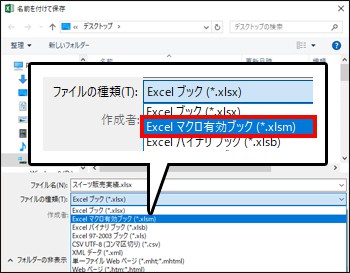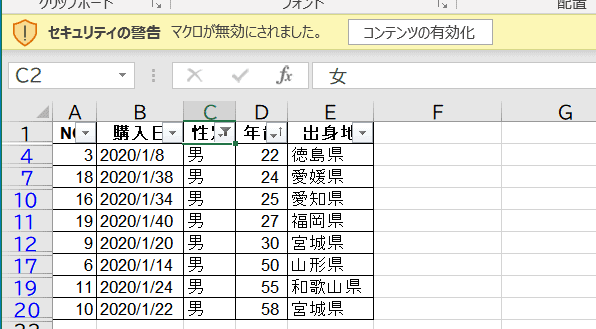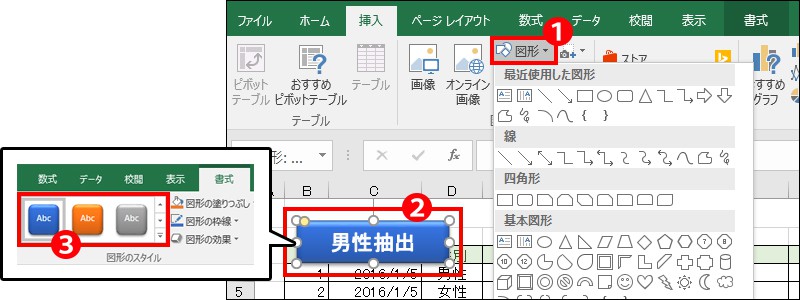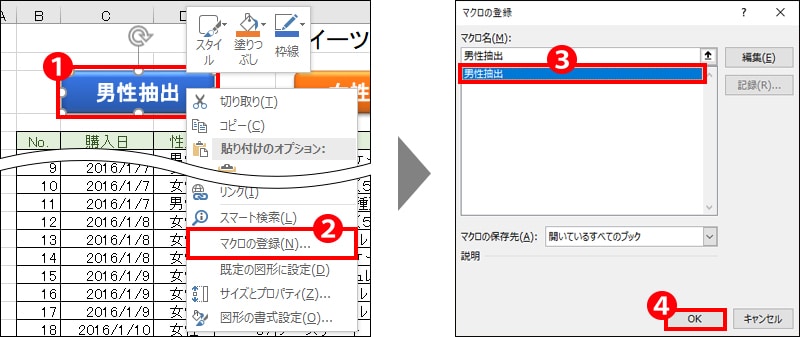ステップ1.マクロの記録をスタート
まずは、マクロを記録する準備から始めます。
①「表示」タブの「マクロ」の▼をクリック
②「マクロの記録」をクリック
③「マクロ名」を入力
④「OK」をクリック
※マクロの記録がスタートします。
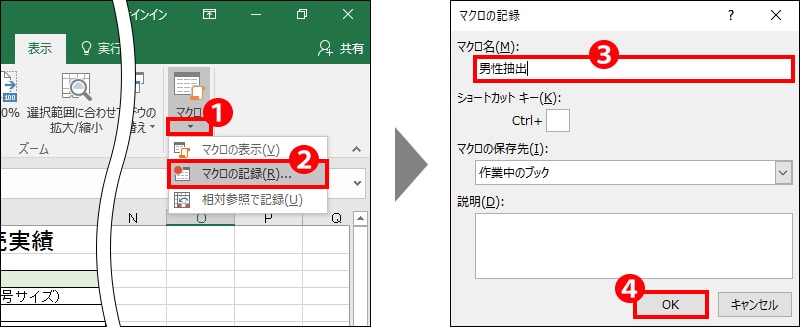
【ポイント】記録前に、操作手順を確認しておく
マクロはいったん記録をスタートすると、以降の操作がすべて記録されます。
間違えた操作もそのまま記録されてしまうので、記録する前にボタンの位置や操作の手順を確認しておきましょう。
ステップ2.記録したい内容を操作
マクロの記録を開始すると、ステータスバーに記録中のマークが表示されます。
この間に記録したい内容を操作します。
①記録したい内容を操作
1.フィルターを設定
2.「性別」の▼をクリック
3.「男性」のみ選択
4.「OK」をクリック
5.「年齢」の▼をクリック
6.「昇順」をクリック
7.セル【A1】を選択
【ポイント】最後に先頭セルを選択して終了
必要な操作を記録したら、最後に先頭セルなどの見やすいセルを選択してから記録を終了するようにしましょう。
これはマクロを実行すると、記録の最後に選択されたセルがアクティブセルとなるためです。
セル範囲を選択した状態で記録を終了すると、マクロ実行時にセル範囲が選択された状態になります。
ステップ3.記録したマクロを実行
①「表示」タブの「マクロ」の▼をクリック
②「マクロの表示」をクリック
③実行したいマクロを選択
④「実行」をクリック
※記録したマクロが実行されます。
操作を間違えたマクロなどの不要なマクロは、このダイアログボックスで「削除」をクリックすると削除できます。
【ポイント】保存のときは、ファイルの種類を「マクロ有効ブック」に
マクロを含むブックは、「マクロ有効ブック」という形式で保存する必要があります。
「名前をつけて保存」をして、ファイルの種類を「マクロ有効ブック」にして保存しましょう。
ちなみに、「マクロ有効ブック」で保存したファイルを開くと、下記のように「セキュリティの警告」バーが画面上部に表示されます。このバーの「コンテンツの有効化」をクリックすることで、ブックのマクロを有効化できます。
※マクロを作るときは、「操作を解除するマクロ」もセットで作る。
選択は「クリア」ボタンで解除できます。
並べ替えは元に戻らないので、必ず並べ替えを行う前に新しい列を挿入して、上から順番に番号を振っておくことです。
マクロボタンの作り方
ステップ1.図形でボタンを作成
①ボタンにする図形を挿入
②図形にボタン名を入力(図形を選択した状態で入力すると、図形に文字が入ります。)
③図形を適宜装飾(「図形のスタイル」を使うと簡単に装飾できます。)
【ポイント】複数のボタンを作る場合は、先に図形をコピー
複数のマクロボタンを作る場合は、マクロを登録する前に図形をコピーして先にすべてのボタンを作成しておくと効率的です。
ステップ2.ボタンにマクロを登録
マクロの登録は右クリックから簡単に行なうことができます。
①図形の上で右クリック
②「マクロの登録」を選択
③登録したいマクロ名を選択
④「OK」をクリック
マクロを登録したボタンをポイントすると、ポインターが指の形になります。
【ポイント】マクロを登録した図形の選択方法
マクロ登録後の図形(ボタン)は、クリックするとマクロが実行されるようになります。
ボタンを移動したい場合など、マクロ登録後にボタンを「選択」したい場合は、Ctrlキーを押しながらクリックしましょう。