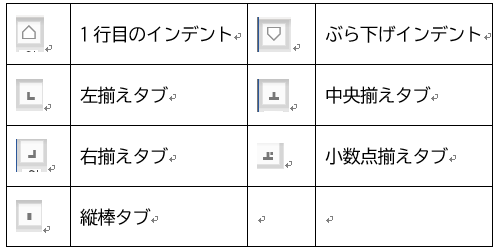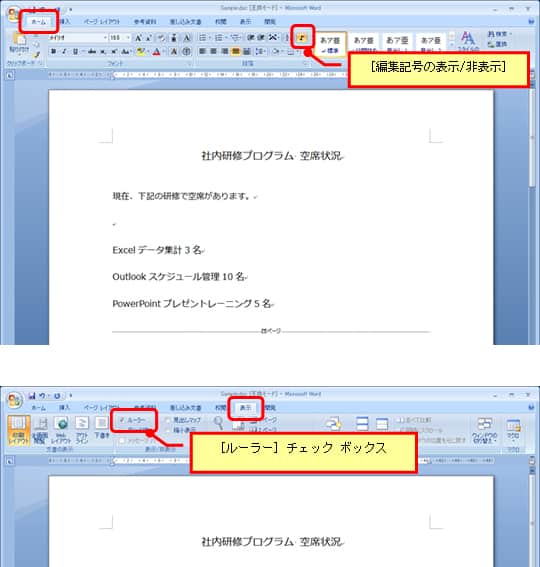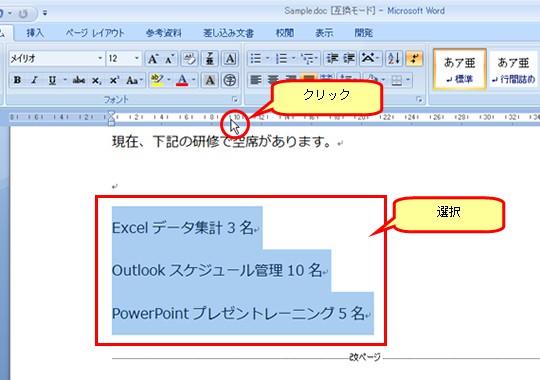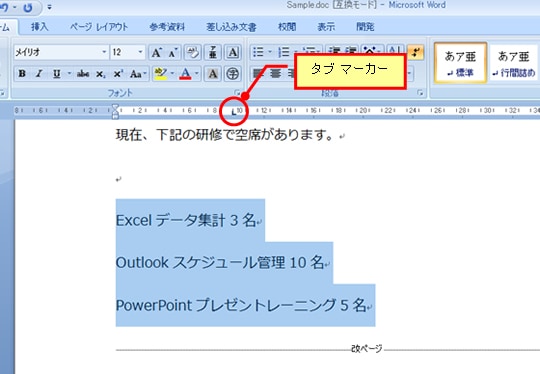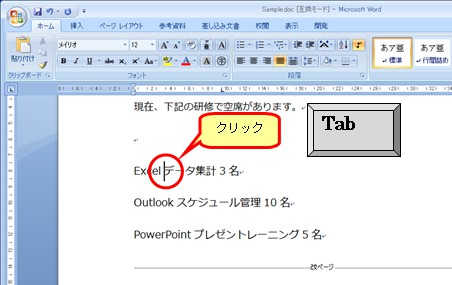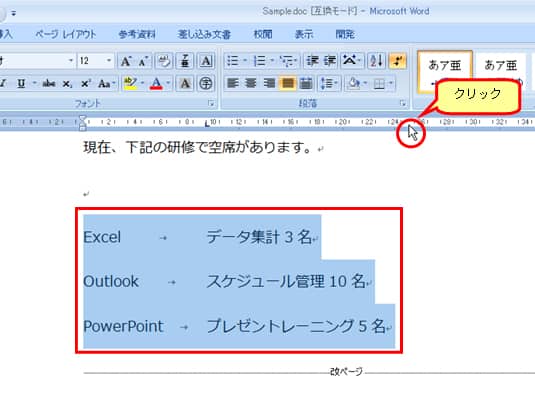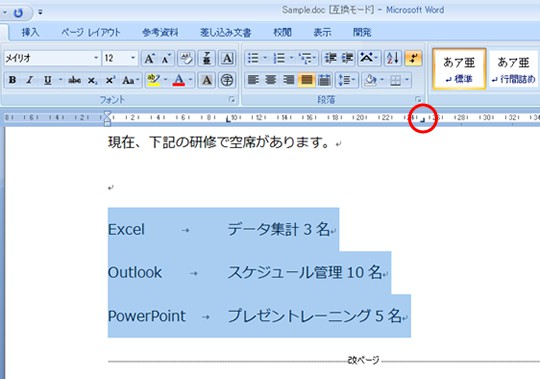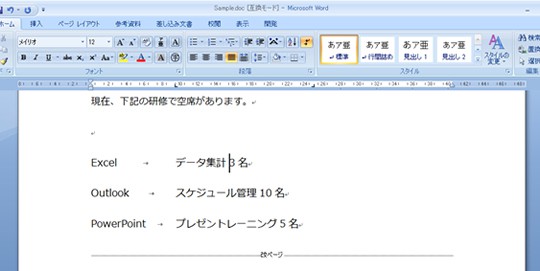Wordで理解しやすい文書を作成するには、読み手が意味を把握しやすいように体裁(レイアウト)を整えることが大切です。その際に活用できる機能として、「インデント」「タブ」の使い方を覚えておきましょう。
◆1 準備
画面の変化や設定位置がわかりやすいように画面上に編集記号が表示されるように設定し、タブ設定に利用するルーラーを画面に表示してから進めます。リボンの[ホーム]タブの[編集記号の表示/非表示]と、[表示]タブの[ルーラー]チェックボックスをオンにしてください。
◆2 ルーラーを使って左揃えタブの位置を決める
使用するタブの種類を選んで位置を設定します。
まずは、製品名(Excelなど)とその右側にあるコース名(データ集計など)の間に間隔を空け、コース名の開始位置を揃えるための左揃えタブの位置を設定します。
1.水平ルーラーの左端(垂直ルーラーの上)にあるタブセレクタには、既定では[左揃えタブ]が選択されてマークが表示されていますが、違う種類が選択されている場合は、[左揃えタブ]のマークが表示されるまで数回クリックします。
タブセレクタにマウスポインタを合わせると、現在選択されているタブの種類の名前がヒントで表示されます。
2.タブの位置を設定する段落を選択し、水平ルーラーで左揃えタブの位置としたい場所をクリックします。水平ルーラー上のクリックする位置は、各段落の2つ目の単語(データ集計、スケジュール管理、プレゼントレーニング)の開始位置としたいあたりをクリックします。あとから変えられるので、「だいたいこのあたり」というところでクリックしてよいです。
3.水平ルーラーのクリックした位置にタブマーカーが表示されます。この時点で画面上に変化があるとしたらここだけです。選択している段落や文字の開始位置にはなんの変化もありません。
◆3 タブを挿入して文字の位置を移動する
Step2で決めた位置に文字の開始位置を移動して、ExcelやOutlookなどの製品名の後ろに間隔を空けます。
1.タブを挿入する場所(Excelとデータ集計の間)をクリックしてカーソルを表示し、キーボードの[Tab]キーを1回押します。
2.Step2で設定した左揃えタブの位置にカーソルが移動します。カーソルの右側にある文字が右方向へずれます。
3.同じように左揃えタブの位置が設定されている他の段落(OutlookとPowerPointで始まる段落)でも、タブを挿入する位置をクリックしてカーソルを表示し、[Tab]キーを押してタブを挿入します。
あらかじめ3つの段落を選択して、同じ位置に左揃えタブの位置を設定したため、それぞれの段落で1つずつタブを挿入するとすべての段落の2つ目の単語の開始位置(左揃えタブの位置)が揃います。
◆4ルーラを使って右揃えタブの位置を決める
3つの段落のそれぞれの末尾に、「xx名」と書かれています。5名と10名の右側を揃えたいと思います。こんなときは文字列の右側を揃える右揃えタブを追加して挿入します。
1.水平ルーラーの左端(垂直ルーラーの上)にあるタブセレクタを数回クリックして、[右揃えタブ]を選択、表示します。
2.タブの位置を設定する段落を選択し、水平ルーラーで右揃えタブの位置としたい場所をクリックします。
3.水平ルーラーのクリックした位置にタブマーカーが表示されます。
◆5 タブを挿入して文字の位置を移動する
Step4で決めた位置に文字の右端位置を移動して、コース名の後ろに間隔を空けて文章の右端が揃うようにします。
1.タブを挿入する場所(データ集計と3名の間)をクリックしてカーソルを表示し、キーボードの[Tab]キーを1回押します。
2.Step4で設定した右揃えタブの位置に、段落の末尾が移動します。カーソルの右側にある文字が、右方向へずれます。
3.同じように右揃えタブの位置が設定されている他の段落(OutlookとPowerPointで始まる段落)でも、タブを挿入する位置をクリックしてカーソルを表示し、[Tab]キーを押してタブを挿入します。
あらかじめ3つの段落を選択して右揃えタブの位置を設定したため、それぞれの段落にタブを挿入すると段落の末尾の位置(右揃えタブの位置)が揃います。