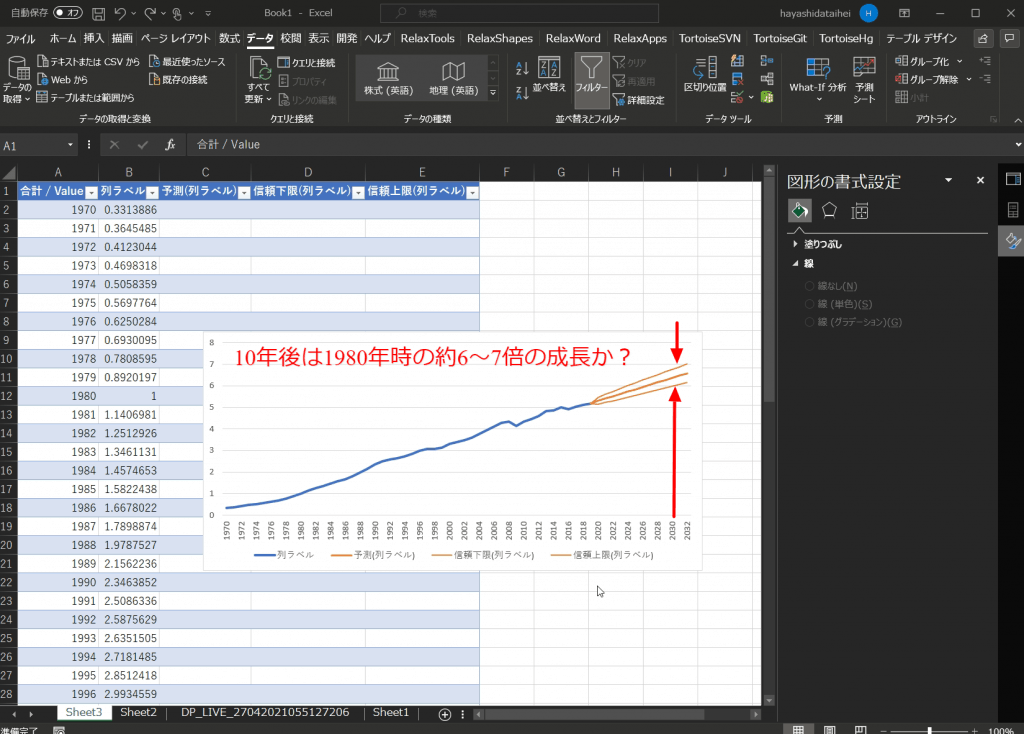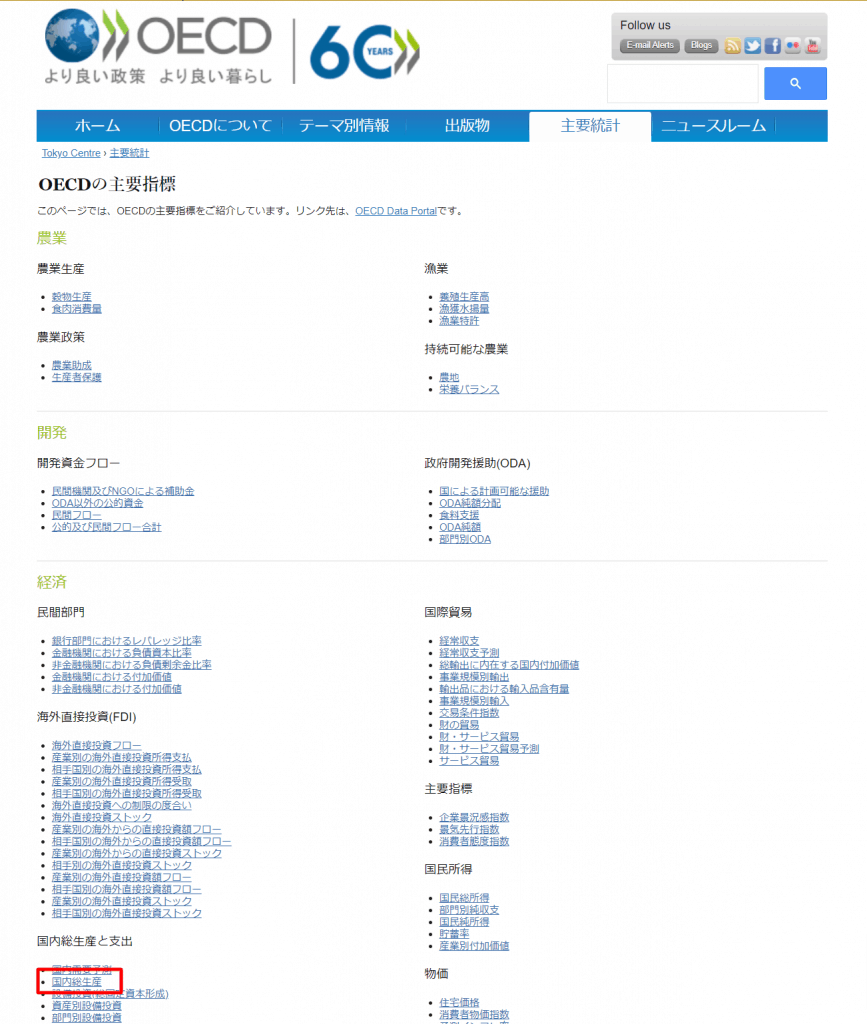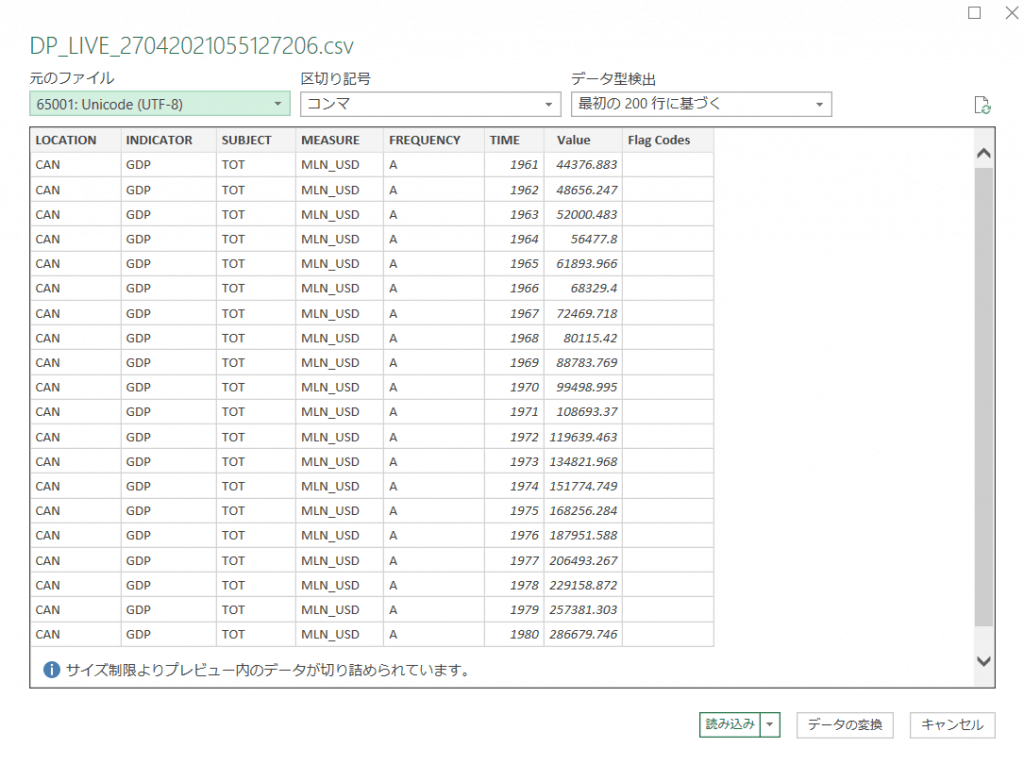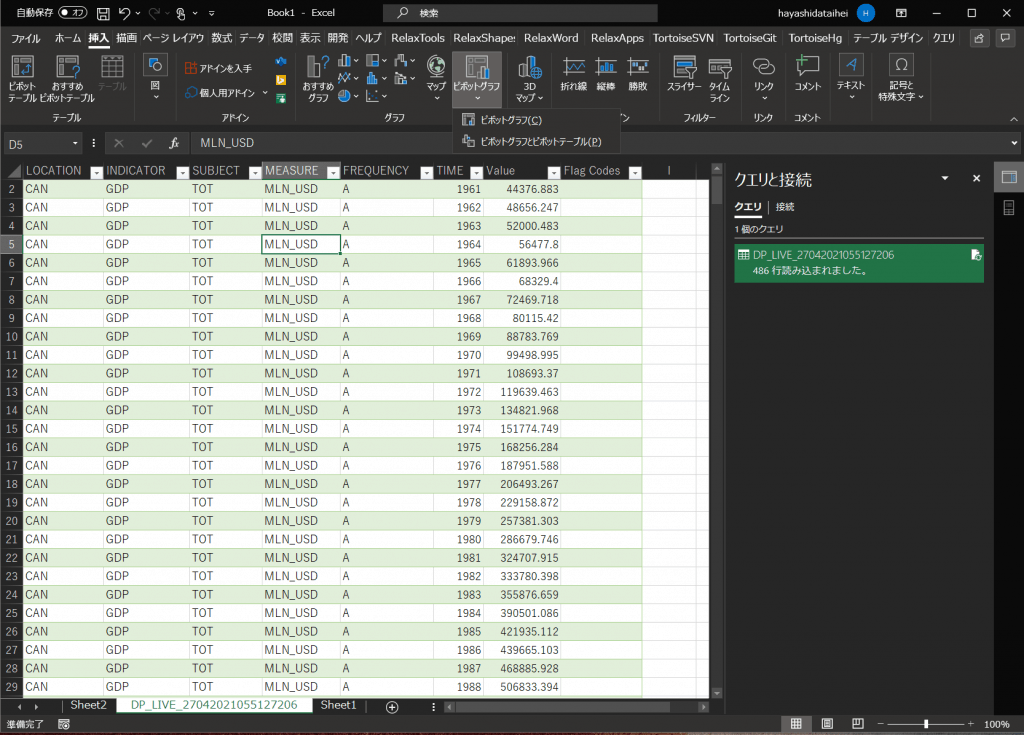目次
はじめに
最近は親切にも統計データをウェブ上からダウンロードまたは、webAPIというものを使ってデータにウェブ上から直接アクセスできるというサイトが増えてきております。
しかしながら、膨大なデータから必要なものだけを抽出したいといった場合、データの加工が必要な場面が出てくる可能性があります。
今回は、そんな時に使えるExcelのツールや操作などを実践を交えながら紹介したいと思います。
実践
さっそく、手順を紹介していきます。
- STEP
データへのアクセス
- STEP
データの成形&ダウンロード
続いて、OECDは加盟国が37か国ありますので、こちらを絞っていきます。
下図のように、Countriesのところのプルダウンから、とりあえず今回は、右のラジオボタンからG7を選択して、あと、中国とか韓国も気になるので、左のところから、CHN(中国)、KOR(韓国)を選択しておきます。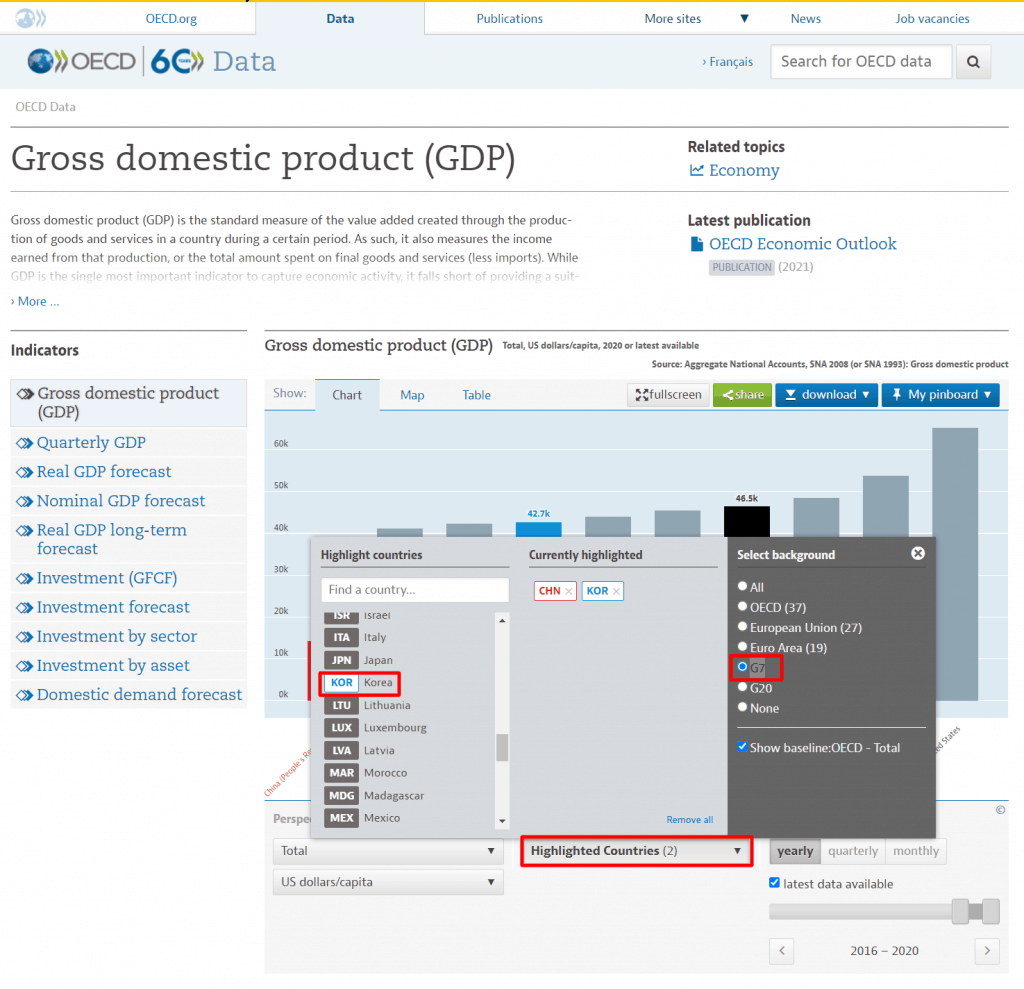
もう少し、加工していきます。
上の画像だと、Perspectiveの下のプルダウンがUS dallars/capitaとなっていまして、これでもいいですが、合計額の方がわかりやすいので、今回は、Million US dollarsを選択肢、Timeのところは、latest data availableのチェックを外して、スライダで期間を広くして、1960年から2020年までとします。すると、以下のようなグラフが描けて、日本は中国、アメリカについで第3位であることがわかります。
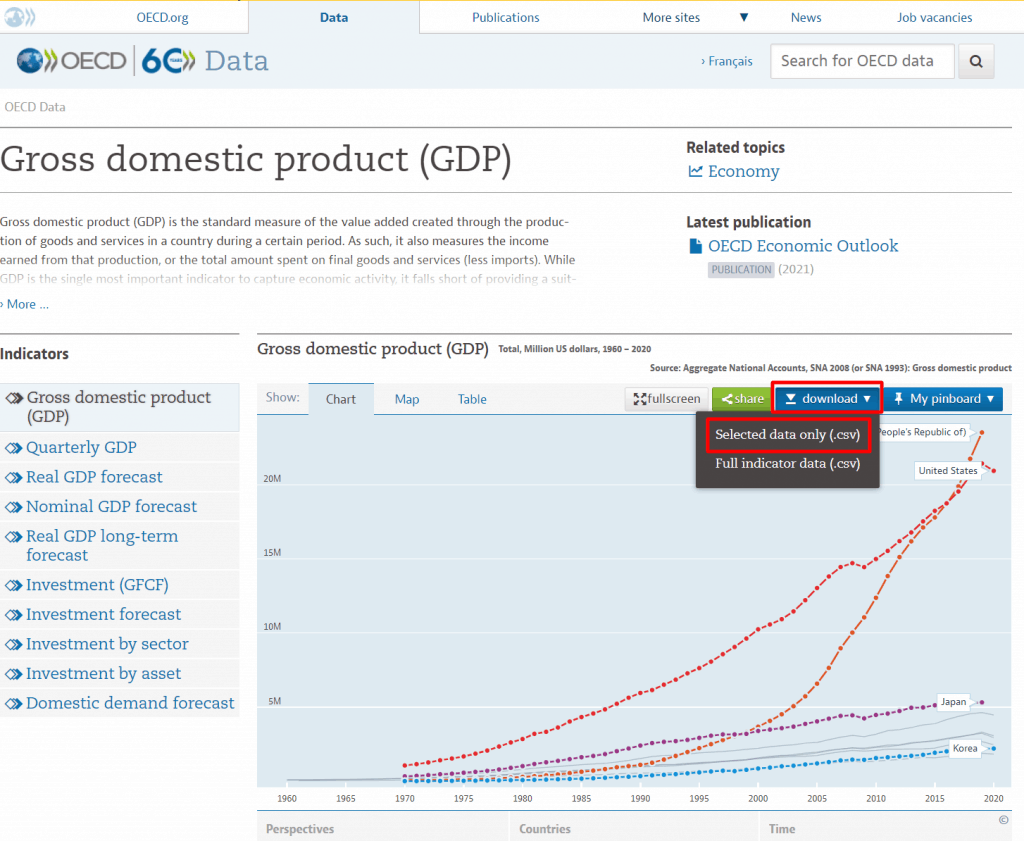
ですが、今回は合計額の推移だけでなく、成長の度合いを見ていきたいので、こちらのデータをダウンロードして、成長率を見ていきたいと思います。
上図のダウンロードボタンをクリックして、Selected data only(.csv)をクリックしてデータをダウンロードしていきます。 - STEP
データ取り込み&集計【powerQuery】
- STEP
データ集約【ピボットテーブル&ピボットグラフ】
「挿入」タブの「グラフ」リボンから「ピボットグラフ」を選択し、「ピボットグラフ」をクリックすると、下図のようなウィンドウが出てくるので、とりあえずそのまま「OK」ボタンをクリックします。
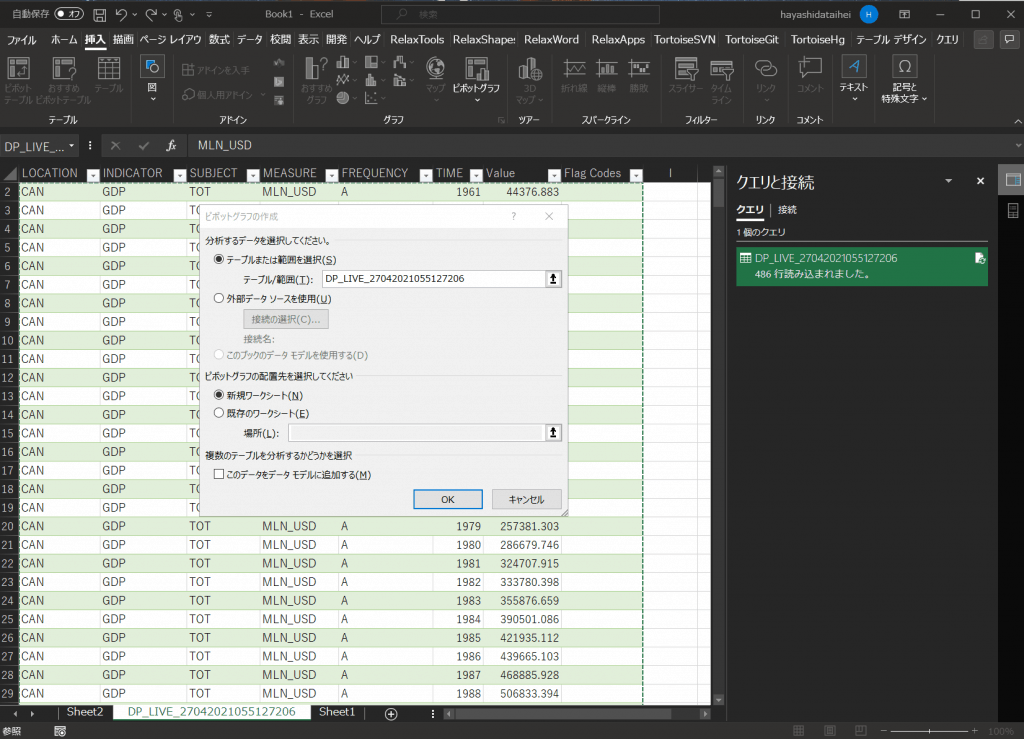
すると、新しいシートにフィールドが出てきます。
今回は、時系列のデータを見たいので、「軸(分類項目)」にTIMEをドラッグ&ドロップします。
続いて、国別のデータを見たいので、「凡例(系列)」に「LOCATION」をドラッグ&ドロップします。
最後に、「値」に「Value」をドラッグ&ドロップします。すると、下図のようにピボットテーブル表と、棒グラフが表示されます。

ただ、これだとかなり見づらいので、まずは、グラフの種類を折れ線グラフに変えていきます。
グラフを選んだ状態で、「デザイン」タブの「種類」リボンから「グラフの種類の変更」をクリックします。
続けて、折れ線グラフを選択して、OKをクリックします。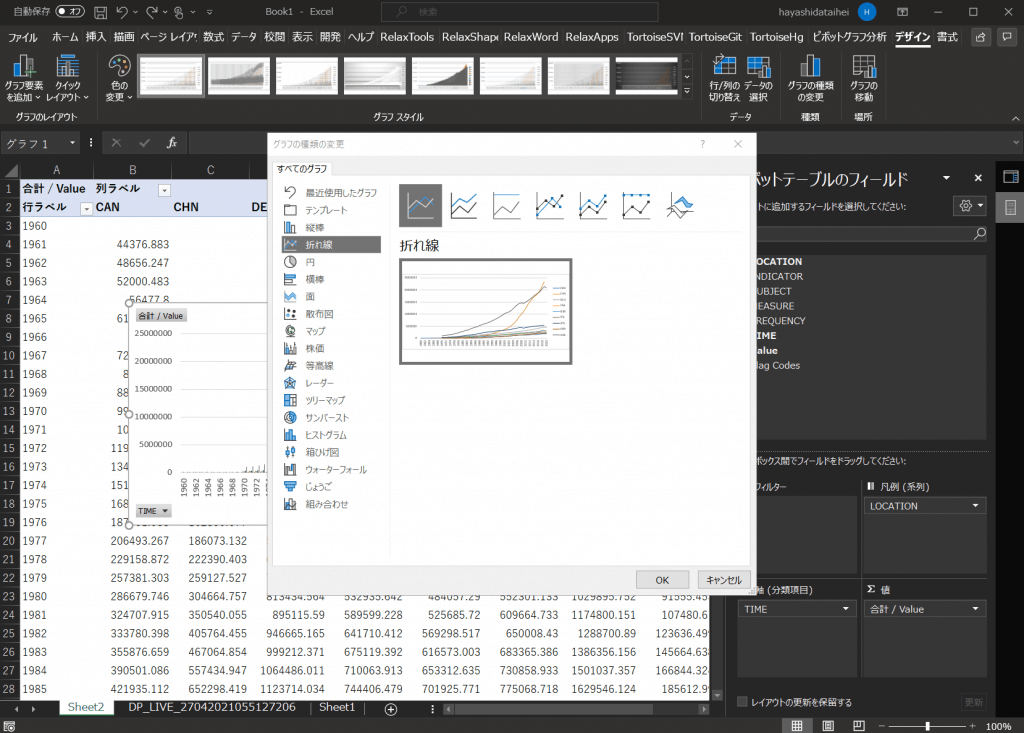
すると、下図のように、最初のOECDのサイトで見たときのグラフを再現できました。
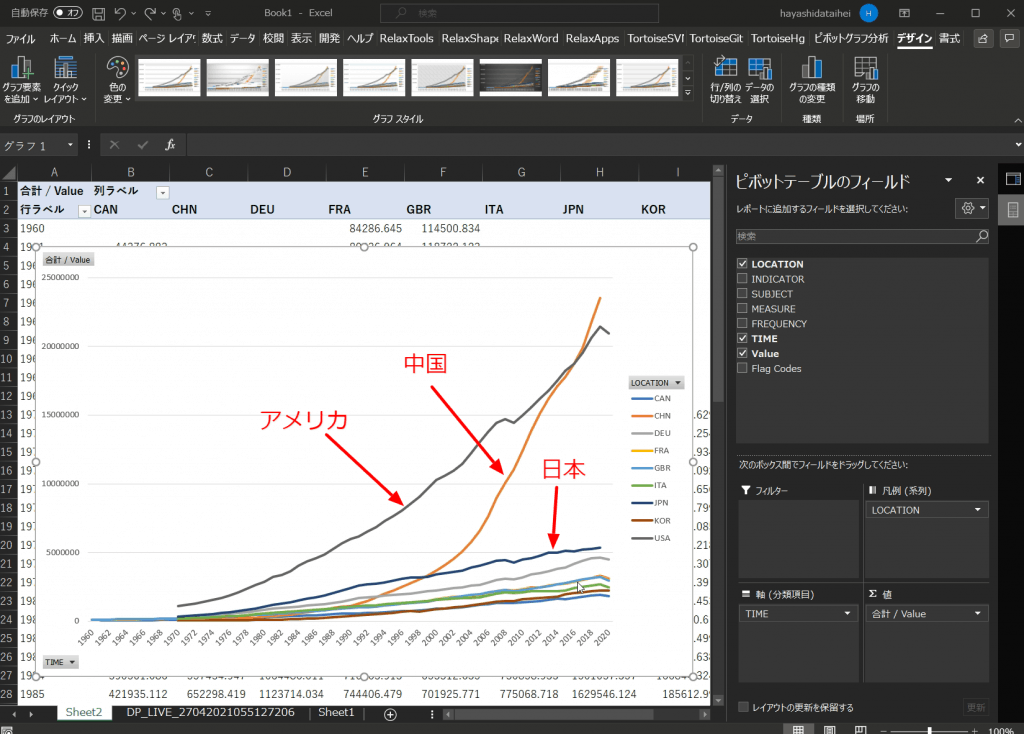
さて、これだとどれだけ成長しているかの割合がわからないので、もう少し加工していきます。
右下の「値」にある「合計/Value」のプルダウンをクリックし、「値フィールドの設定」をクリックします。
すると、下図のようなウィンドウが出ますので、「計算の種類」を選択して、「計算なし」から「基準値に対する比率」としていきます。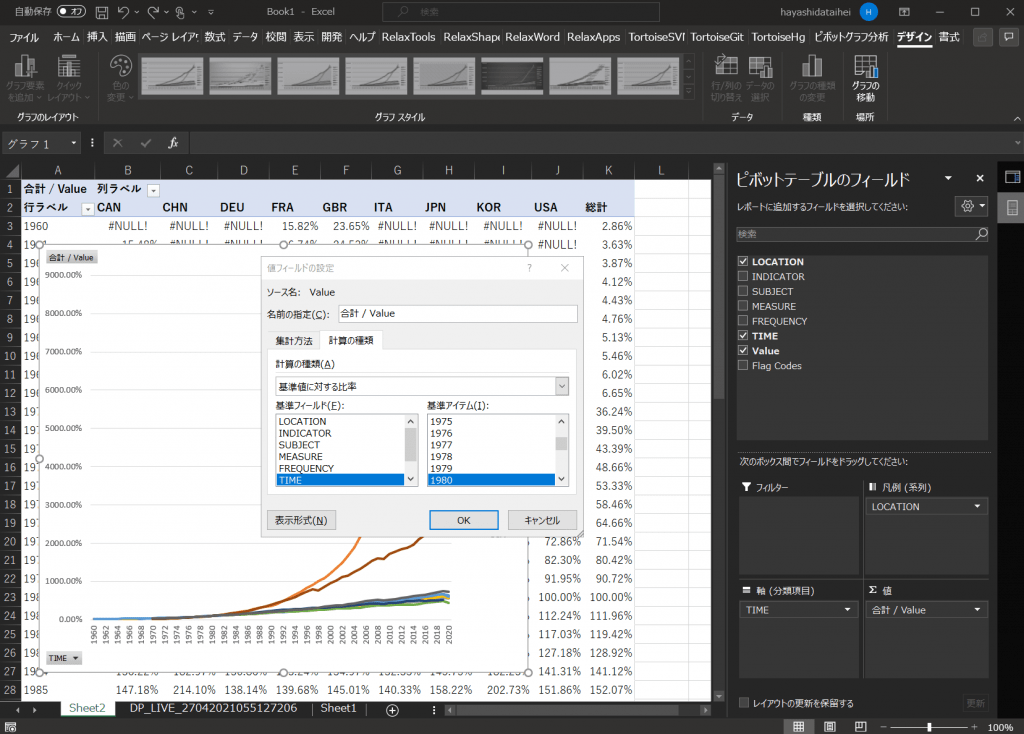
すると、下図のように、中国と韓国がとてつもなく成長していて、日本が何位かわかりづらいので、グラフの軸の最大値を変更します。
最大値が「90」となっているので、これを「10」(1,000%)に変更します。
すると、下図のようになります。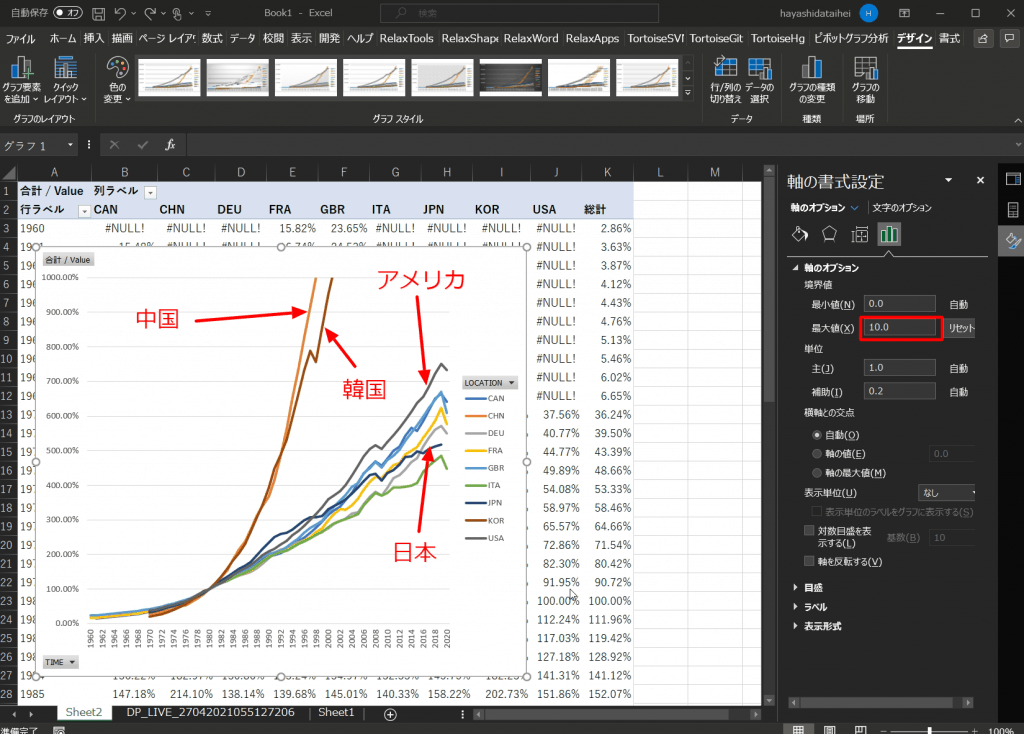
これで見ると、GDPの合計値では世界第3位ではあるのですが、成長率では、今回選択した9か国中下から2番目の8位となります。
さいごに
このように、一見、国内総生産の合計で第3位なので、日本はまだすごいみたいに見えますが、成長率を相対的に見ていくと、9か国中8番目となり、どんどん追い抜かれるような状態となっていることがわかります。
また、日本は現時点で2020年のデータがでていないのでわからないですが、他の国は、2020年でガクンと下がっていることがわかり、これはコロナウイルスでマイナス成長しているということが見て取れます。
おまけ
最後に、AIっぽい予測についての機能がありますので、それについて調べてみます。
全体のまま進めてもいいですが、いったん国を日本だけに選択しておきます。
下図の、列ラベルの右側の▼をクリックして、日本だけにチェックしておきます。

次に、「データ」タブの「予測」リボンの「予測シート」をクリックします。
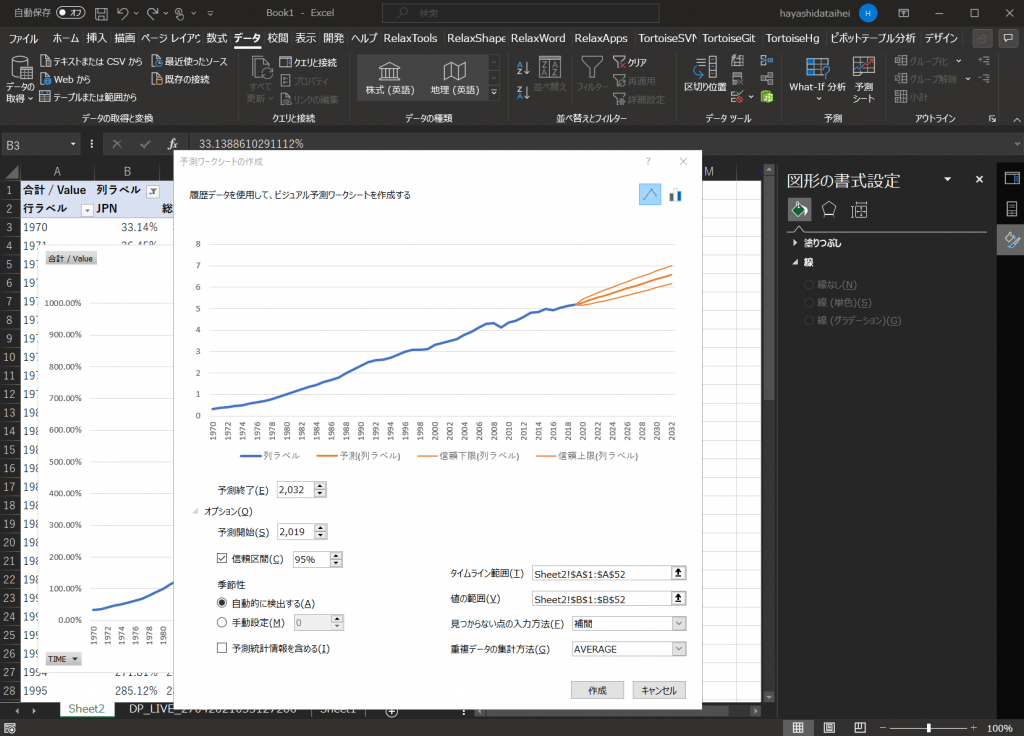
すると、下図のような形で、過去の流れから今後どうなりそうかのグラフを勝手に作ってくれます。
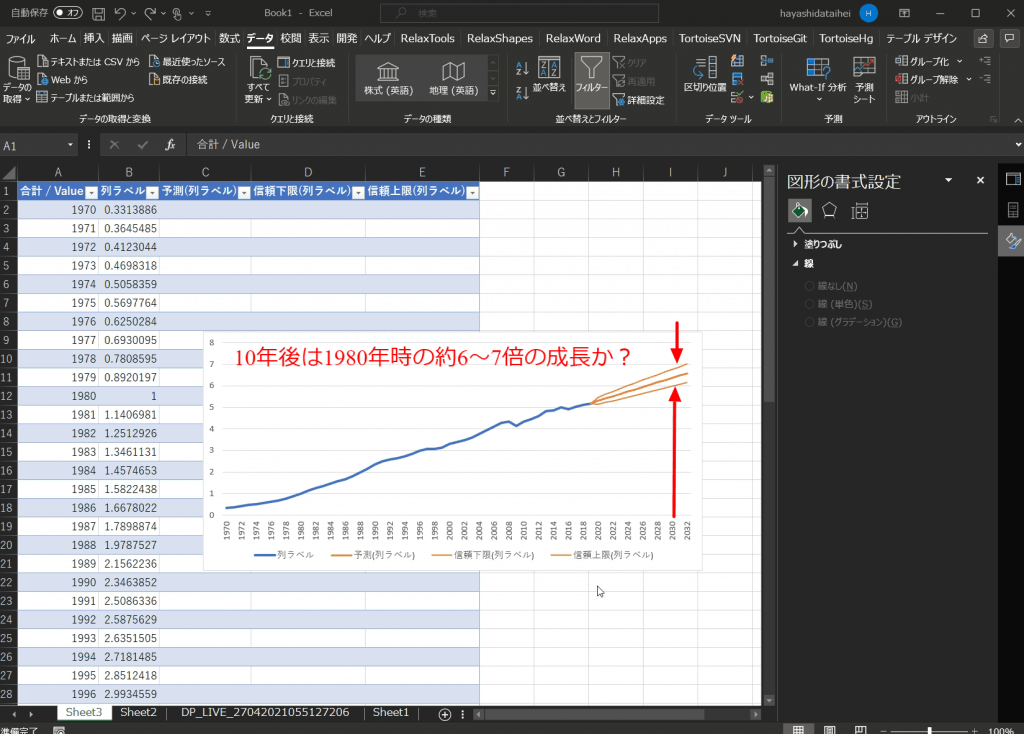
機能の詳細は割愛しますが、このように統計データから予測するという機能もありますので、例えば今後の人口の変化や物価上昇などを見てみるのもおもしろいかもしれません。