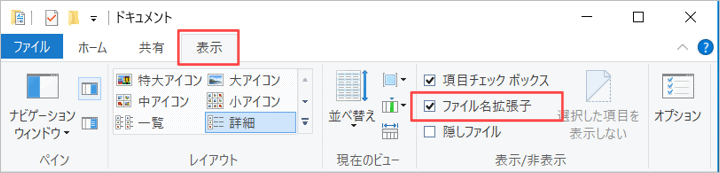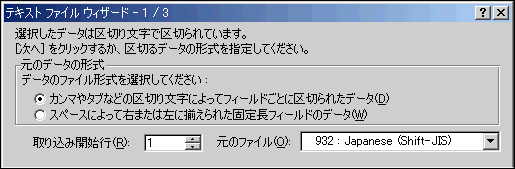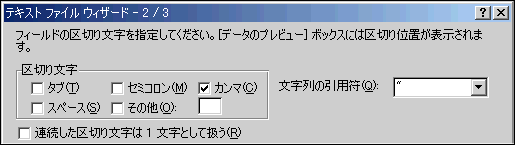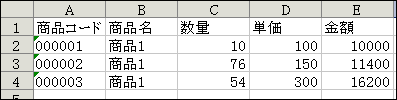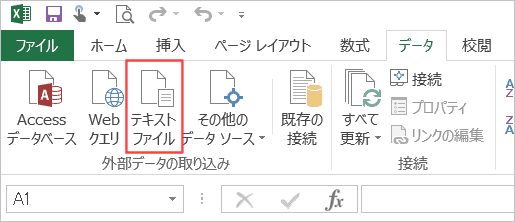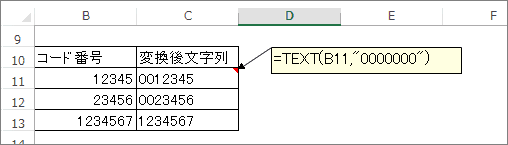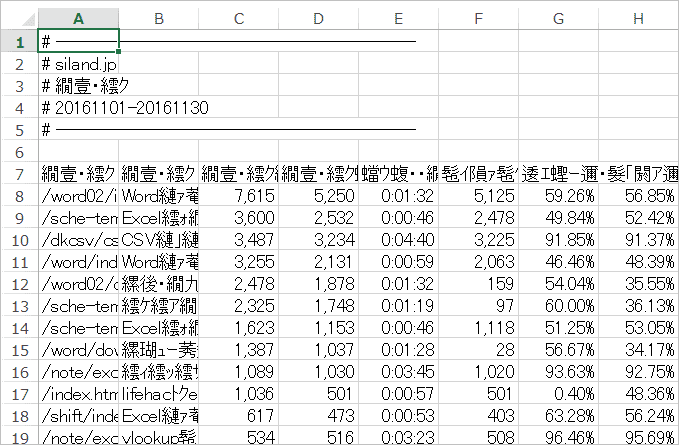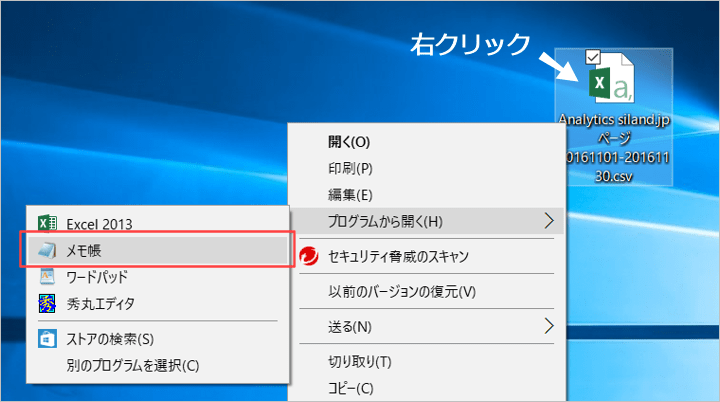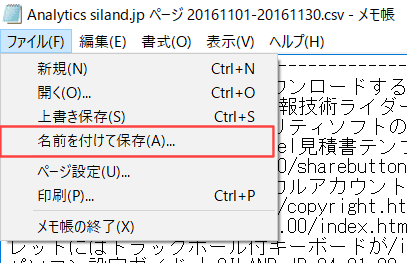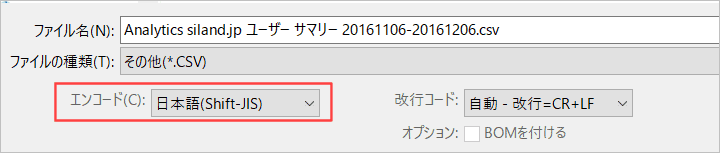〇CSVとは Comma Separated Values の略で、シーエスブイと読みます。CSVファイルとは、値をカンマ(,)で区切って書いたテキストファイルのことを指します。CSV形式でデータを出力する機能、CSVファイルを取り込む機能がサポートされてるアプリケーションも多くあるため、アプリケーション間のデータのやり取りに使われることも多いです。
CSVファイルの拡張子はCSVやTXT(○○○○.CSVや○○○○.TXT)となる事が一般的ですが、アプリケーションによっては全く別の拡張子になる場合もあります。
🙂 ファイルの拡張子は表示する設定に!
Windowsの標準設定ではファイルの種類を表す「拡張子」が表示されません。CSVファイルを扱う際は、以下の手順で拡張子を表示する設定にする事をお勧めします。
デスクトップよりマイドキュメントなどを起動し「表示」→「ファイル名拡張子」 をチェックします。
ExcelでCSVファイルを開くには
CSVファイルをExcelで開くには(状況に応じて)いくつかあるのですが、それぞれメリット・デメリットがあるので解説します。
その1:手っ取り早くダブルクリックで開く
(拡張子がCSVの場合)
拡張子がCSVの場合、Excelがインストールされているパソコンであれば、エクスプローラー上では通常以下図のようなアイコンになりますので、ダブルクリックするだけでExcelが起動し、CSVファイルを開く事ができます。
操作自身は簡単ですが、下図のように000001と入力されている商品コードがExcelで開くと数字1に変換され、頭のゼロが飛んでしまう不都合があります。
その2:テキストファイルウィザードを使って開く
CSVファイルを開くための「テキストファイルウィザード」は、「ファイル」→「開く」から行う場合と、「外部データ取り込み」から行う場合の2つの方法があります。
1.「ファイル」→「開く」を選択します。
2.ファイルの種類を変更します。
3.拡張子が「txt」「prn」「csv」の場合、「テキストファイル(*.prn; *.txt; *.csv)」を選択します。それ以外の場合は「全てのファイル(*.*)」を選択します。
4.テキストファイルウィザードが起動します。
※拡張子がCSVの場合、「開く」からではテキストファイルウィザードは起動しないので注意してください。
【手順】テキストファイルウィザード
元データの形式を選択します。CSVファイルの場合「カンマやタブなどの区切り文字によってフィールドごとに区切られたデータ」を選択します。
フィールドの区切り文字を指定します。CSVファイルの場合、通常「カンマ」にチェックを入れます。
データ形式を指定します。000001を1にしたくない場合、データ形式を「文字列」にします。
以上の操作でExcelで開く事ができます。
00001の頭0が飛ばず、000001として開く事ができました。これはデータ形式を文字列に設定したからです。
このように、テキストファイルウィザードを使うと、任意にフィールドのデータ形式を指定できるので、柔軟に処理できる反面、繰り返し利用する場合では、毎回実行するのは手間です。
その3:外部データ取り込みを使う
Excel2007以降のバージョンを使っている場合、外部データ取り込みから行う事をオススメします。
手順は前述の「ファイル」→「開く」から行う場合とほぼ同じですが、以下の3点の面で「外部データ取り込み」の方が便利です。
1.既存シートの指定位置にCSVファイルのデータを取り込む事ができる点
2.拡張子がCSVでも、テキスト変換ウィザード(テキストファイルウィザード)が起動する点
3.文字コードを変更できる点
外部データの取り込みでCSVファイルを開く時は、「データ」の「テキストファイル」から行います。
【手順】テキストファイルウィザード
テキストファイルウィザードが起動します。

テキストファイルウィザードは、「ファイル」→「開く」からウィザードを起動する場合と同じですので、ここでの説明は省略します。
外部データ取り込みでは、ファイルを開くのではなく、現在開いているエクセルシートにCSVファイルのデータを取り込む形になり、取り込む位置を指定できるところが一番の違いです。
■こんな事で困った時は
頭ゼロが飛んでしまったコード番号を元に戻したい!
CSVファイルをダブルクリックで開くと、お手軽に開く事ができる反面、数字だけのコード番号の頭ゼロが飛んでしまいます。
このような時は、TEXT関数を使ってゼロを付け加える方法も知っておくと便利です。
=TEXT(B1,”0000000″)と、TEXT関数の第二引数である、表示形式を”0000000″と、ダブルクォーテーションで囲んで0を7個入力すると、7桁のコード番号に戻す事ができます。足りない桁数をゼロで補完してくれます。
■CSVファイルを開いたら文字化けしていた時は?
インターネット上からダウンロードしたCSVファイルを開くと、稀に文字化けする場合があります。(Googleアナリティクスから出力したCSVファイルは確実に文字化けします。)
これは文字コードの違いによって起きる問題で、メモ帳を使ってダウンロードしたCSVファイルの文字コードを変更することで対応できます。
ダウンロードしたCSVファイルを右クリックし、メモ帳で開きます。
そして、上書き保存したCSVファイルを開いてみると・・・。
文字化けすること無く開く事ができました。
外部データ取り込みから「テキストファイルウィザード」を起動し、文字コードを Unicode(UTF-8) を選択する事で対応できますが、実は確実に解決できる訳ではありません。
例えば、Googleアナリティクで出力したCSVファイルを、上記手順で(文字コードを変えて)取り込もうとしても、エラーメッセージが出て(データの一部しか)取り込む事ができません。
メモ帳や秀丸などのテキストエディタを使って、文字コードを変更するのが確実な方法です。秀丸などのエディタでは、文字コードは Shift_JIS にして下さい。