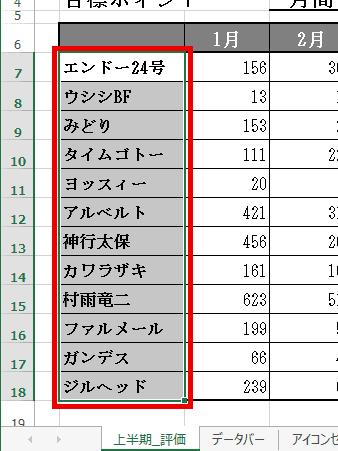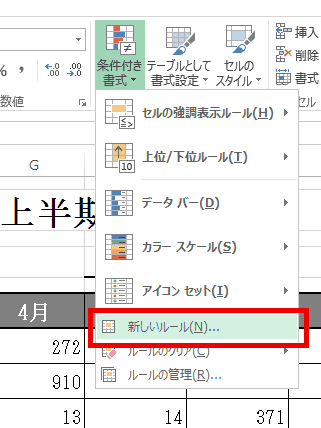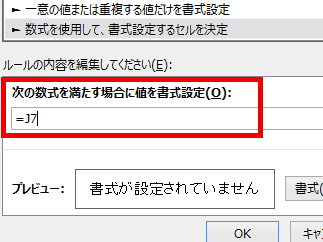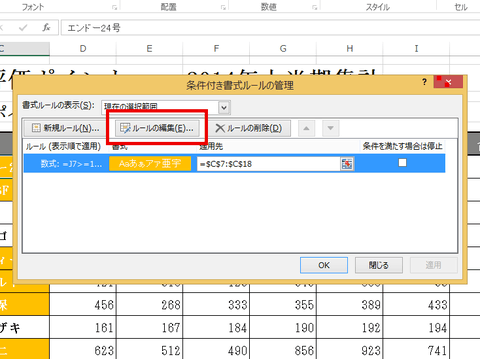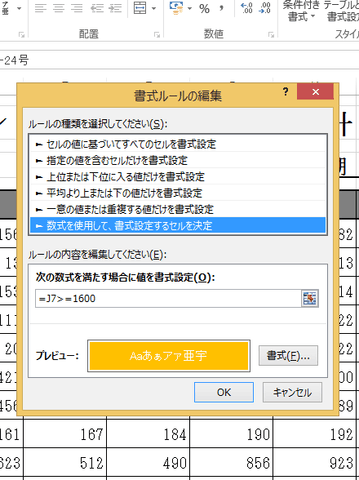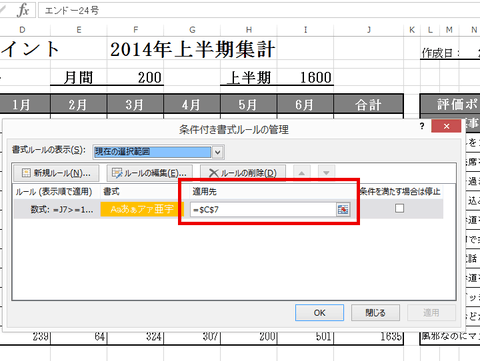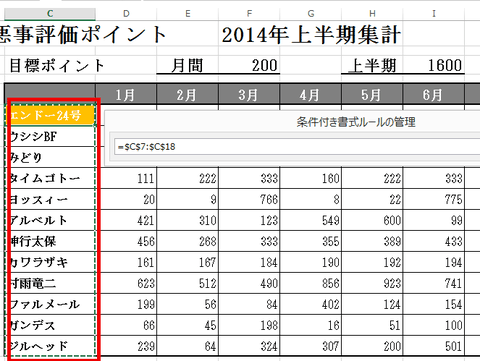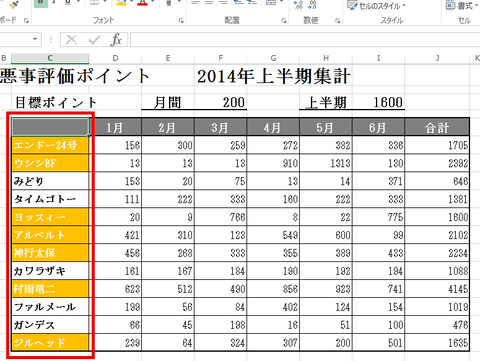セルの背景色やフォントの色を変更したり、アイコンやグラフでグラフィカルに表示したり、条件付き書式は、数値を強調して表示したい場合に極めて重宝しますが、用意されているプリセットだけでは、利用シーンにマッチしないこともあります。
そんなときのために、条件付き書式には、新規にルールを作成したり、既存のルールを編集したりする機能も用意されています。
ルールの作成は、条件付き書式の“新しいルール”で作成できます。書式の種類や条件の内容などを任意に設定可能で、すでに設定してあるルールの編集にも対応します。“ルールの管理”から、条件や書式の変更はもちろん、ルールを設定した範囲の修正なども実行できます。
- 01"新しいルール"で条件をカスタマイズ
↑まずは、ルールを設定するセル範囲をドラッグで、対象にしたいセルをまとめて指定します。
↑“ホーム”タブの“条件付き書式”を選び、展開したメニューの中から“新しいルール”を選択します。
- 02ルールの種類を選んで変更の条件を設定
↑6種類のルールの中から選べますが、ここでは" 数式を使用して、書式設定するセルを決定"を選びます。
↑下段にあるルールの内容部分が変化し、式を入力するボックスと変更後の書式のプレビューが表示されます。
↑ルール内容のボックスに参照するセルのアドレスを入力します。ここでは" =J7 "と入力します。
↑続けて、書式変更の条件を設定。ここでは" >=1600 "と入力し、1600以上の場合に書式を変更するルールを作成します。
- 03変更後の書式を設定して作成完了
↑条件に一致したセルの変更後の書式をあらかじめ設定します。
↑セルの書式設定ウインドーで、"塗りつぶし"タブを選択して色を選びます。
↑続けて、"フォント"タブを選んで"色"項目の一覧の中から変更後の色を選択します。
↑書式を変更するための条件を設定して、変更後の書式を決めたら"OK"ボタンをクリックすると、新しいルールが完成します。
- 04すでに設定しているルールの内容を変更
↑設定したルール内容を編集したい場合は“条件付き書式”のメニューから“ルールの管理”を選びます。
↑ルールの管理ウインドーで変更したいルールを選び、" ルールの編集"ボタンを選択します。
↑書式ルールの編集ウインドーが開き、ルール作成時と同様に、ルールの種類や条件などを変更します。
- 05ルールを設定したセルの範囲を変更
↑ルールの管理ウインドーにある" 適用先"項目の右側にある範囲選択の参照ボタンをクリックします。
↑適用したいセル範囲を指定して、ルールの管理ウインドーに戻る。"OK "ボタンを選択すると……。
↑指定した範囲のセルに同じ条件のルールが適用されます。相対参照のため、参照するセルなども自動的に調整されます。