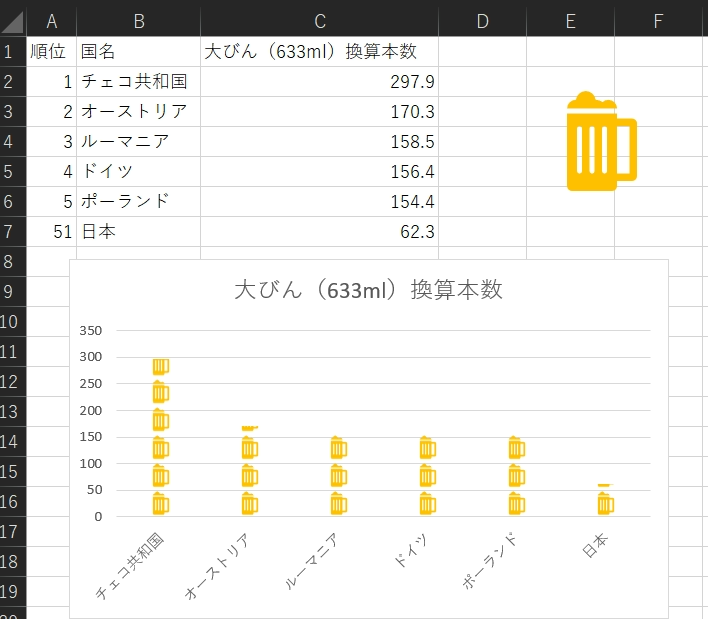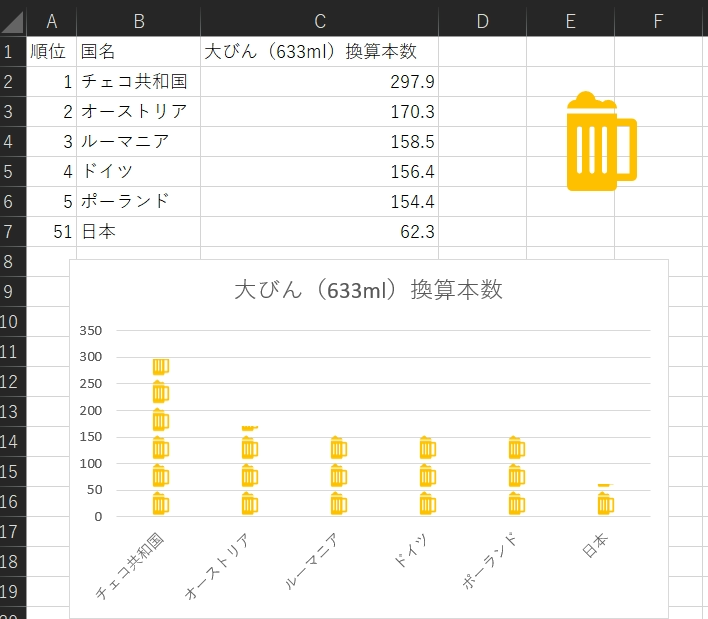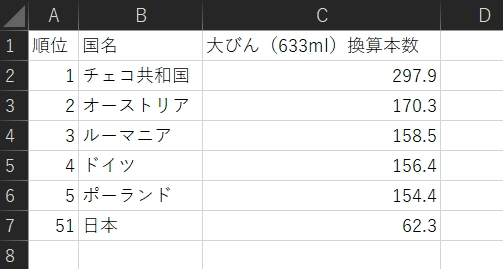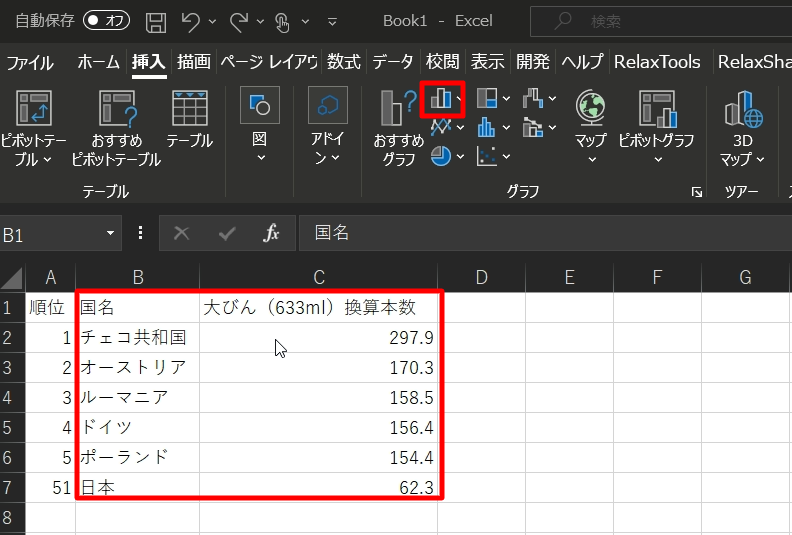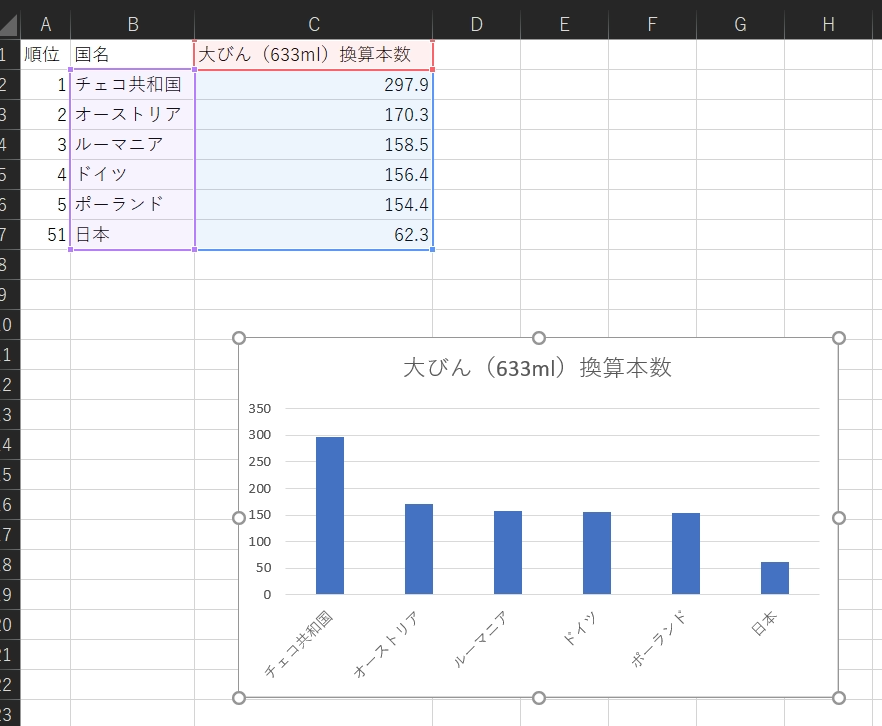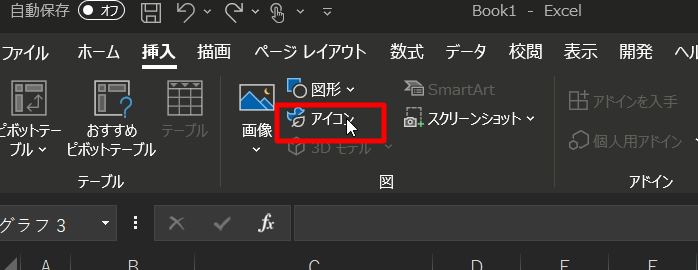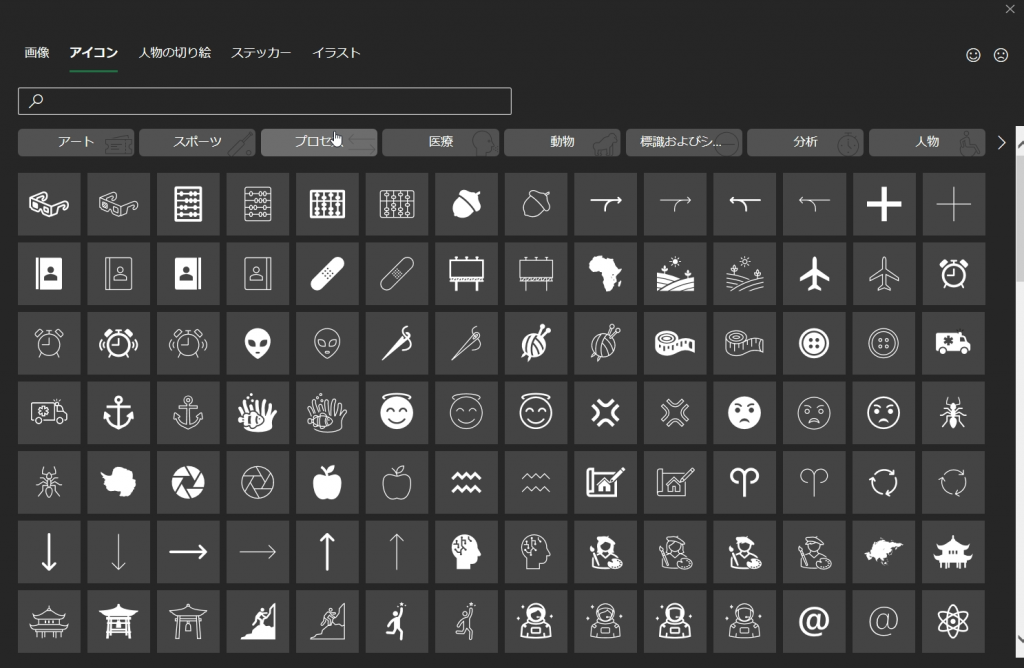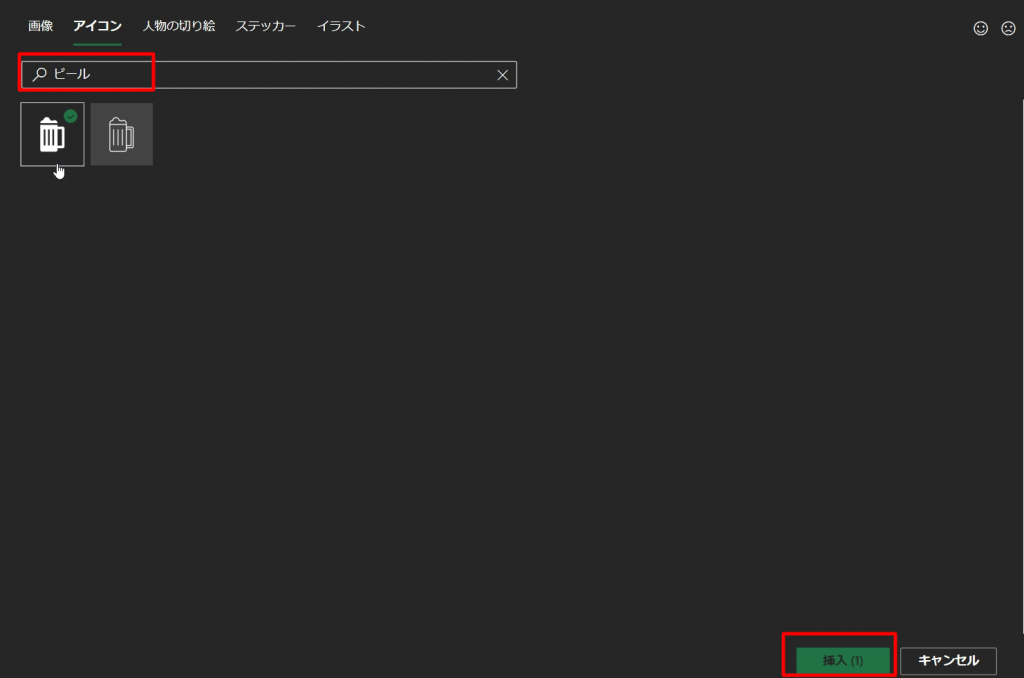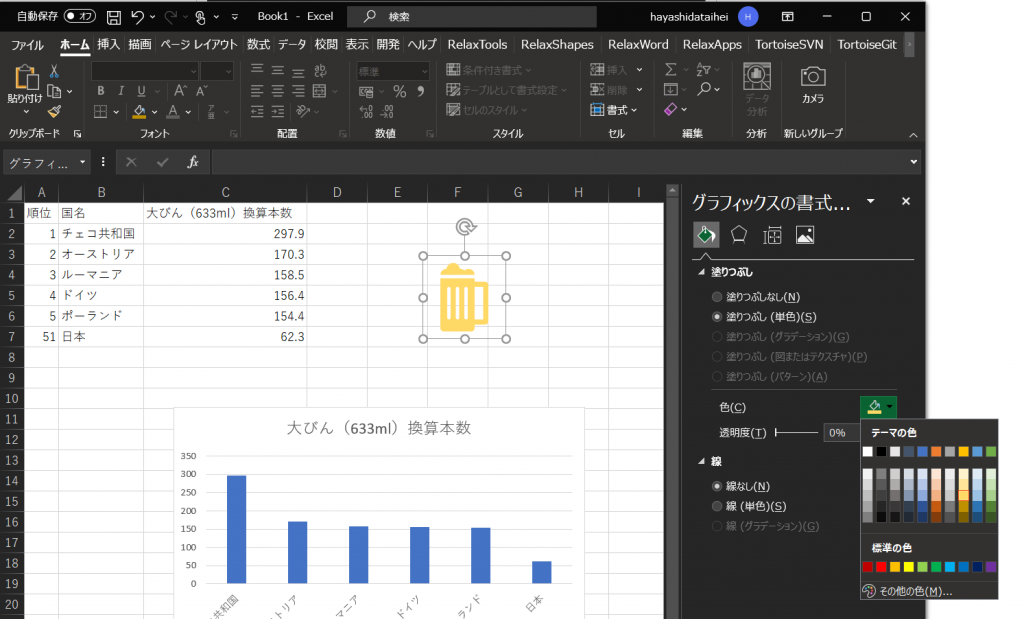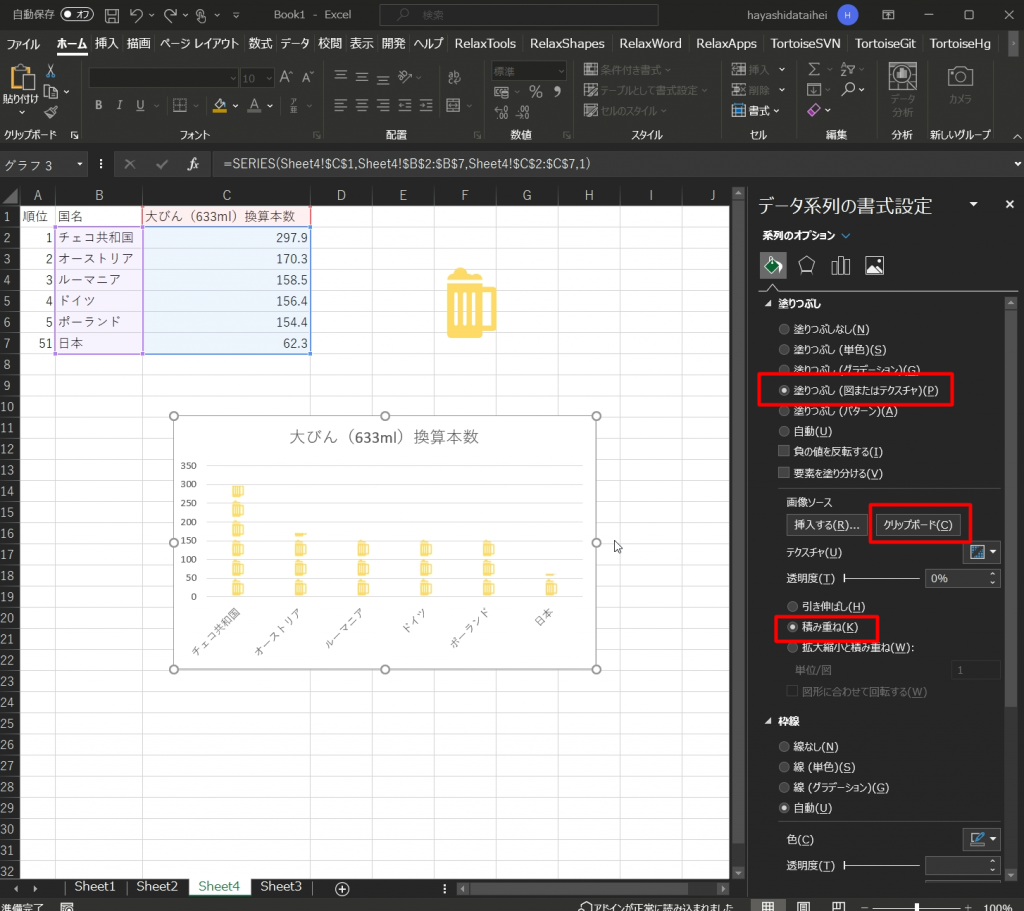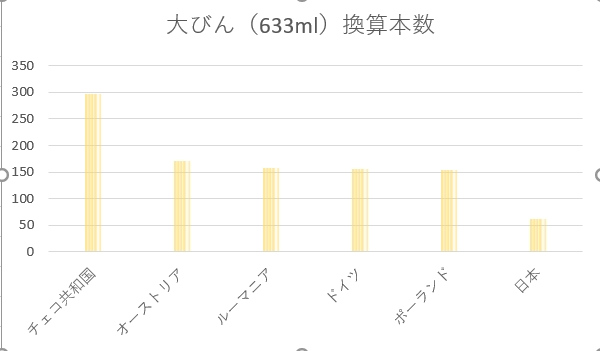目次
はじめに
エクセルでグラフを作るとき、ちょっとした遊び心を加えて見る人に興味を持たせる、そんな方法を今回紹介していきたいと思います。
完成系
まずは今回の完成系をご覧ください。下図のように棒グラフを指定したアイコンに変換していきたいと思います。
準備
まずは、グラフを作るためにデータの準備をします。
なんでも構いませんが、今回は下記サイトの国別の年間ビール消費量のデータを使用していきたいと思います。
今回は、このデータのうち2019年実績の1位から5位と日本を加えた以下のデータでグラフと作っていきます。
やり方
- STEP
グラフの作成
- STEP
アイコンの選択と加工
- STEP
グラフにアイコンを挿入
さいごに
いかがだったでしょうか。そこまで難しくないステップで面白いアイコン入りのグラフが作れますので、ぜひいろいろ試してみてください!
また、参考に、Adobeのillustratorでは、もっと高度なグラフを作ることができるみたいなので、以下の記事も参考にしてみてください。