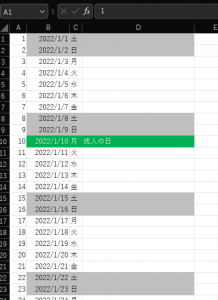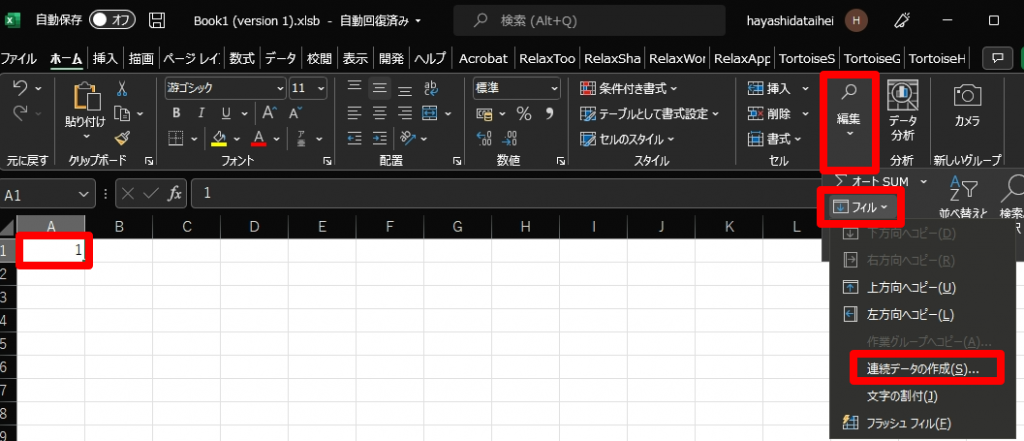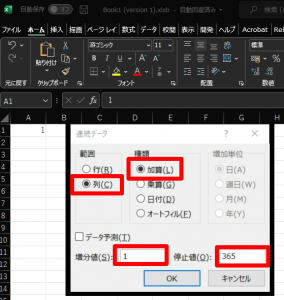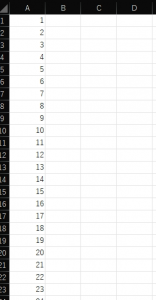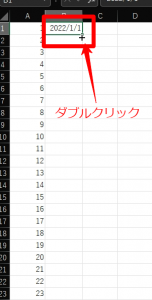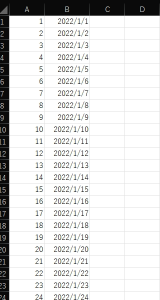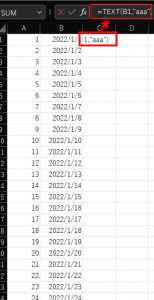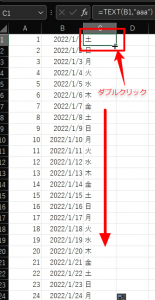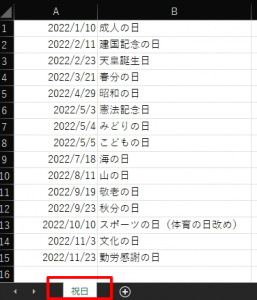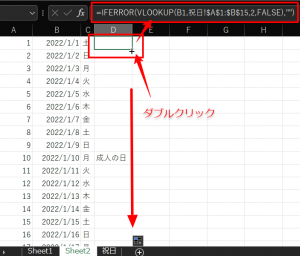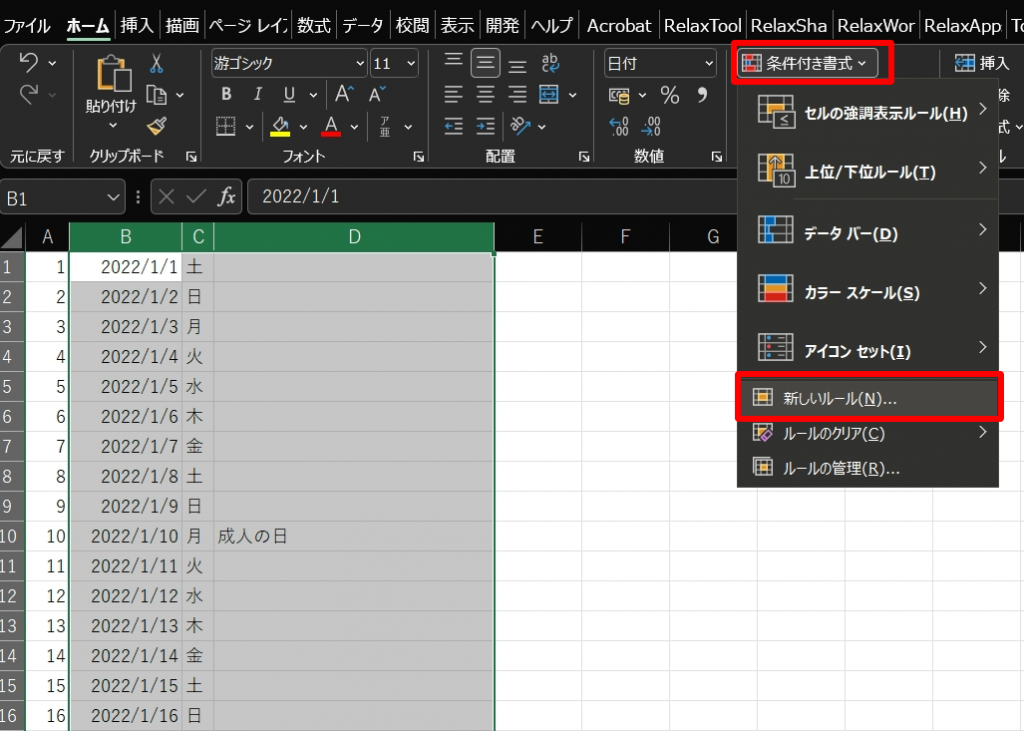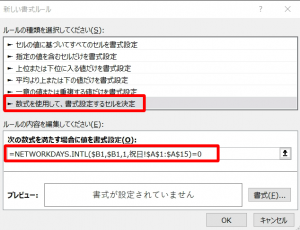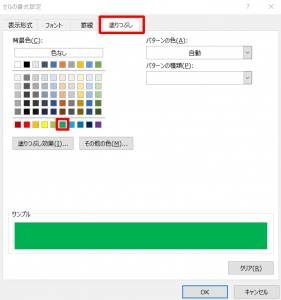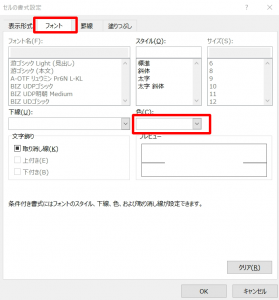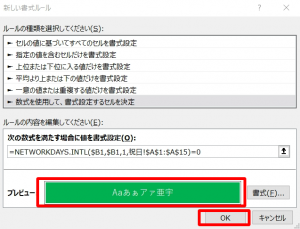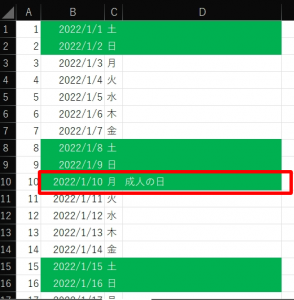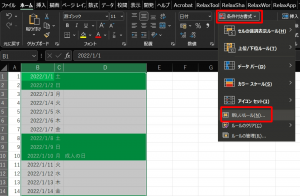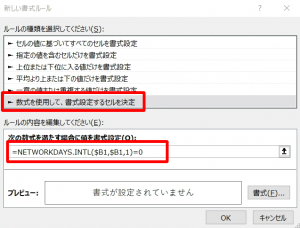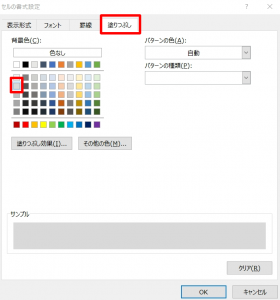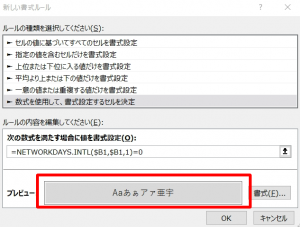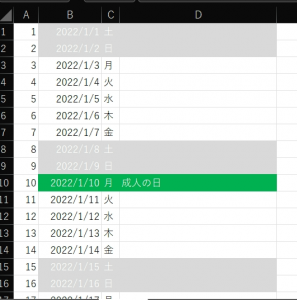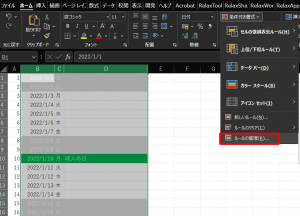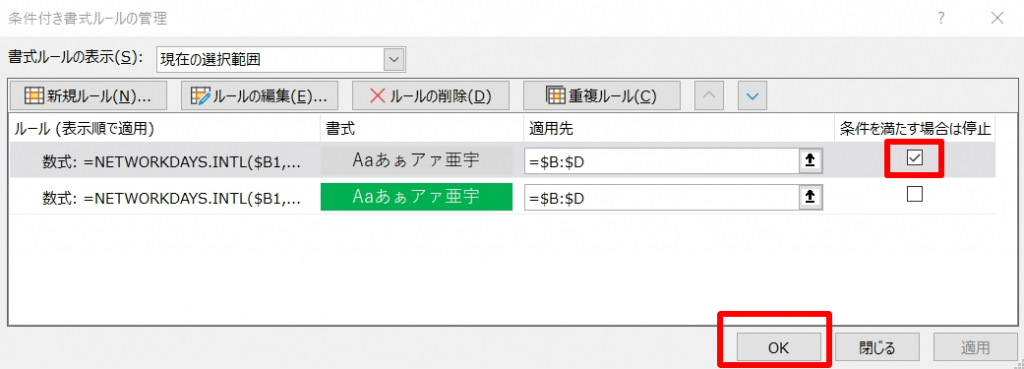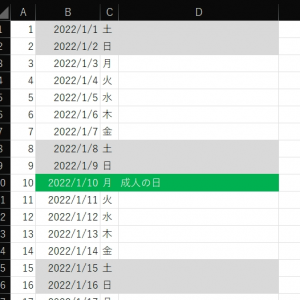目次
はじめに
今回は、Excelで休日と祝日の任意の範囲に自動で色付けする方法をシェアしたいと思います。
完成系
まずは、完成系を下図に示します。
今回は、簡単に考えるため、条件として以下2つ設定します。
- 土日の場合に、B列からD列までをグレーにする
- 祝日の場合に、B列からD列までを緑色にする
方法
動画でご覧になりたい方は、以下を参照ください。
- STEP
日付を入力
まずは、日付を入力します。
下図のように、A1セルに「1」を入力して、編集>フィル>連続データの作成をクリックします。
続いて、下図の通りに設定して、OKをクリックします。
すると、下図の通り、自動で365までの数値が入力されました。
続いて、B1セルに「2022/1/1」を入力して、下図のようにB1セルの右下にマウスのカーソルを持っていって、ダブルクリックをする。
すると、下図のように1年分(365日分)の日付データが入力されます。
続いて、分かりやすいように曜日を設定します。
C1セルに以下の関数を入力します。
=TEXT(B1,"aaa")すると、曜日が入力されるので、日付同様に、C1セルの右下をダブルクリックして、曜日も追従させます。
これで、日付の入力は完成です。
- STEP
祝日の準備
- STEP
色付け
それでは、最後に祝日に緑、土日にグレーを設定します。
上図の通り、B列からD列までを選択した状態で、条件付き書式>新しいルールをクリックします。
ルールの種類は「数式を使用して、書式設定するセルを決定」として、以下の関数を入力します。
=NETWORKDAYS.INTL($B1,$B1,1,祝日!$A$1:$A$15)=0上記の設定をしたら、上図の書式をクリックします。
上図のように、塗りつぶしタブで好みの色(今回は緑)を選択して、フォントタブで好みのフォントの色(今回は白)を選択して、OKをクリックします。
上図のように、プレビューで好みの設定であることを確認して、OKをクリックします。
すると、下図のように、祝日だけでなく、土日も緑色に塗りつぶされてしまいました。
なので、これから土日をグレーに上塗りする設定を追加します。
上記同様に、 B列からD列までを選択した状態で、条件付き書式>新しいルールをクリックします。
ルールの種類は「数式を使用して、書式設定するセルを決定」として、以下の関数を入力します。
=NETWORKDAYS.INTL($B1,$B1,1)=0祝日のと同様に、土日の書式を設定していきます。
塗りつぶしタブで、グレーを選択してOKをクリックします。
上図のように、プレビューで好みの設定であることを確認して、OKをクリックします。
すると、下図のようになりますが、土日の部分のフォントが白色になってしまっています。
それでは、土日のフォントの白色を解消していきます。
上図のように、条件付き書式>ルールの管理をクリックします。
上図のように、土日の設定の条件を満たす場合は停止に☑を入れて、OKをクリックします。
すると、下図のように、完成します。
さいごに
いかがだったでしょうか。
今回のテーマとしては、セル内に特定の文字列がなくても、指定した任意の範囲でセルの書式を設定できるという紹介になります。
こちらを応用すれば、かなり凝ったオリジナルのカレンダーが作成できるのではないでしょうか。
それでは、最後にサンプルファイルを添付いたしますので、ご自由にダウンロードしてご参照ください。