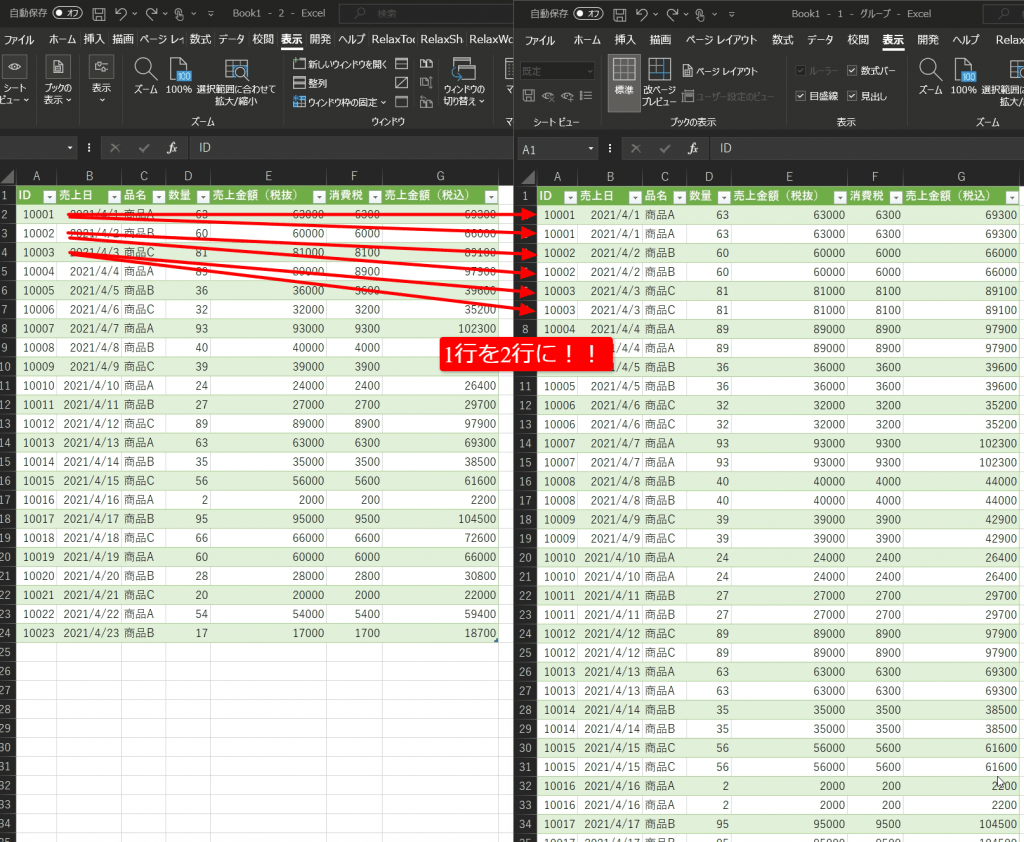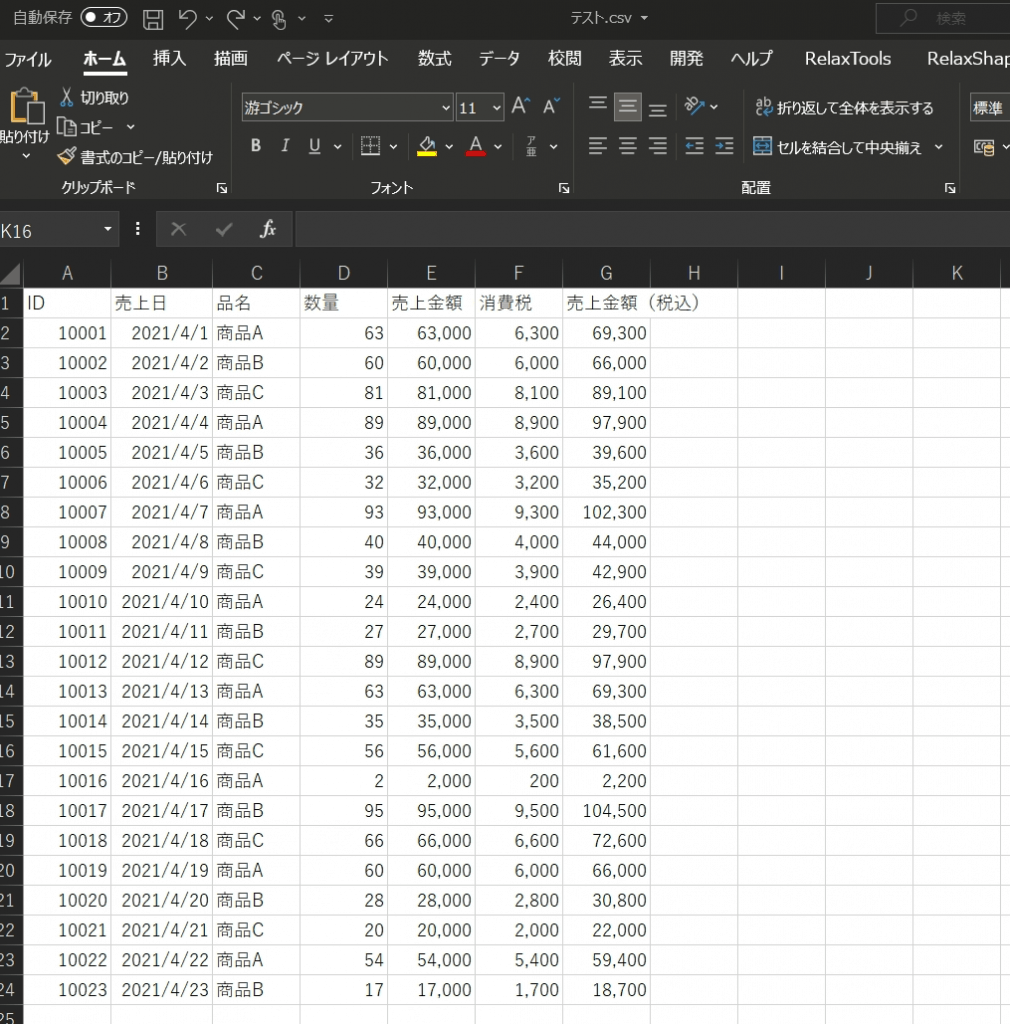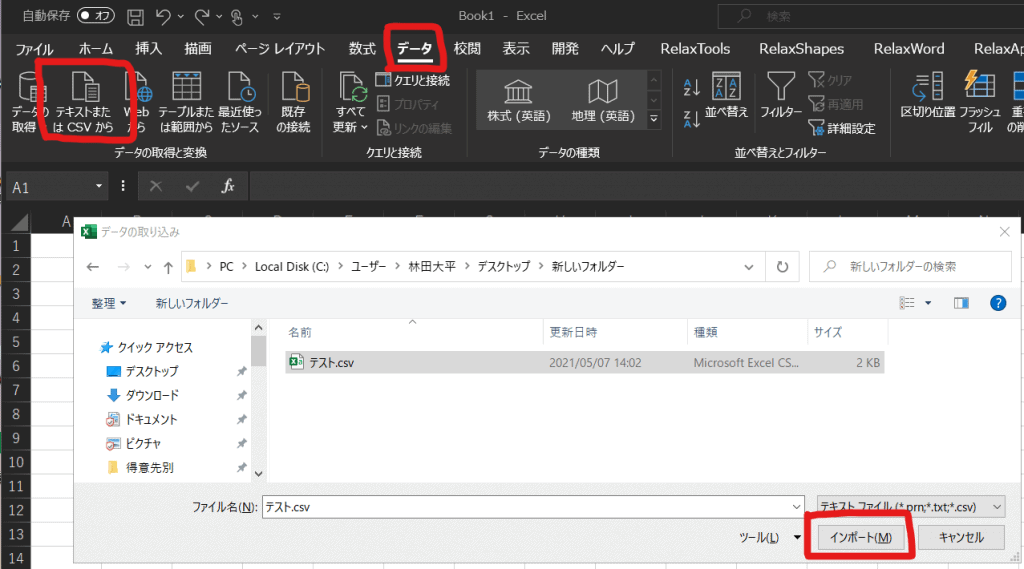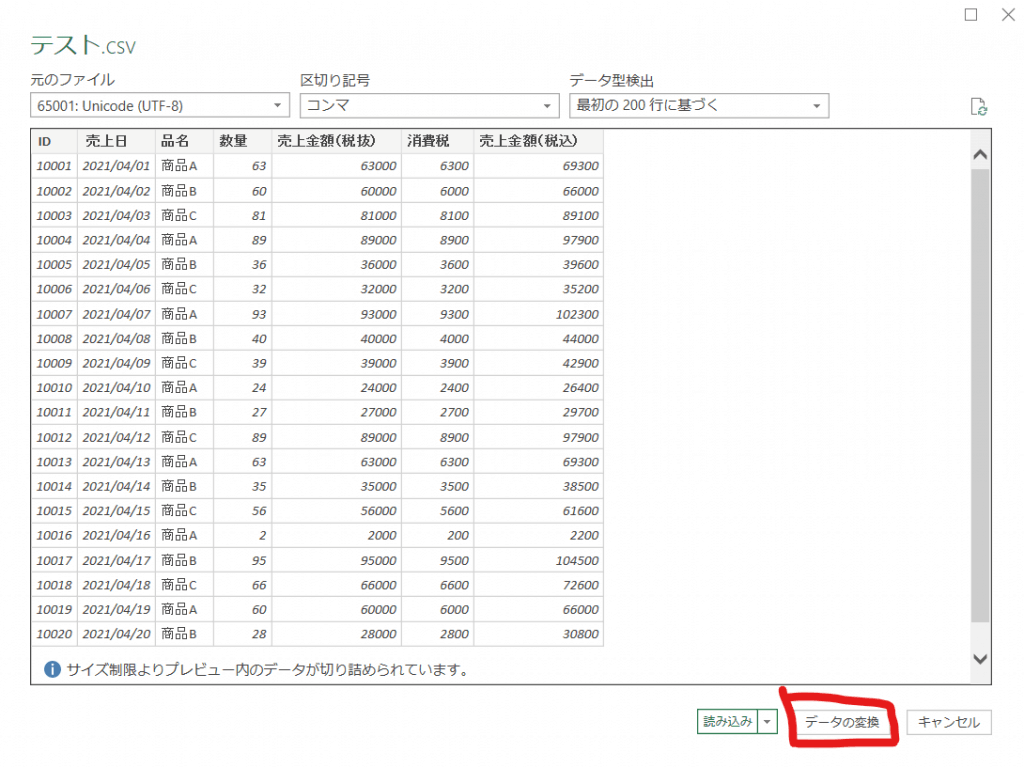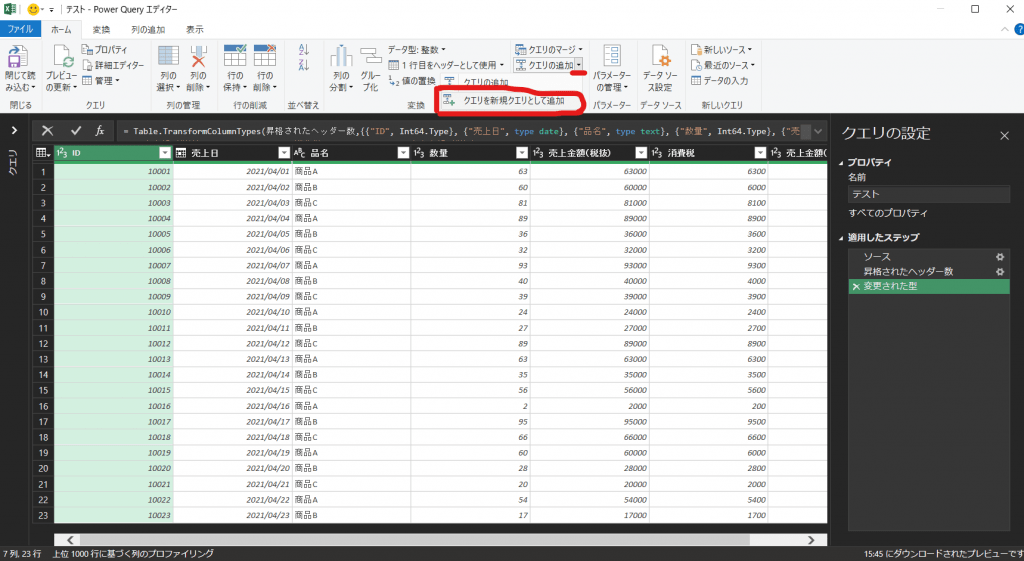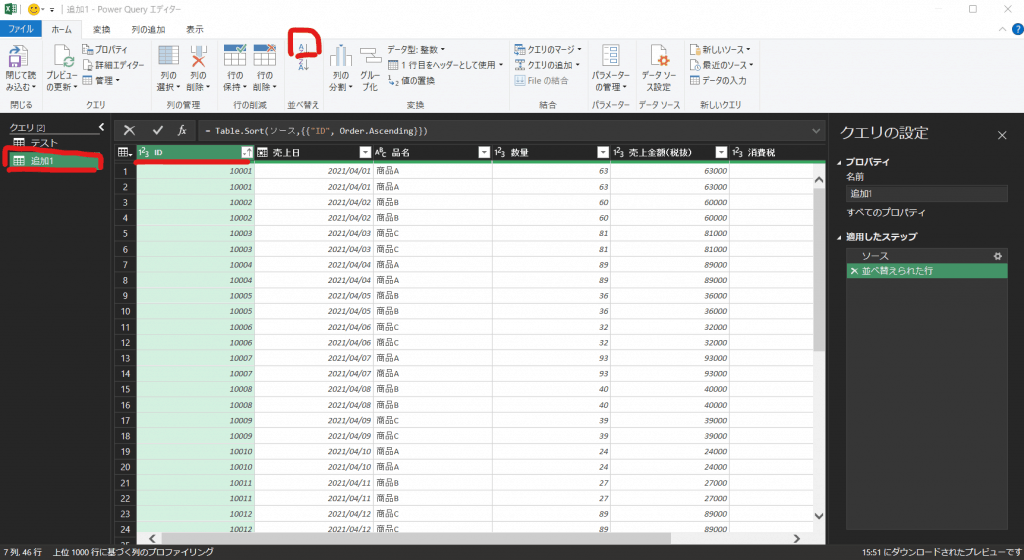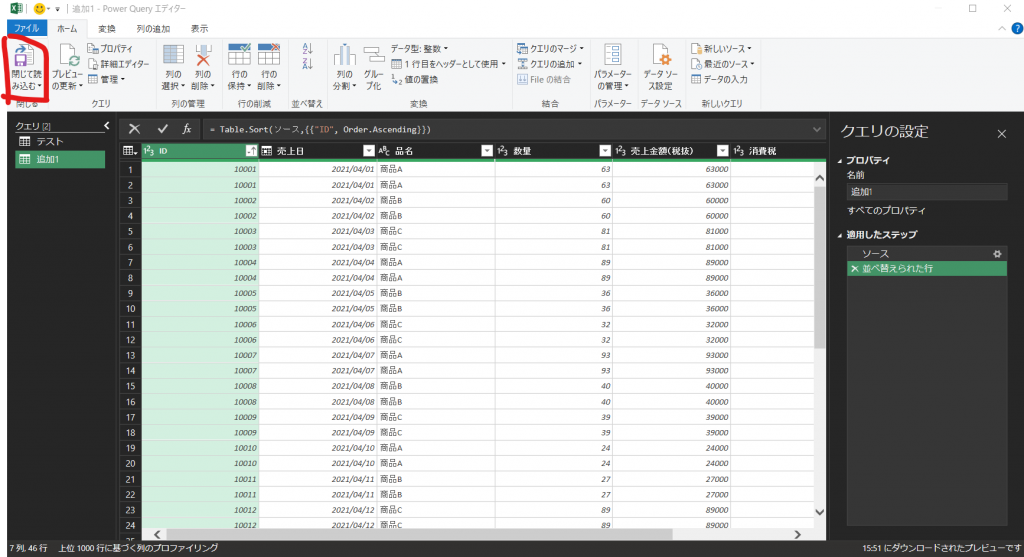目次
はじめに
仕事では、課題解決能力が求められると思います。さて、さっそく問題ですが、下図のような1行を2行にしなさいという問題があった場合、皆さんはどうしますか?
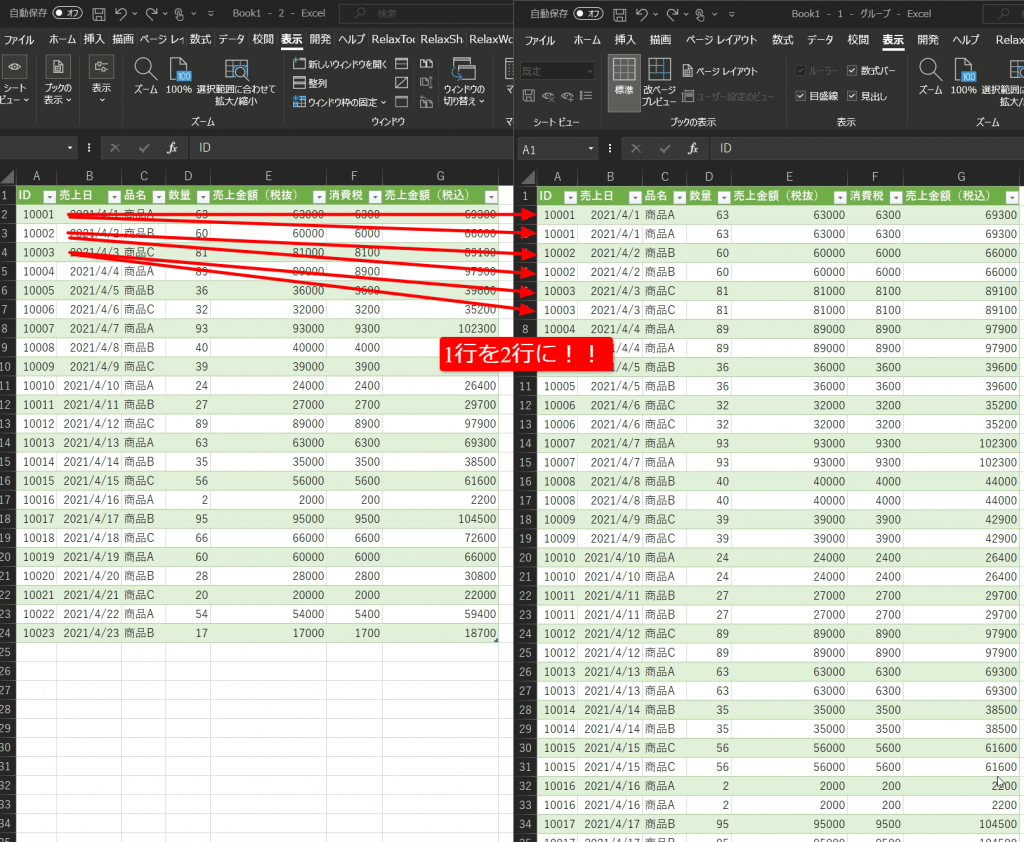
おそらく、やり方は複数あると思いますが、どのように実装するのが親切でしょうか?
しかも、仮に、キーボードも使わないで、マウスだけでやってくださいと言われたらどうしますか?
Excelの関数は、非常に便利である一方で、いくつかのデメリットもあります。
- 知らない関数が多い(もちろん、どんな状況でも何かしらの関数はあるだろうと未知の関数を発掘できる能力がある人もいますが…)
- 一見すると、どこにどんな関数が入っているかわからない。
- 他のCSVやExcelファイルに対してのアクセスがしにくい。(なにかダウンロードしたファイルをいじらないまま加工するのが難しい)など
また、マクロについても同様に関数以上に優れている一方で、いくつかのデメリットがあります。
- プログラミングを知識がないと非常に厳しい(もちろんレコーディングということもできますが、汎用性がない)
- 上に近いですが、一見すると何やっているかわからない。(無知の人は応用できない。)
- なぞの.xlsmという拡張子ファイルで保存しておかないとマクロが機能しない。など
さらに、これら関数、マクロの最大のデメリットが、ほかに最善のやり方があったとしても、その実装した人のスキルレベルに依存してしまうという点です。
というわけで、今回は、上記の関数やマクロを使わないでも誰でも簡単に実現できるExcel豆知識をシェアしたいと思います。
背景
まず、今回ご紹介するのは、1行を2行にするという一見するとこれ何か意味ある?というようなものですが、実は、販売会計ソフトで、消費税が入った情報をCSV等のデータ形式で取り込む際に、2行形式で取り込まないといけないということがあり、以前は、どこかでググったマクロをコピーしたり、関数を使ったりしてどうにか対応しておりましたが、先日、基幹システムをガラッと変えて、取り込む前のデータの形式が変わってしまい、まったく使い物にならなくなりました。
そんなことがあったので、せっかくだから、もう、関数やマクロを使うのをやめて、powerQueryというExcelの超ハイテク機能を使い、システムを変更したので、そちらを紹介したいと思います。
それでは、さっそくやり方を見ていきましょう。
実装
- STEP
データ準備
- STEP
データの読み込み
- STEP
データの加工
- STEP
データの結果
さいごに
いかがでしょうか。今回やった作業は、実はマウス操作しかしておりません。
最近、RPAやノーコード、ローコードといったキーワードが聞かれるようになって、もはや専門的なプログラマーに依存しないような、誰にでも、簡単にわかりやすくできるものの需要が大きくなってくると予想されます。今後もこのような関数やマクロいかに使わないで問題が解決できるかのExcel豆知識をシェアできればと思います。