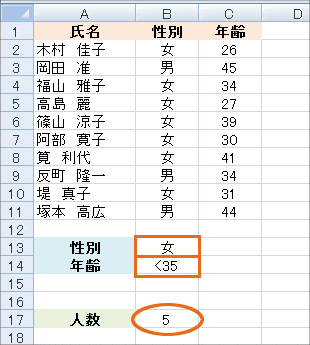COUNTIFの複数条件 COUNTIFS関数
下のような表で「女性の人数を数えたい」といった場合、COUNTIF関数を使って「性別」欄に「女」と入力されているセルの個数を数えれば女性の人数を調べられます。
ところが「35歳以上の女性の人数を数えたい」といった条件だった場合、「性別」欄に「女」と入力されていて、なおかつ「年齢」欄に「35以上の値」が入力されているセルの個数を数えなければなりません。
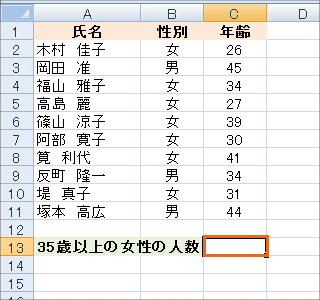
COUNTIF関数は条件を1つしか指定できないわけですが、今回のように複数条件を指定したい場合はCOUNTIFS関数を使います。
まずは結果を表示させたいセルを選択し、COUNTIFS関数を選び1つ目の「範囲」と「条件」を指定します。
複数条件を設定できるはずなのに、2つ目以降を設定する欄が無いと思ってしまいそうですが、引数を指定していくうちに、欄がだんだん増えていきますので大丈夫です。

1つ目の設定
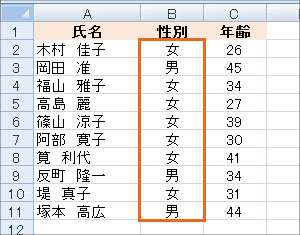
1つ目は「性別」欄が「女」と指定したいので、引数の指定は、
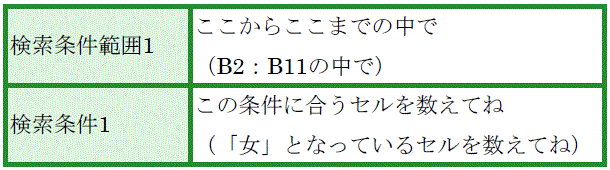
となります。
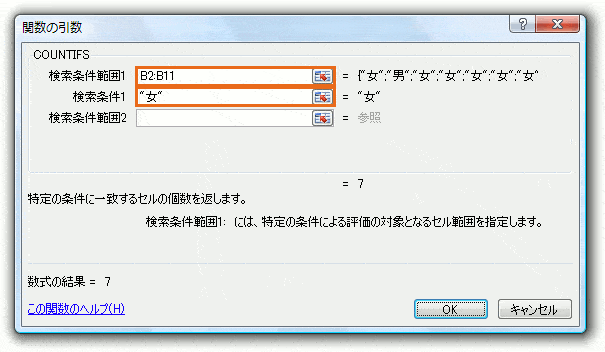
[検索条件]に文字を指定する場合は、「”女”」のように、文字の前後をダブルクォーテーションで囲みますが、いちいちダブルクォーテーションを自分で入力しなくても、次の項目にカーソルを移動させると自動的に付きます。
2つ目の設定
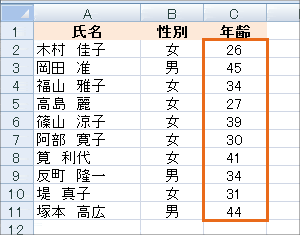
2つ目は「年齢」欄が「35以上の値」と指定したいので、引数の指定は、
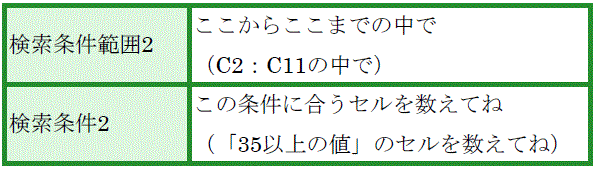
となります。
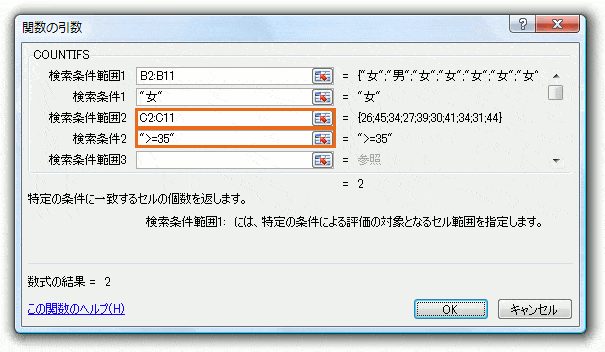
[検索条件]の「35以上」は、比較演算子を使って「>=35」と表現するわけですが、このような場合も前後をダブルクォーテーションで囲みます。
でも、いちいちダブルクォーテーションを自分で入力しなくても、次の項目にカーソルを移動させると自動的に付きます。
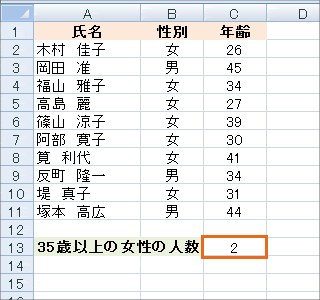
[OK]ボタンをクリックすれば、ここまでに指定した条件すべてを満たすセルの個数が表示されました。
3つ目以降の設定
今回は2つ目までの指定しかありませんでしたが、3つ目以降の設定がある場合も2つ目までと同様に指定していけばOKです。
この時、3つ目以降を設定する欄が無い!と焦ってしまいそうですが、ダイアログボックス右側にスクロールバーがあります。
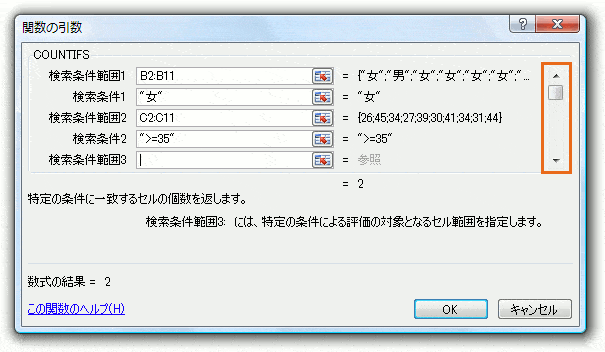
検索条件をセルで指定
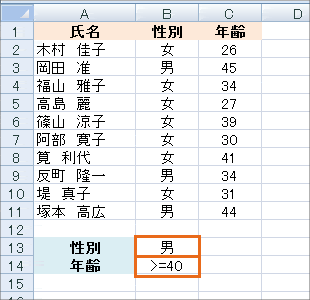
先程までの例では条件をダイアログボックスに直接入力していきましたが、図のように条件を入力するセルを作っておいて、[検索条件]にそのセル番地を指定してもOKです。
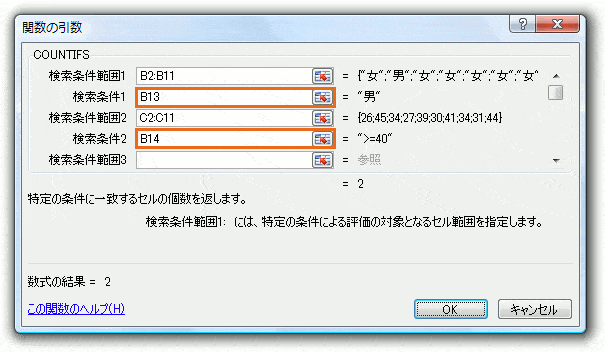
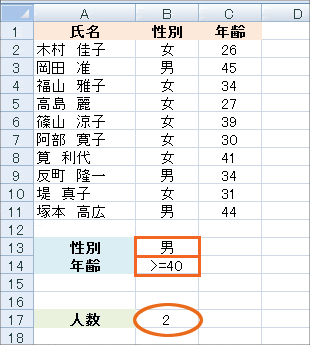
B13番地、B14番地に入力した条件に合致した結果が表示されました!
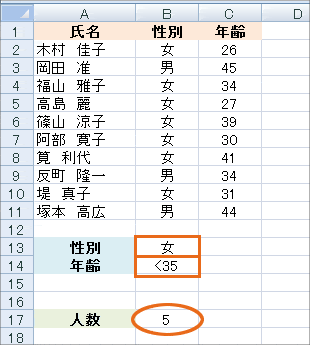
この方法のいいところは、セルに入力し直すだけで簡単に条件を変更できるところ。
左のように条件を変えても、すぐにその結果が表示されます!