ピボットテーブルとは、Excelで「クロス集計」を行う機能です。クロス集計は、2つ以上の項目についてデータの集計を行う集計方法です。
下図では、ある会社の売上リストを使用してクロス集計を行っています。「支店」を行単位、「商品名」を列単位に並べ、各行列の交点に「金額」の合計値を算出しています。各支店の商品ごとの売上集計がひと目でわかります。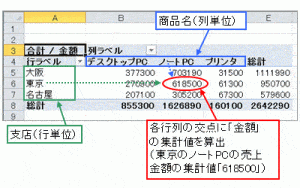
〇ピボットテーブルはクロス集計を行う機能
・クロス集計の威力
集計元のリストの項目を組み合わせることで、様々なクロス集計が考えられます。下図では、同じ売上リストを使用して、各「得意先名」について「商品名」ごとに「金額」を集計しています。同じ売上リストから、先ほどとは全く違った集計結果が導き出せます。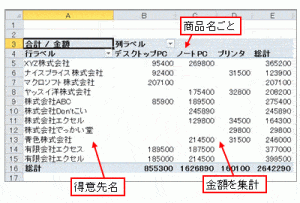
下図では、「東京」支店に配属されている各「営業担当」について「商品名」ごとに「金額」を集計しています。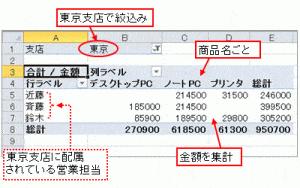
・ピボットテーブルを作成してみましょう
集計するリスト内を選択して、「挿入」タブ→「ピボットテーブルの挿入」ボタンをクリックします。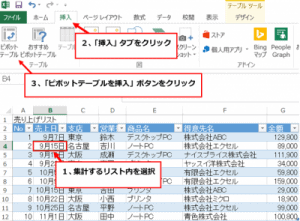
表示された「ピボットテーブルの作成」ダイアログボックスで、集計対象のリスト範囲のセル番地が表示されていることと、「新規ワークシート」が選択されていることを確認して、「OK」ボタンをクリックします。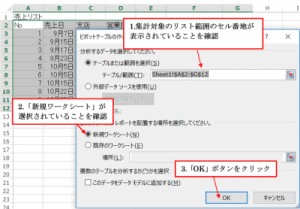
新しいワークシートが挿入されて、ピボットテーブルが作成されました。
・ピボットテーブルの構成要素
作成されたピボットテーブルは、次のような要素から構成されています。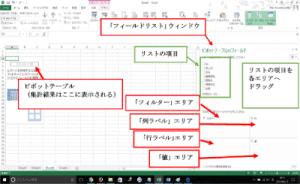
「フィールドリスト」ウィンドウにはリストの項目が表示されていて、ここから、「クロス集計の項目」となる項目を「行ラベル」エリアや「列ラベル」エリア、「レポートフィルター」エリアへ、「計算対象の項目」を「値」エリアへ自由に設定することができます。
・クロス集計してみましょう
ここでは、各「営業担当」について「商品名」ごとの「金額」をクロス集計してみましょう。まず、「営業担当」を「行ラベル」エリアへドラッグします。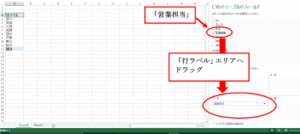
※ピボットテーブル外のセルを選択すると、「フィールドリスト」ウィンドウは消えてしまいます。「フィールドリスト」ウィンドウが消えてしまったら、ピボットテーブル内を選択してください。
続いて、「商品名」を「列ラベル」エリアへドラッグします。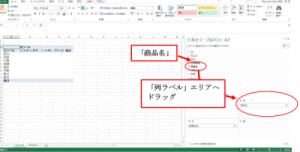
最後に、「金額」を「値」エリアへドラッグします。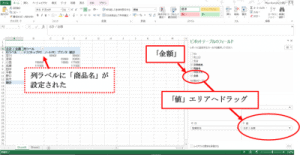
これだけの操作で、クロス集計が完了しました。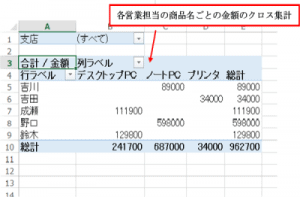
・ピボットテーブル全体の条件を設定
さらに、「フィルター」エリアに項目を設定すると、ピボットテーブル全体の条件を設定することができます。ここでは、「支店」を「フィルター」エリアにドラッグします。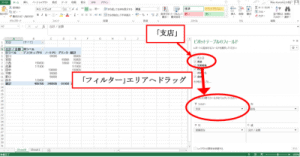
「フィルター」エリアの「▼」ボタンをクリックし、表示された一覧から「大阪」を選択して、「OK」ボタンをクリックします。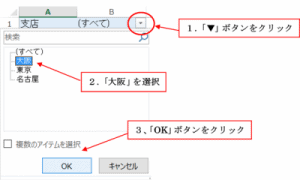
大阪支店だけを対象としたクロス集計になりました。
大阪支店だけを対象としたクロス集計が完了
