セルの背景色やフォントの色を変更したり、アイコンやグラフでグラフィカルに表示したり、条件付き書式は、数値を強調して表示したい場合に極めて重宝しますが、用意されているプリセットだけでは、利用シーンにマッチしないこともあります。
そんなときのために、条件付き書式には、新規にルールを作成したり、既存のルールを編集したりする機能も用意されています。
変更条件の内容などのルール設定方法
ルールの作成は、条件付き書式の“新しいルール”で作成できる。書式の種類や条件の内容などを任意に設定可能だ。また、すでに設定してあるルールの編集にも対応する。“ルールの管理”から、条件や書式の変更はもちろん、ルールを設定した範囲の修正なども実行できる。
- Step01
"新しいルール"で条件をカスタマイズ
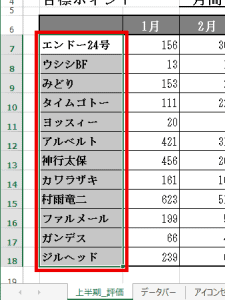
↑まずは、ルールを設定するセル範囲の指定から。ドラッグで、対象にしたいセルをまとめて指定する。
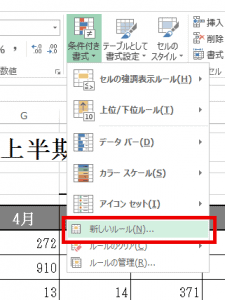
↑“ホーム”タブの“条件付き書式”を選ぶ。展開したメニューの中から“新しいルール”を選択する。
- Step02
ルールの種類を選んで変更の条件を設定
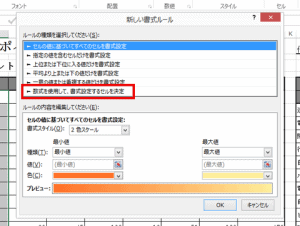
↑6種類のルールの中から選んで作成できる仕組み。ここでは" 数式を使用して、書式設定するセルを決定"を選ぶ。

↑下段にあるルールの内容部分が変化する。式を入力するボックスと変更後の書式のプレビューが表示。
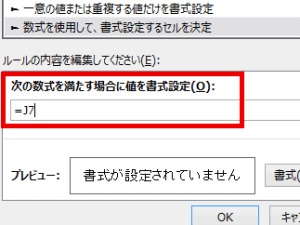
↑ルール内容のボックスに数式を設定。まずは、参照するセルのアドレスを入力する。ここでは" =J7 "と入力。
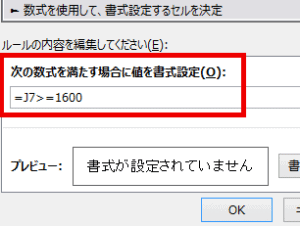
↑続けて、書式変更の条件を設定。ここでは" >=1600 "と入力し、1600以上の場合に書式を変更するルールを作成。
- Step03
変更後の書式を設定して作成完了
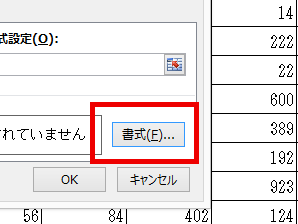
↑条件に一致したセルの変更後の書式をあらかじめ設定。"プレビュー"項目の右端にある"書式"ボタンを選択する。
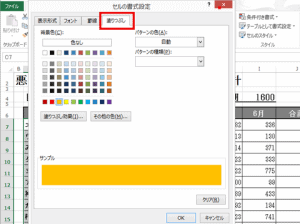
↑セルの書式設定ウインドーで、まずはセルの背景色を設定する。"塗りつぶし"タブを選択して色を選ぶ。
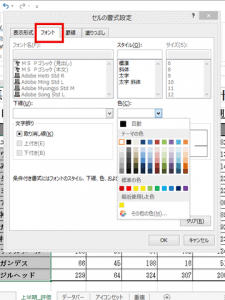
↑続けて、フォントの色を設定。"フォント"タブを選んで"色"項目の一覧の中から変更後の色を選択する。
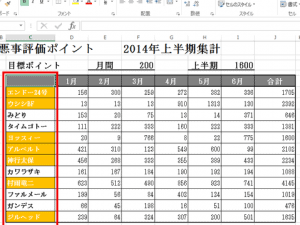
↑書式を変更するための条件を設定して、変更後の書式を決めたら"OK"ボタンをクリック。新しいルールが完成する。
- Step04
すでに設定しているルールの内容を変更
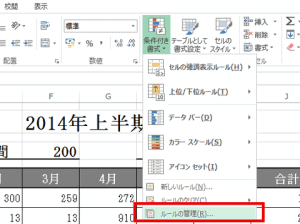
↑設定したルール内容を編集したい場合は“条件付き書式”のメニューから“ルールの管理”を選ぶ。
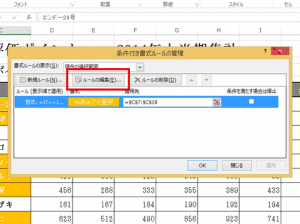
↑ルールの管理ウインドーで変更したいルールを選び、" ルールの編集"ボタンを選択する。
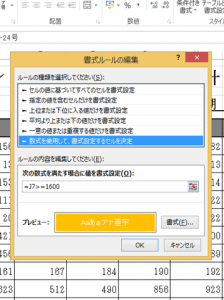
↑書式ルールの編集ウインドーが開く。ルール作成時と同様に、ルールの種類や条件などを変更すればよい。
- Step05
ルールを設定したセルの範囲を変更
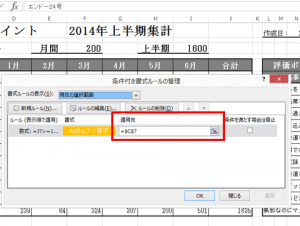
↑ルールの管理ウインドーにある" 適用先"項目の右側にある範囲選択の参照ボタンをクリック。
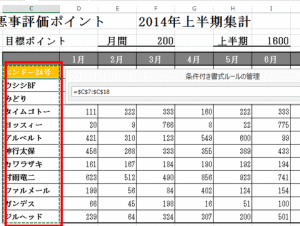
↑適用したいセル範囲を指定して、ルールの管理ウインドーに戻る。"OK "ボタンを選択すると……。
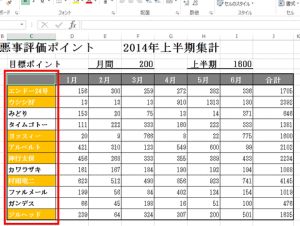
↑指定した範囲のセルに同じ条件のルールが適用される。相対参照のため、参照するセルなども自動的に調整。
