目次作成の準備
まず目次作成には下準備が必要です。
下のような文書を作成し、箇条書きも設定しましたが、このままでは目次は作成できません。

見出しスタイルの設定
目次にしたい箇条書きの箇所を[Ctrl]キーを使って、選択したまま[ホーム]タブの[スタイル]グループにある[見出し1]をクリックします。
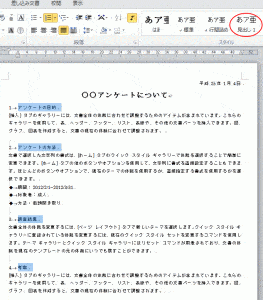
そうすると、見出し1のスタイルが設定されて、下のようになります。
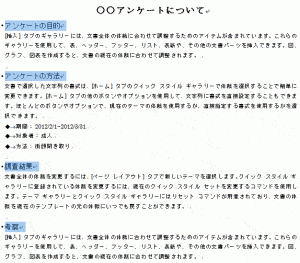
せっかく箇条書きを設定したのに段落番号は消えて、黒い点になってしまいました。
スタイルの変更
もし、スタイルを変更したいのであれば、[見出し1]のボタンで右クリックして、[変更]をクリックします。
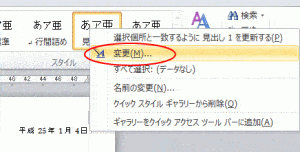
[スタイルの変更]ダイアログボックスが表示されます。
左下にある[変更]ボタンをクリックして、[箇条書きと段落番号]をクリックします。
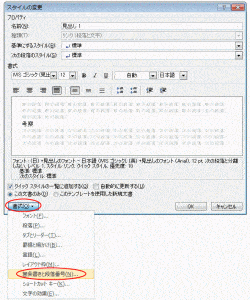
[箇条書きと段落番号]ダイアログボックスが表示されます。スタイルに設定したい番号を選択して[OK]ボタンをクリックします。
ここで設定したものは、この文書内でのスタイルとなります。新規文書や既存の文書のスタイルが変更されるわけではありません。
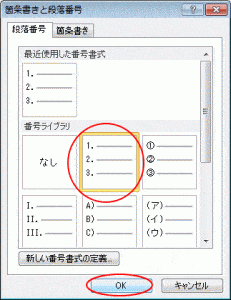
スタイルが変更されて、箇条書きが設定されます。
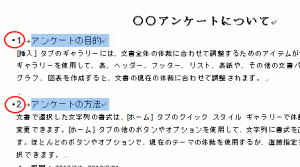
箇条書きを見出しに設定
2つ目の段落にある箇条書きも目次として設定したい場合は、箇条書きを選択して今度は[見出し2]のスタイルを設定します。
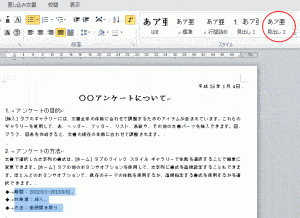
ここでも[スタイル2]のスタイルを変更したい場合は、上記で解説した[スタイル1]と同じ方法で変更してください。

スタイルも変更して、黒い点も非表示にした状態です。
これで下準備が整いました。

目次の設定
目次を挿入したい位置にカーソルを置きます。(挿入したい位置でクリックします)
[参考資料]タブにある[目次]グループの[目次]ボタンをクリックして、[自動作成の目次2]をクリックします。
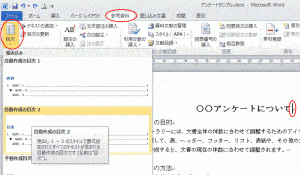
自動的に目次が作成されます。
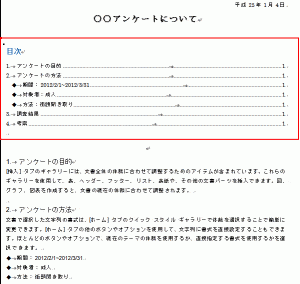
目次設定の利便性
では、なぜ自動目次が便利なのか?
たとえば、ページ数が増えたり、見出しの文字列を編集したり、途中に見出しを挿入したりしてもボタン1つで更新することができるからです。以下は一例です。
目次だけ、1ページ目に表示して 本文は2ページ目からにしたい場合です。
改ページしたい位置にカーソルを置いて、[挿入]タブの[ページ区切り]をクリックします。
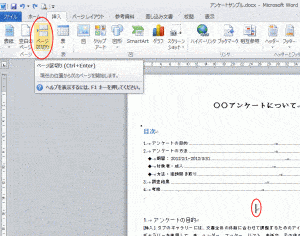
[目次]のタイトル文字でクリックすると、目次の左上にメニューが現れます。[目次の更新]をクリックします。
あるいは、目次内を一度クリックして 目次の外へマウスポインタを移動させるとメニューが現れます。

[目次の更新]メッセージウィンドウが表示されますので、[ページ番号だけを更新する]を選択して[OK]ボタンをクリックします。
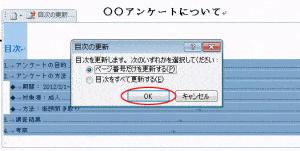
ページ番号は自動的に[1]から[2]に変わります。
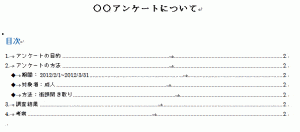
もし、見出しの内容を下のように変更したい場合は[目次をすべて更新する]を選択してください。
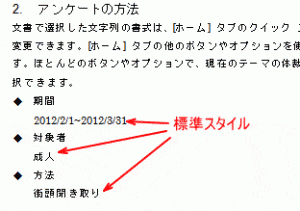
自動的に目次の内容が更新されます。
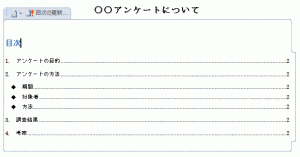
目次様式の変更
目次の様式などを変更したい場合は、目次内でクリックして、[参考資料]タブの[目次]ボタンから[目次の挿入]をクリックします。
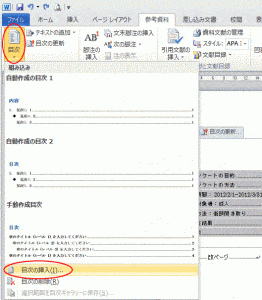
[目次]ダイアログボックスが表示されますので、任意の設定に変更してください。
[タブとリーダー]や[書式]の▼ボタンをクリックして、選択すると簡単に変更することができます。
[印刷イメージ]で確認しながら、思い通りの設定になったら、[OK]ボタンをクリックします。
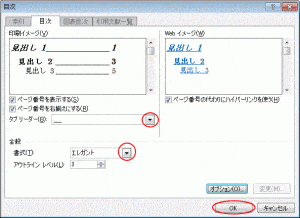
[既存の目次を置き換えますか?]というメッセージが表示されますので、[OK]ボタンをクリックします。
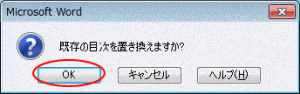
タブ記号なども気になる方は、[ホーム]タブの編集記号の表示/非表示]ボタンをクリックしてオフにしてみてください。タブ記号も非表示になり、より印刷のイメージに近くなります。
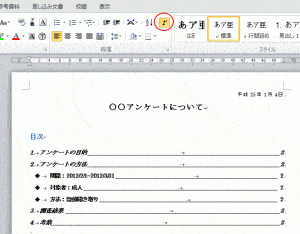
目次に設定されたページの見出しに移動する場合は、[Ctrl]キーを押したままクリックしてください。
目次の削除
目次を削除する場合は、[目次]ボタンから[目次の削除]をクリックします。
