通常、Word のページ上での図の移動や再配置は、マウスで画像をドラッグするだけで簡単に行うことができますが、この操作が機能しない場合があります。
たとえば、図を移動すると、その周囲の文字列がわかりづらくなる場合があります。
目的の結果を得るには、通常、[レイアウト オプション] アイコンをクリックすることが重要です。

- 図をクリックして選びます。
- [レイアウト オプション] をクリックします。
- 使用するレイアウト オプションを選びます。
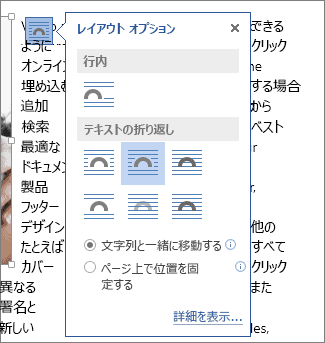
- 図をテキストの前面に配置し、ページ上の特定の位置に固定するには、[前面] ([文字列の折り返し] の下) をクリックし、[ページ上で位置を固定する] をオンにします。
- テキストを図の周囲で折り返すが、テキストの追加または削除に合わせて図を上または下に移動する場合は、[四角] ([文字列の折り返し] の下) をクリックし、[文字列と一緒に移動する] をオンにします。
図は、文字列のブロックなど、別のオブジェクトの背面にある可能性があります。

図を選ぶには、[オブジェクトの選択と表示] ウィンドウを使用します。
- [ホーム]、[選択]、[オブジェクトの選択と表示] の順にクリックします。
- [オブジェクトの選択と表示] ウィンドウで、図をクリックします。
背景または透かしを追加する
図を少しだけ移動する場合は、図を選択し、Ctrl キーを押しながら矢印キーを押します。
複数のオブジェクトを同時に移動するには、オブジェクトをグループ化します。
- 最初のオブジェクトをクリックします。
- Ctrl キーを押しながらその他のオブジェクトをクリックします。
- いずれかのオブジェクトを右クリックし、[グループ] をポイントして、[グループ化] をクリックします。
図の配置と位置を完全に制御するには、[レイアウト] ボックスを使って、余白または列に対する配置、インチ単位での絶対的な位置、割合による相対的な位置を設定します。これは、ページ余白などのように他の何かからの特定の距離に図を配置する場合に便利です。
- 図をクリックします。
- [レイアウト オプション] をクリックします。
- [その他を表示] をクリックし、[位置] タブで配置と位置を調整します。
[位置] タブに配置オプションがいずれも表示されない場合は、[文字列の折り返し] タブをクリックし、[行内] オプション以外の任意のオプションをクリックします。
ページの複数の図をオーバーラップさせる場合は、[レイアウト] ボックスで設定できます。
- 図をクリックします。
- [レイアウト オプション] をクリックします。
- [詳細表示] をクリックします。
- [位置] タブの下部にある [オプション] グループで、[オーバーラップさせる] チェック ボックスをオンにします。
- オーバーラップさせるすべての図に対して繰り返します。
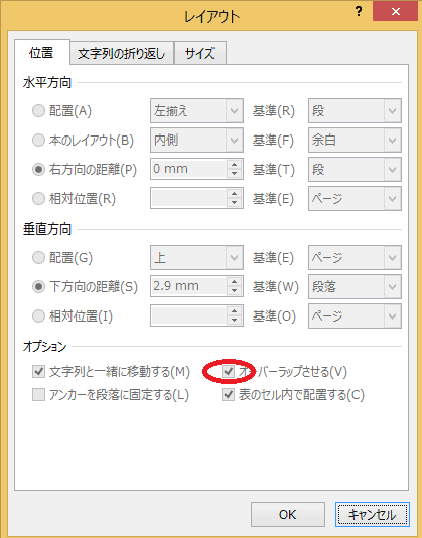
ページ上の図の配置と位置だけでなく、図相互の、またはページ上の他のオブジェクトに対する、相対的な配置を指定することもできます。図の相互配置は [レイアウト オプション] アイコンまたは [レイアウト] ダイアログ ボックスからは使用できませんが、図を配置するときの一般的な操作です。
Ctrl キーを押しながら、整列する各オブジェクトをクリックします。
[図ツール] の [書式] タブの [配置] グループで、[配置] をクリックし、[左右中央揃え]、[上揃え]、[下揃え] などのオプションを選びます。
アンカー記号は、図またはオブジェクトが文書内のテキストを基準に配置されていることを示します。アンカーはインライン画像に対しては表示されません。インライン オブジェクトはテキスト内の挿入位置に結び付けられ、テキスト文字と同じように扱われます (“行内”)。
他のすべての折り返しオプション ([四角]、[外周]、[上下]、[背面]、[前面]) は、文書内の特定の位置に固定されます。アンカーは、オブジェクトが関連付けられている段落を示します。図の挿入方法を確認するには、図をクリックして、[レイアウト オプション] アイコンをクリックします。

- 編集記号を表示する: [ホーム] タブの [段落] グループで、[編集記号の表示/非表示] をクリックします。
- 常にアンカーを表示する: [ファイル]、[オプション]、[表示] の順にクリックし、[アンカー記号] チェック ボックスをオンにします。
アンカーはページ上の図の相対的な位置を視覚的に示しているだけなので、削除することはできません。ただし、別のテキスト折り返しオプションを使用すると、アンカーに関係なく、図を柔軟に配置できます。
周囲のテキストが削除された場合でも画像がそのまま残るようにするには、アンカーをロックします。
- 図をクリックします。
- [レイアウト オプション] をクリックします。
- [その他のレイアウト オプション] をクリックし、[オプション] の [アンカーを段落に固定する] を選びます。
