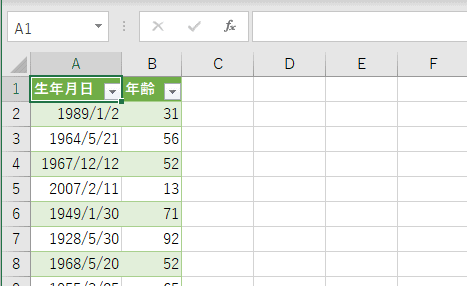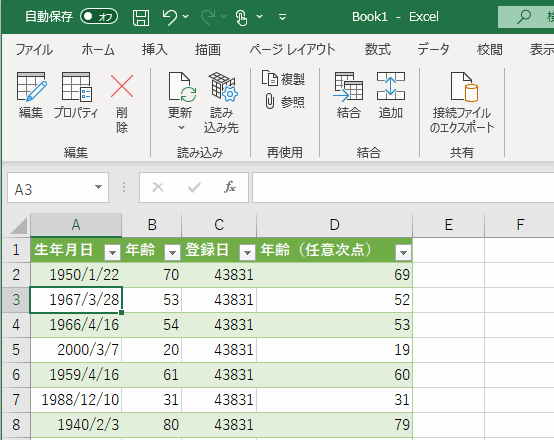はじめに
今回ご紹介する内容は、ググってもなかなか情報を得られなかったくらい、かなりニッチな情報だと思いますが、困っている方もいらっしゃるかと思いましたので、2回にわたってご紹介しておきたいと思います。
まず、今回の記事の対象の方をアナウンスさせていただきます。
- マーケティング担当者
- データ分析の担当者
- Excel、データ分析に興味のある方
- これから、Power Queryを勉強したい方
- はじめに
- 目次
- power Queryとは
- 生年月日から年齢【現在時点】
2016年に公開されたMicrosoft製のデータ分析用Excelアドインであり、Excel2010以降に対応しています。
ファイル・DB・Webサービス等からデータを読み込み、変換・加工してExcelのシートに出力できます。
VBAのマクロの記録と同じように、画面上で操作するとクエリ(読み込み手順の定義)が生成されます。
複雑な加工をしない限りプログラミングは必要ありません。
Excel内に全ての情報を格納するため、一つのファイルで完結し他のツールは必要ありません。
PowerQueryの入っていない端末では普通のExcelファイルとして閲覧することができます。
さっそくですが、できるだけわかりやすく解説していきます。
- STEP
ランダムデータの作成
まずは適当に100個のランダムデータを作成していきます。
やり方はいろいろあると思いますが、今回はExcelのRANDARRAY関数を使っていきます。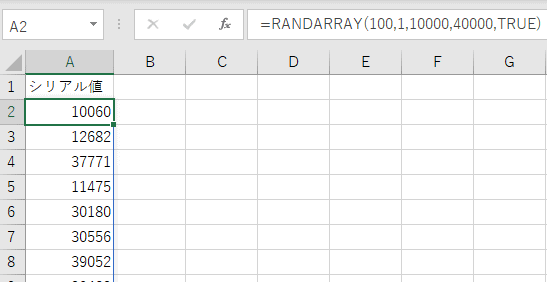
上図のように、A1セルにタイトルの「シリアル値」と入力しておきます。
A2セルにこちらの関数を入力します。今回は、Power Queryの内容をメインにしておりますので、RANDARRAY関数についての説明と、なぜ5桁の数値を用意するかについては割愛します。
- STEP
関数を数値に変換
関数をそのままPower Queryには変換できないので、いったんデータを数値に変換しておきます。
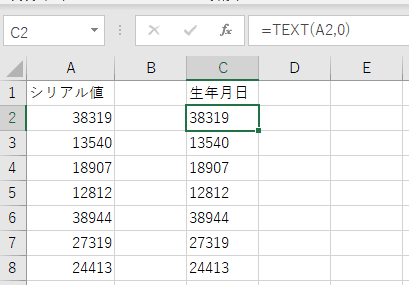
上図のように、C1セルに「生年月日」と入力しておきます。
C2セルにこちらの関数を入力します。こちらの式を以下100行まで反映させておきます。
- STEP
Power Queryへ変換
C2セルにカーソルをセットした状態で、「データ」>「テーブルまたは範囲から」をクリックして、「OK」をクリック
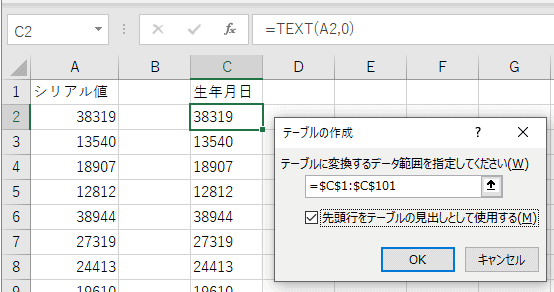
- STEP
ランダムデータを日付に変換
ここからようやくPower Queryの操作に入っていきます。
STEP3でOKをクリックすると下図のようなウィンドウが開きますので、データを日付に変更します。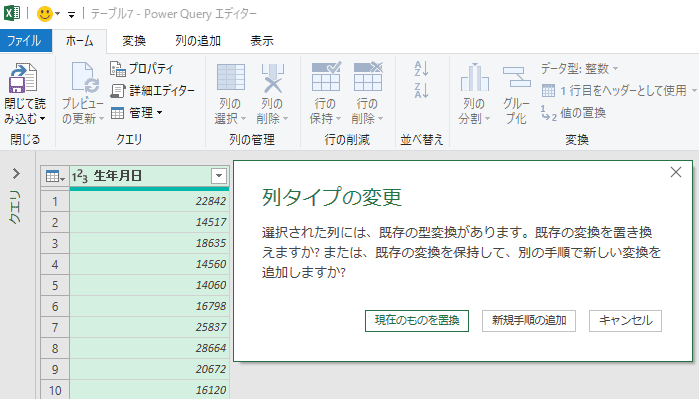
上図の右上にある「変換」リボンの「データ型:整数」をクリックして、「日付」を選択するとウィンドウが立ち上がりますので、「新規手順の追加」をクリック
- STEP
年齢を計算
STEP4でようやく生年月日を生成できましたので、現在時点の年齢を計算していきます。
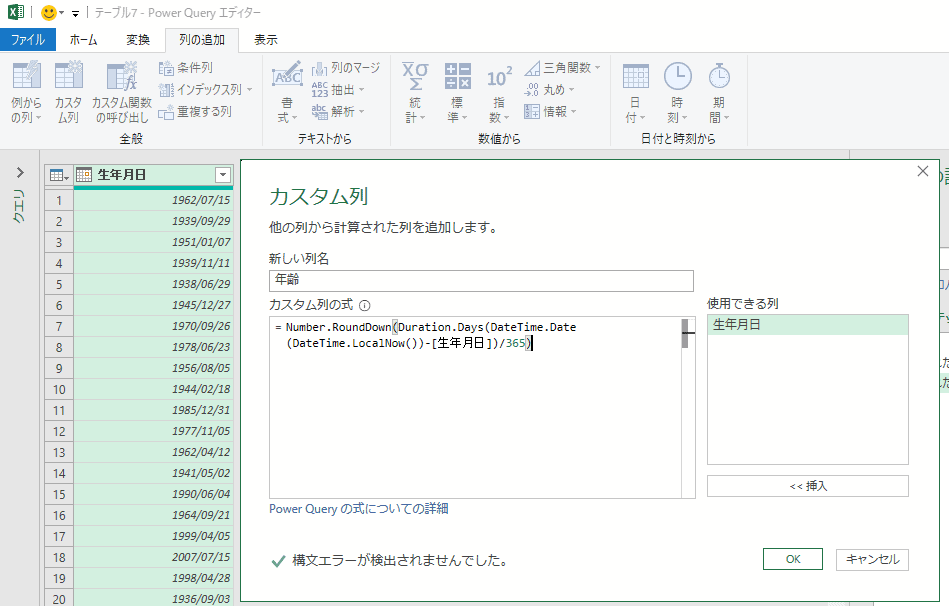
上図のように、「列の追加」タブ>「カスタム列」をクリックすると、ウィンドウが立ち上がるので、新しい列名に「年齢」と入力し、カスタム列の式にこちらの関数を入力します。
少し難しい計算式ですが、詳しい式の内容を知りたい方は、MicrosoftのPower Queryの公式サイトを参照ください。
- STEP
Excelに戻す
年齢に変換できたので、最後にExcelに戻していきます。
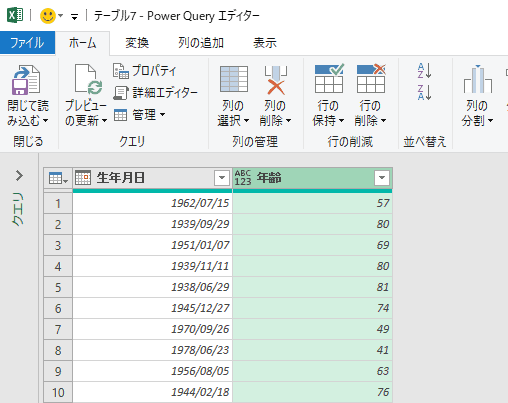
「ホーム」タブに戻り、一番左の「閉じて読み込む」をクリックすると、Excelに戻り、新しいシートにデータを構築できます。