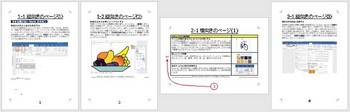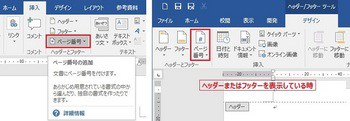通常作成する文書の用紙の向きは、「ページ設定」で縦向きまたは横向きに設定して作成すると、すべてのページが同じ向きで作成されるようになっています。
作成する文書によっては、用紙の向きを縦向きに設定した文書で、途中のページに横長の表や図などを貼り付けしたいため、横向きのページにしたい場合があります。
このような場合、横向きにしたいページの前後のページに「セクション区切り」を挿入し、縦向きと横向きのページのセクションを別にすることで、特定のページ範囲だけ用紙の向きを変更し、縦向きと横向きの用紙が混在した文書として作成することができます。
また、印刷して綴じる時のために、用紙の向きに合わせてページ番号の位置を変えて設定することができます。
ページ番号は[ページ番号の挿入]で設定しますが、単純にページ番号を挿入すると縦向きと横向きのページが混在した文書にした場合、用紙の向きに関係なく、すべてのページの同じ方向の位置にページ番号が設定されてしまいます。
用紙を同じ向きにして綴じる場合に、ページ番号の位置が違ってしまう不都合が生じてきます。
このような場合は、用紙の向きが異なるセクションのページだけ、ページ番号の位置を変えて設定するようにします。
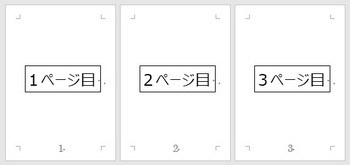
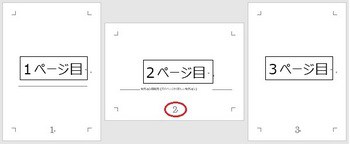
文書の途中のページの用紙の向きを変更するには、前後のページのヘッダーとフッターを区切るために「セクション区切り」を挿入します。
用紙の向きに合わせてページ番号の位置を変えたい場合は、ヘッダーとフッターの「前と同じ」の設定も無効にします。
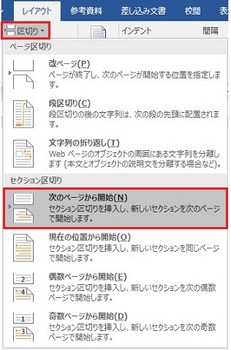
「次のページから開始」で文書にセクション区切りを挿入する場所は、用紙の向きを変えたいページの直前のページの末尾(ページの最後の段落行の後)、および用紙の向きを変更するページの末尾に挿入します。
本例では2ページ目だけの向きを変更のため、1ページ目の末尾と2ページ目の末尾に「次のページから開始」のセクション区切りを挿入して、縦向きと横向きページのセクションを分けています。
[ホーム]タブの段落グループで[編集記号の表示/非表示]をオンにしておくと、セクション区切りが挿入されていることが確認できます。
ステータスバーにセクションを表示するか、図10と図11のようにヘッダーおよびフッターの左端にセクションの番号が表示されます。
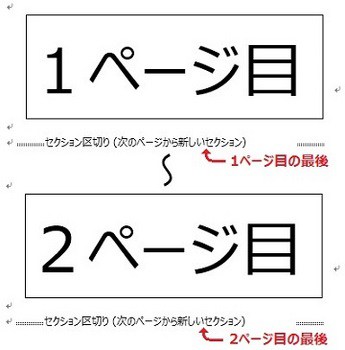
セクション区切りを挿入すると、初めの縦向きページが「セクション1」、横向きのページが「セクション2」、最後の縦向きのページが「セクション3」の、3つのセクションで構成された文書になります。
本例では1ページごとの例で示していますが、各セクションは複数ページの文書でも、用紙の向きを変更したい箇所にセクション区切りを挿入するだけになります。

用紙の向きを変更したいページでクリックして、[ホーム]タブの「ページ設定」で用紙の向きを変更すると、セクション区切りで区切られた途中のページだけ用紙の向きが変わります。
用紙サイズや上下左右の余白量なども変更することができます。
注)特定のセクションだけ用紙サイズを変更した場合は、印刷時に同じ用紙サイズのセクションのページ指定で印刷が必要になります。

[ページ番号の挿入]でヘッダーやフッターにページ番号を挿入した場合は、ページ番号は縦向き、横向きの用紙の向きに関係なく、同じ位置に挿入されます。
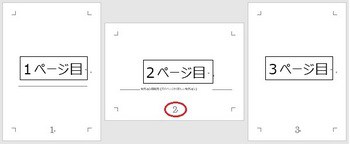
図9のように、同じ方向にページ番号がある場合は、文書を印刷して用紙を同じ向きに揃えて綴じた時は、縦向きと横向きの用紙のページ番号の位置が違う位置になってしまいます。
綴じた時にページ番号を同じ位置にするには、横向きのページだけページ番号の位置を、用紙の左側に設定する必要があります。
このような場合は、以下の手順でページ番号を設定するようにします。
ヘッダーとフッターの内容の初期設定は、文書のすべてのページに反映されるようになっているため、縦向きと横向き用紙のセクションごとに設定ができるように変更します。
横向きにしたページのヘッダーまたはフッター部分でダブルクリックするか、[挿入]タブのヘッダーとフッター グループで、[ヘッダー]→[ヘッダーの編集]または[フッター]→[フッターの編集]で、ヘッダーまたはフッターを表示します。
横向きにしたページのヘッダーとフッターの右端に[前と同じ]が表示されているので、ヘッダー/フッター ツールの[書式]タブで、ナビゲーション グループの[前と同じヘッダー/フッター]をオフにして、ヘッダーとフッターの[前と同じ]の表示を消去します。
横向きにしたページの直後のセクションの、縦向きのページにある[前と同じ]も同様に消去します。
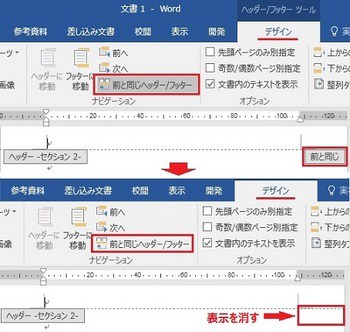
ページ番号が挿入されている場合は、[前と同じ]を消去しても表示されたままとなっているので、横向きの用紙のページ番号を選択して削除します。
選択されているセクションのページ番号だけが削除されて、他のセクションのページのページ番号は残ったままになります。
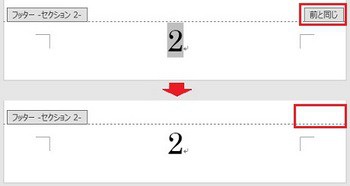
横向き用紙のページの左側にページ番号を挿入するには、横向きにしたページを選択した状態(カーソルがある状態)で、以下の手順で設定します。
[挿入]タブまたはヘッダー/フッター ツールの[書式]タブで、ヘッダーとフッター グループの[ページ番号]→[ページの余白]→[番号のみの大、左]を選択します。
ページの左余白側にページ番号が挿入されますが、数字の向きが縦向きのままになっているため、向きを変える必要があります。
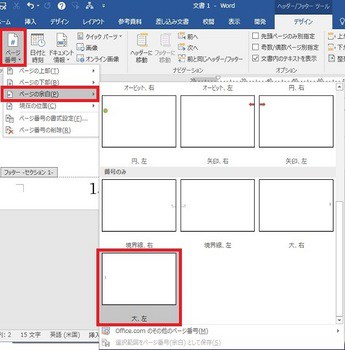
左余白側に挿入したページ番号の数字の向きの変更は、番号を選択して描画ツールの[書式]タブで、テキストの[文字列の方向]→[右へ90°回転]を選択します。
スタイル設定によっては、ページ番号のフォント、サイズが異なる場合があるので、その場合はフォントの設定で他のページの番号と同じフォント、サイズに変更します。
また、番号の位置についても、マウスのドラッグまたは方向キーで微調整をします。
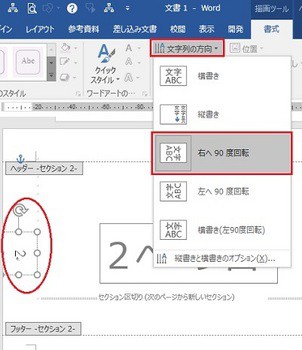
以上の手順で、文書の特定のページだけ用紙の向き、ページ番号の位置を変更して、1つのファイルで縦向きと横向きの混在した文書を作成することができます。
ページ番号は、セクション区切りを挿入する前、後のどちらで行うことも可能です。
[ページ番号の書式設定]で、セクションごとに開始番号も再設定することもできます。
本例では1ページごとに縦向きと横向きのページの例としましたが、同じ向きのページが複数ページに渡る場合でも、向きの変わるページ部分にセクション区切りを挿入するだけで同じように作成することができます。
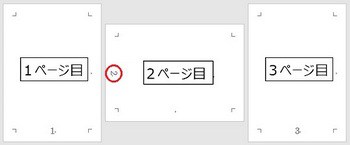
ページ番号の設定とセクション区切りを挿入・編集する順序は、以下のようにどちらを先に行っても可能です。
- 通し番号で全ページにページ番号を設定してからセクション区切りを挿入して、ヘッダーとフッターの[前と同じ]を消去した後で、横向きページの下余白のページ番号を削除して、左余白側にページ番号を設定する。
- セクション区切りの挿入およびヘッダーとフッターの[前と同じ]を消去してから、セクションごとに用紙の下側と左側にページ番号を設定する。