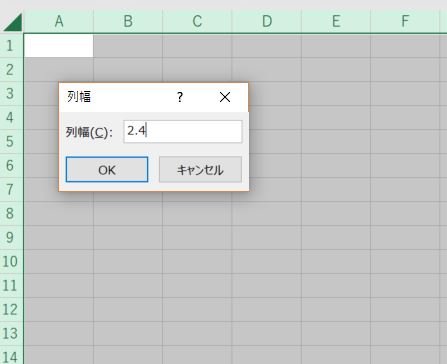皆さんはエクセルでスケジュール表を作成したことがありますか?
今回はエクセルでオリジナルのスケジュール表の作成方法についてシェアしていきます。
まず、目標は、下図のようスケジュール表を作成することにします。
【Step1】エクセルの列幅の調整
まず、エクセルの列幅を調整していきます。
下の画像の左上のセル(1の上、Aの左)を左クリックし、全セルを選択。Aを右クリックし、「列の幅」を選択。列幅に適当な数値を入れて「OK」を選択。
適当なセル(今回はF5セル)を選択し、「Ctrl+;(セミコロン)」で本日の日付を入れる。(日にちはスケジュールの開始日なので、本日じゃなくても可)5のセルを左クリックし、5の行全部を選択。5のセルを右クリックし、「プロパティ」を選択。下図のように「表示形式」のタブの「ユーザー定義」を選択し、「種類」に「d」と入力する。(日だけを表示させる。)
 G5セルに「=F5+1」と入力し、G5セルの右下を左クリックしながら右に適当な位置まで引っ張る。
G5セルに「=F5+1」と入力し、G5セルの右下を左クリックしながら右に適当な位置まで引っ張る。
F4セルに「=TEXT(F5,”m”)」と入力し、「月」だけを表示させる。同様に右方向に引き延ばしたいが、同じ月は表示させたくないので、下図のように、G4セルに「=IF(TEXT(G5,”m”)=TEXT(F5,”m”),””,TEXT(G5,”m”))」と入力し、左のセルが同じ月だった場合、そのセルには何も表示させないようにする。
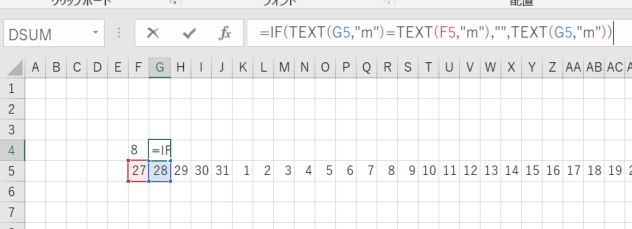 G4セルの右下を左クリックしながら右に適当な位置まで引っ張る。
G4セルの右下を左クリックしながら右に適当な位置まで引っ張る。
Step3同様に、F6セルに「=TEXT(F5,”aaa”)」と入力し、「曜日」だけを表示させる。
 F6セルの右下を左クリックしながら右に適当な位置まで引っ張る。
F6セルの右下を左クリックしながら右に適当な位置まで引っ張る。
 日曜日を赤くしたいので、下図のように6のセルを左クリックし、6の行を全選択して、下図の右上の「条件付き書式」を選択し、「セルの強調表示ルール」「文字列」を選択。
日曜日を赤くしたいので、下図のように6のセルを左クリックし、6の行を全選択して、下図の右上の「条件付き書式」を選択し、「セルの強調表示ルール」「文字列」を選択。
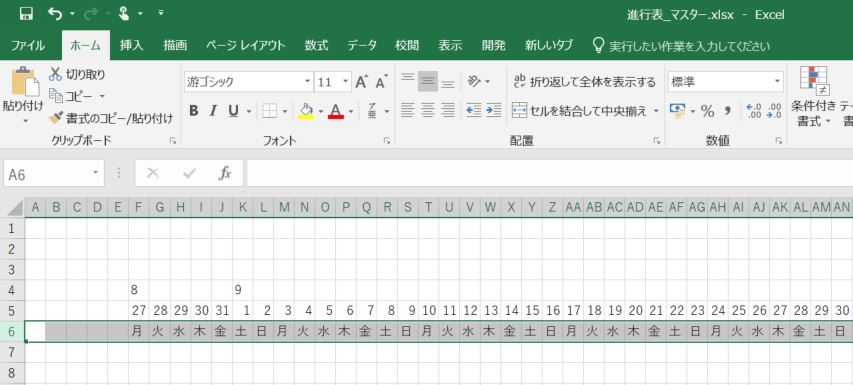 下図のように、次の文字列を含むセルを書式設定に「日」、書式に「濃い赤の文字、明るい赤の背景」(デフォルト設定)でOKをクリック。
下図のように、次の文字列を含むセルを書式設定に「日」、書式に「濃い赤の文字、明るい赤の背景」(デフォルト設定)でOKをクリック。
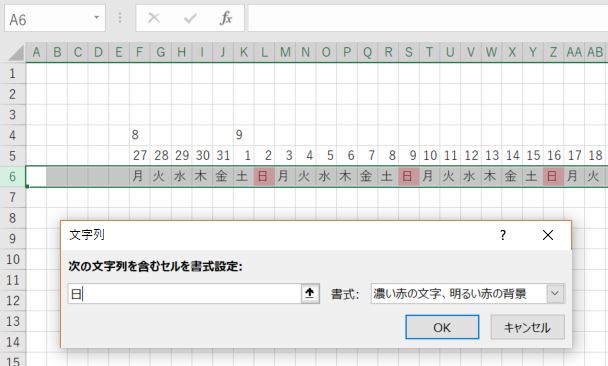 同様に、土曜日については青くしたいので、上記の中の、文字列を「土」に設定し、書式は「ユーザー設定の書式」をプルダウンで選択し、「フォント」タブで文字の色を設定し、「塗りつぶし」タブでセルの色を設定する。
同様に、土曜日については青くしたいので、上記の中の、文字列を「土」に設定し、書式は「ユーザー設定の書式」をプルダウンで選択し、「フォント」タブで文字の色を設定し、「塗りつぶし」タブでセルの色を設定する。
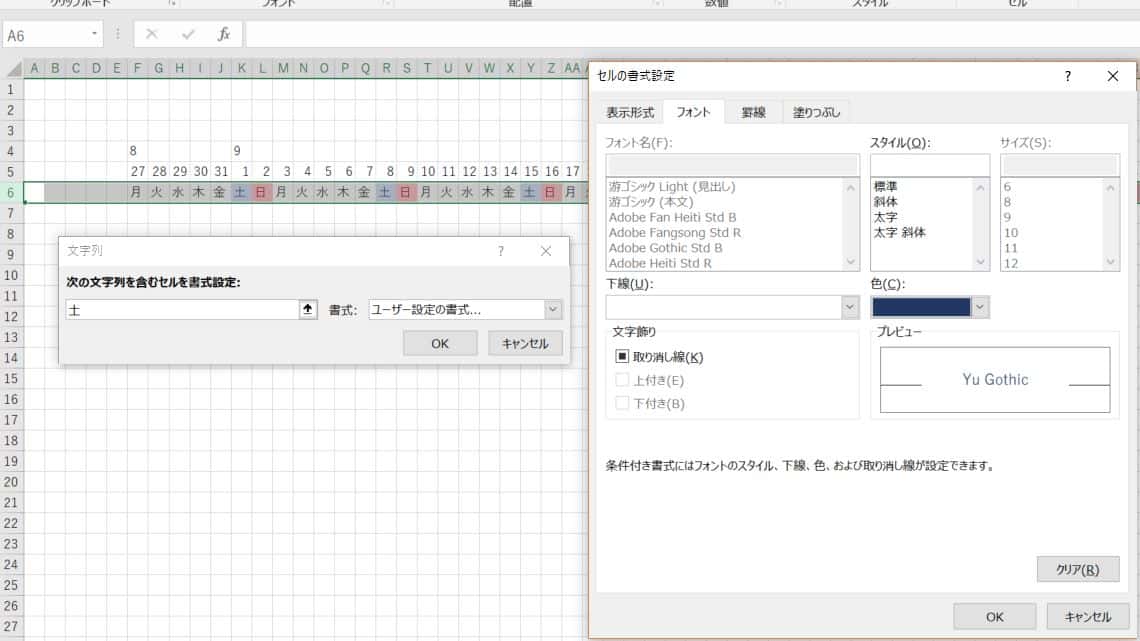
 最後に、F5セルに任意の日にちを入力してスケジュール表が変わるかを確認する。
最後に、F5セルに任意の日にちを入力してスケジュール表が変わるかを確認する。
次回は、条件付き書式の管理を使いながら、スケジュールを色付けしていきたいと思います。