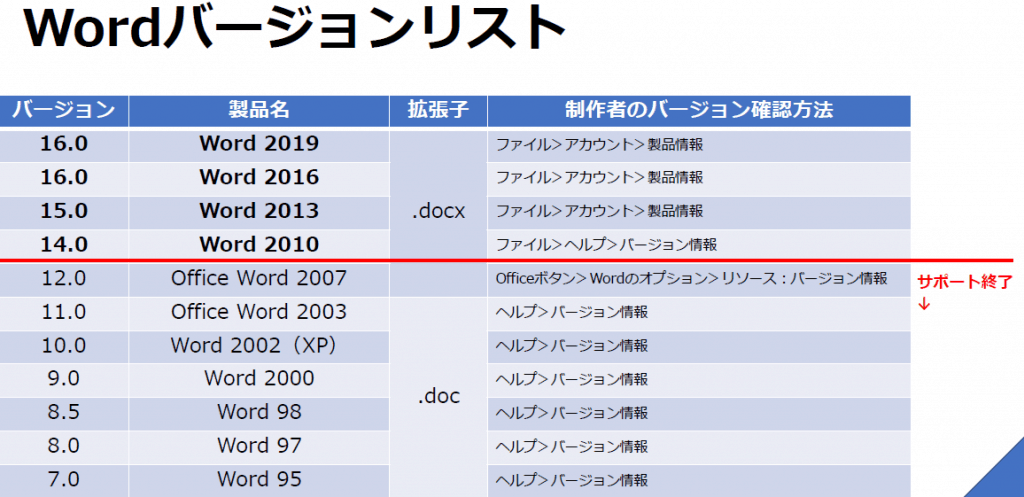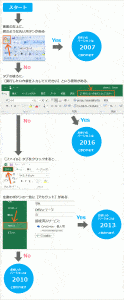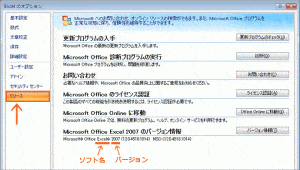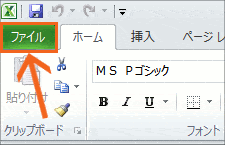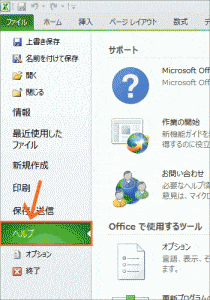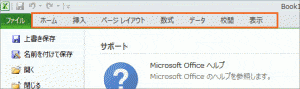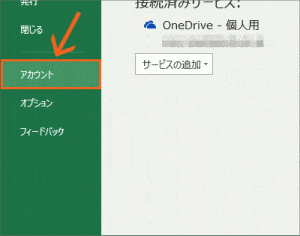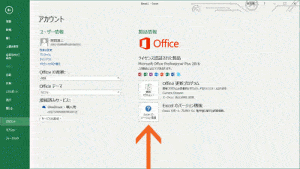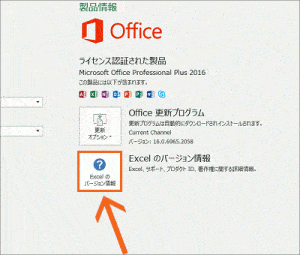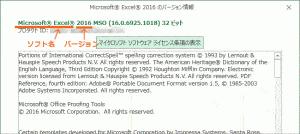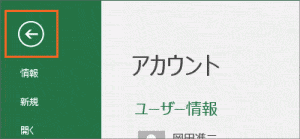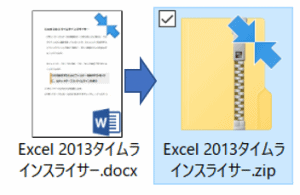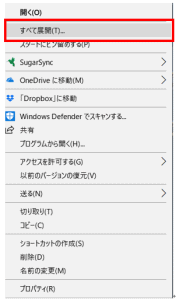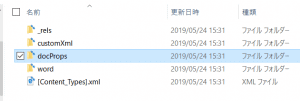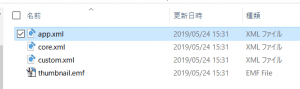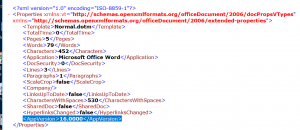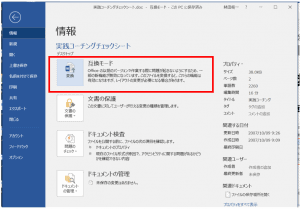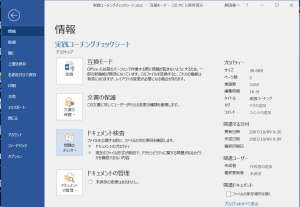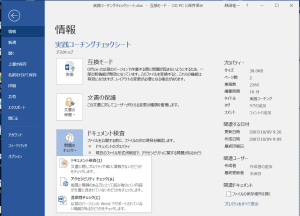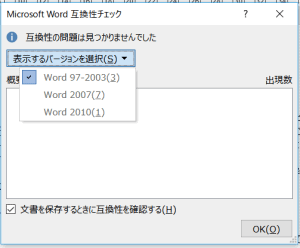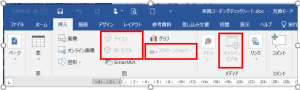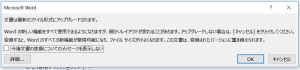自分が使っているWordやExcel、PowerPointのバージョンを知っておくことは大切です。
印刷会社にデータを渡す場合、バージョンが非常に重要になります。
なぜなら、印刷会社が使用しているバージョンと違うとレイアウトがずれたり、フォントが置き換わったりします。それを、修正するためにもバージョン情報が不可欠です。
今回は、自分のWORDバージョン情報の確認方法と、自分が作成していないのでバージョンがわからないデータの確認方法を掲載します。
1.自分のWORDバージョン情報の確認方法

◆バージョン2007だと思われるものの確定診断
画面左上の丸いボタン[Officeボタン]をクリックします。
表示されたメニューの一番下に、Excelなら[Excelのオプション]、Wordなら[Wordのオプション]、PowerPointなら[PowerPointのオプション]ボタンがあるのでクリックします。
表示されたダイアログボックスの左側で[リソース]をクリックすると、その右側に表示されたものの一番下に、ソフト名とそのバージョンが表示されます。
バージョンの確認が終わったら、ダイアログボックス右上の[×]のボタンをクリックして、ダイアログボックスを閉じます。
◆バージョン2010だと思われるものの確定診断
[ファイル]タブをクリックします。
この画面の左側にあるボタン一覧のうち、[ヘルプ]をクリックします。
右側に表示されたもののうち、図の部分で、ソフト名とバージョンを確認することができます。
[ファイル]タブ以外のタブをクリックすれば、元の、文書の編集画面に戻ります。
◆バージョン2013または2016、Office365だと思われるものの確定診断
[ファイル]タブをクリックし、
切り替わった画面の左側に表示されたボタンの一覧から、[アカウント]をクリックします。
すると、図の矢印のあたりに、
Excelなら[Excelのバージョン情報]、Wordなら[Wordのバージョン情報]、PowerPointなら[PowerPointのバージョン情報]というボタンがあるので、それをクリックすると、
ダイアログボックスが表示されます。
図の矢印の部分で、ソフト名とバージョンを確認できます。確認後は、ダイアログボックス右下の[OK]ボタンをクリックすると、ダイアログボックスが閉じます。
2.自分が作成していないのでバージョンがわからないデータの確認方法
◆docx拡張子のファイルの場合
.docx(XMLベースの圧縮ファイル)
1) ファイルを複製
2) ファイル名の拡張子を「.zip」に変更する

3) ファイルを右クリックして、メニューから「すべて展開」

4) 展開されたフォルダ内の「docProps」フォルダを開く
5)「app.xml」ファイルを開く(ワードパッドやメモ帳などのエディタ)
6) 末尾の<AppVersion>xx.0000</AppVersion>を確認する
下のリストから16.0000なので、バージョンはWORD2016orWORD2019ということがわかります。

◆doc拡張子のファイルの場合
上位バージョンで下位バージョンファイルを開いた場合
(互換モード)と表示される
1) ファイルを開く(互換モード)
2) ファイル>情報>ドキュメント検査
3) 問題のチェック>互換性チェック

4) 表示するバージョンを選択

互換性チェックとは
作成した文書が以前のバージョンと互換性があるかどうかをチェックする機能
選択したバージョンで開いた場合、再現に問題がある箇所を表示する(出現数)
互換モードとは
タイトルバーに互換モードと表示されるファイル
・作成バージョンより新しいWordバージョンを使っている
・再現に問題が出る可能性がある
Wordの新機能や拡張機能が一時的に使用できなくなる
(グレーアウトする機能がある)
互換モードのファイルを変換する
1)ファイル>情報
2)変換
3)メッセージ表示
4)OK