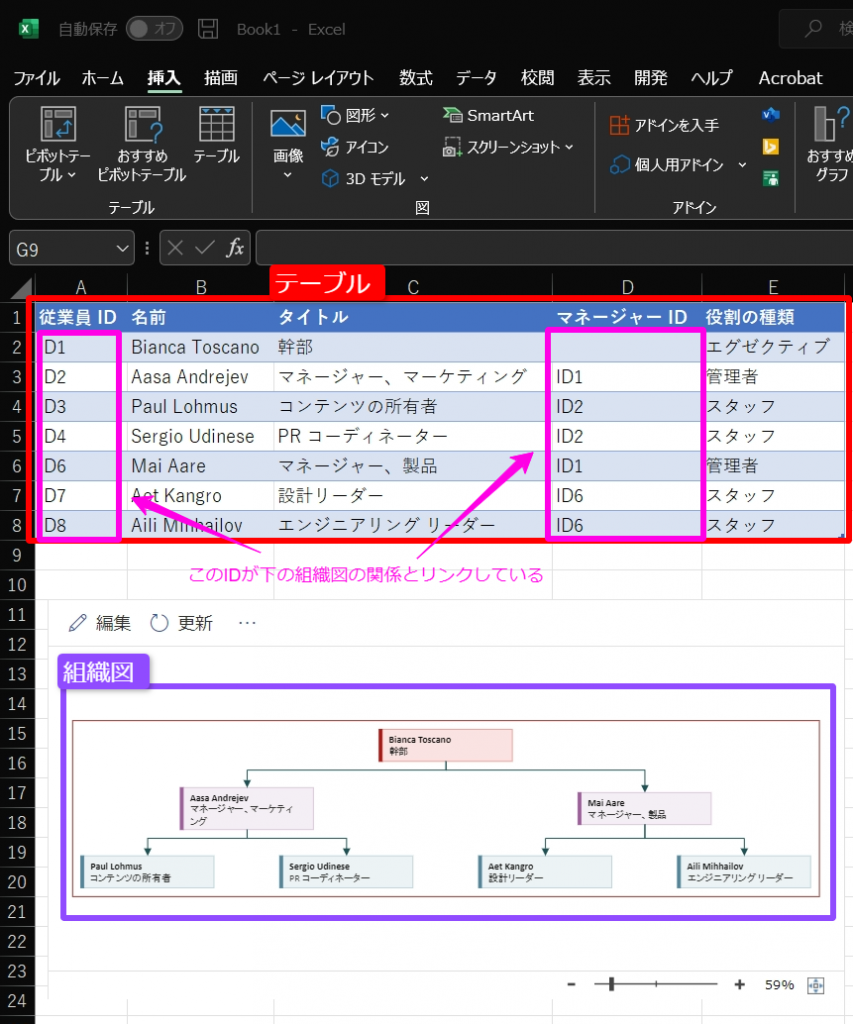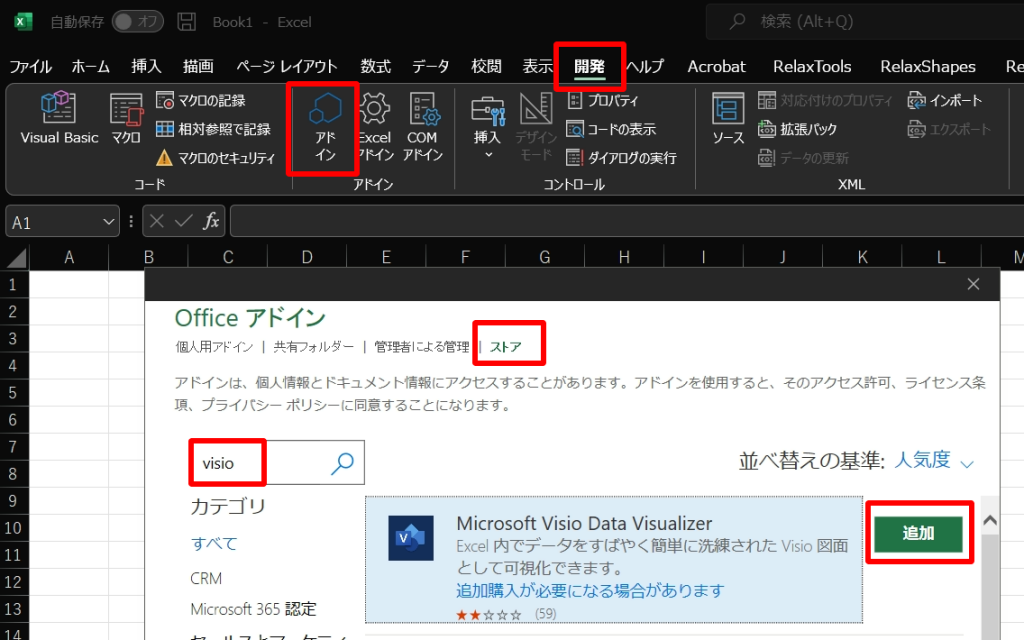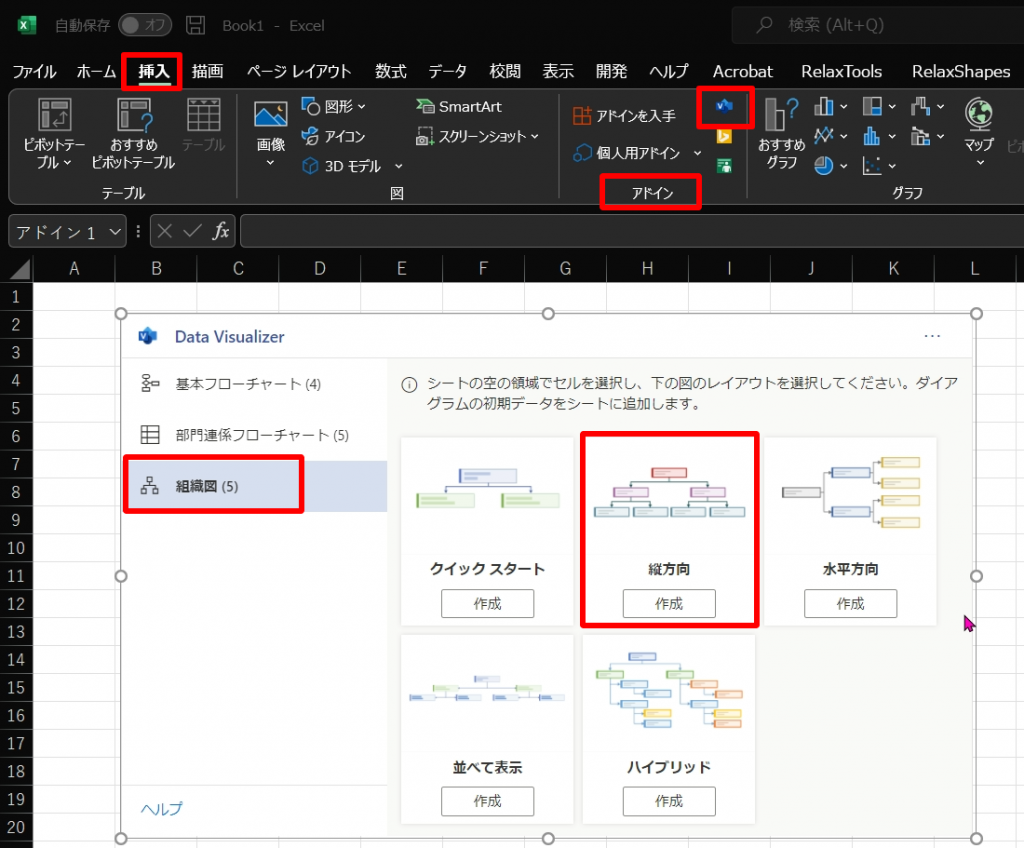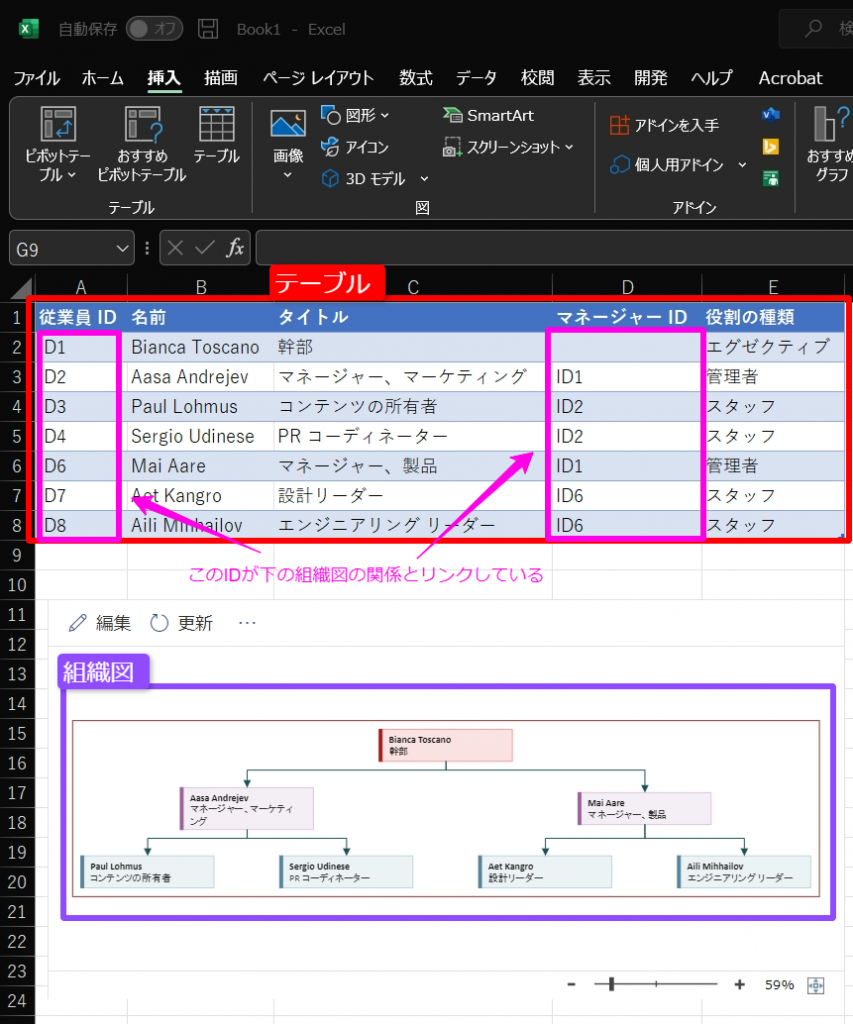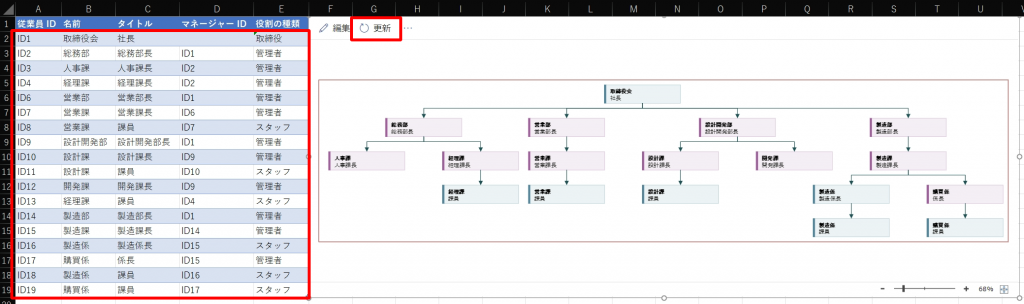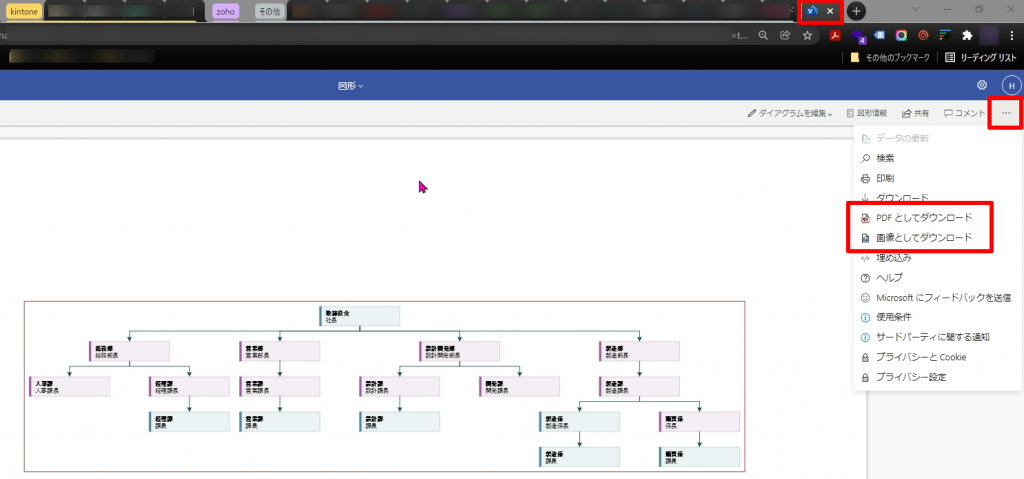目次
はじめに
会社だけでなく、団体やグループでも組織図を作成することがあると思います。
そんな時、どのツールを使うのが一番いいのかと悩むところですが、今回は、Excelにデータとして入力すると自動的にきれいな組織図を自動で作ってくれるツールを発見しましたので、こちらをシェアさせていただければと思います。
最終系
今回は、以下のような画像をExcelとMicrosoft Visio Data Visualizerというアドインを使って作成していきます。
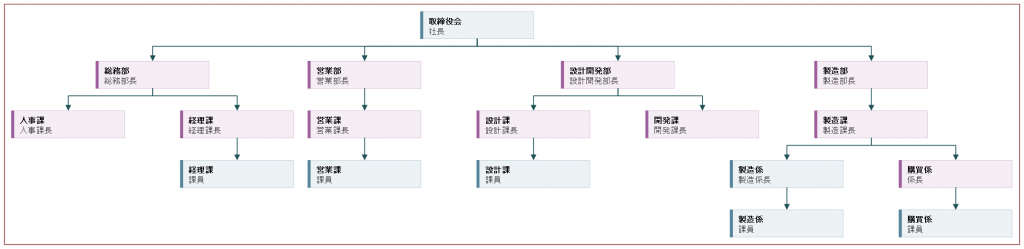
作り方
音声はありませんが、動画でも紹介しておりますので、お急ぎであればこちらをご覧ください。
- STEP
アドインの取得
- STEP
レイアウト図を選択
- STEP
編集
- STEP
画像のダウンロード
さいごに
いかがだったでしょうか。もちろん、PowerPointなどでも作成できますが、こちらはExcelの表形式で作成できますので、お手元にあるExcel等の人事データを少し加工するなどすれば作成できますし、変更などがあった場合でも、テーブル内を編集するだけでササッと更新できてしまいます。
レイアウトや色味などを変更したい場合は、有料プランで編集することもできるみたいですので、まず、使ってみてはいかがでしょうか。