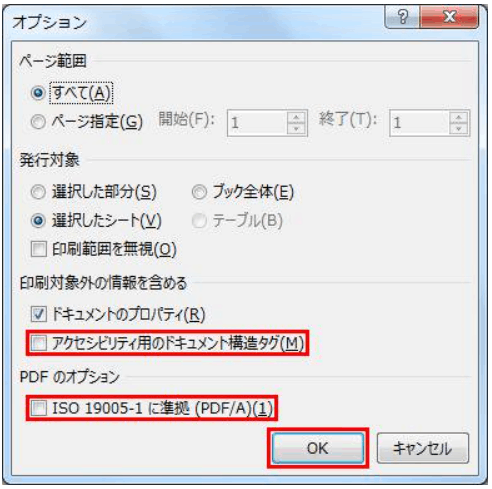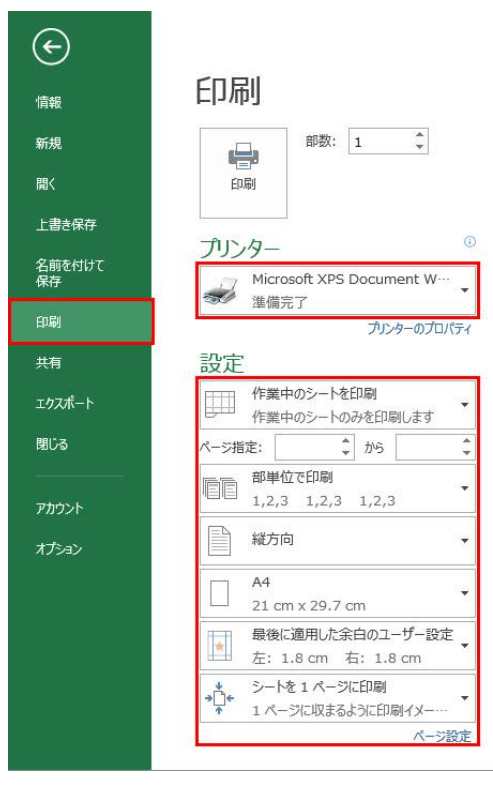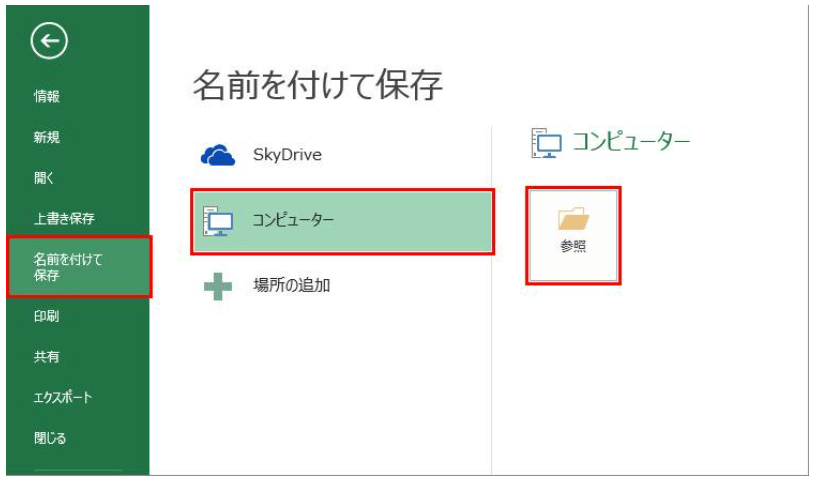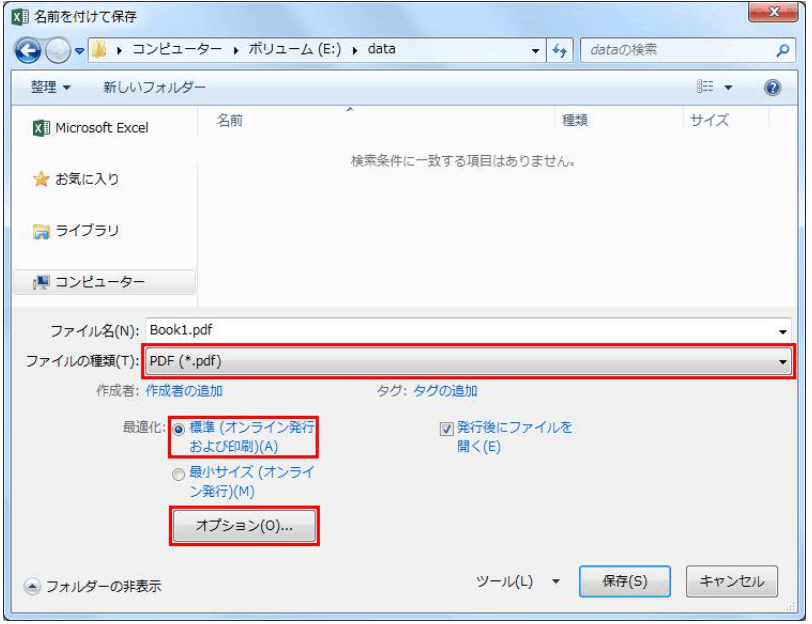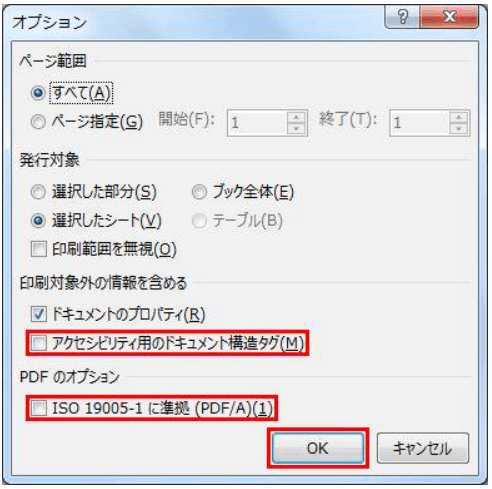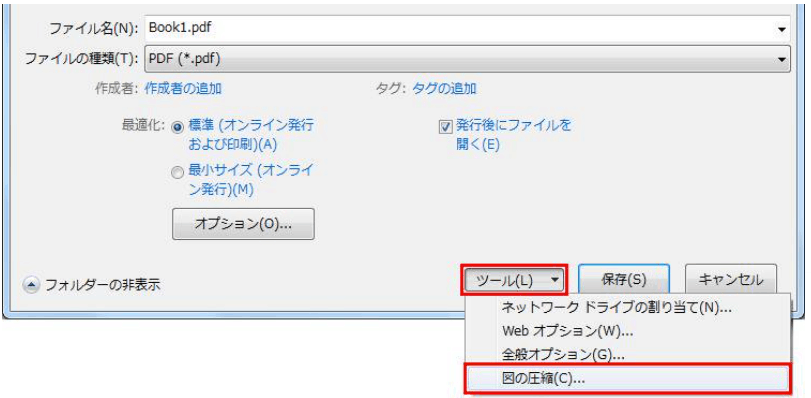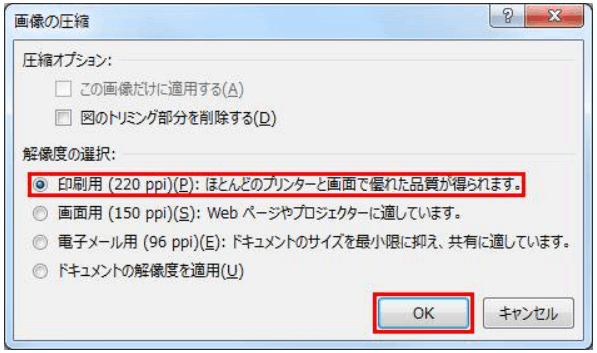社内で印刷物をExcelで作った時に、こんな経験はありませんか?
・印刷したら文章が途中で切れてしまった
・余白が左右均等にならない
・印刷会社にそのまま送ったら文字化けしていると言われた
作成している時はなんの問題もなかったのに、思っていた仕上がりにならない時があります。
1.ファイルメニューを選択
「ファイル」メニューから「印刷」を選択します。
〈プリンター〉は「Microsoft XPS Document Writer」を選択します。
プレビューを見ながら〈設定〉を変更して希望のサイズやイメージになるように調整します。
2.名前を付けて保存
「名前を付けて保存」を選択します。
「コンピューター」の「参照」をクリックします。
任意の場所を選択し、任意の名前を付けます。
〈ファイルの種類〉は「PDF(*.pdf)」を選択します。
〈最適化〉は「標準(オンライン発行および印刷)」を選択します。
「オプション」ボタンを押します。
〈印刷対象外の情報を含める〉の「アクセシビリティ用のドキュメント構造タグ」のチェックを外します。(文字化けやレイアウト崩れを防ぐためです)
〈PDFオプション〉の「ISO19005-1に準拠(PDF/A)」のチェックを外します。(画像を正しく表示させるためです)
「OK」ボタンを押します。
「保存」ボタンの左横の「ツール」を押すとメニューが開きます。
メニューから「図の圧縮」を選択します。
〈解像度の選択〉の「印刷用(220ppi):ほとんどのプリンターと画面で優れた品質が得られます。」を選択して「OK」ボタンを押します。
※オプションの設定で〈既定の解像度の設定〉を「220ppi」に設定している場合は「ドキュメントの解像度を適用」でも大丈夫です。
■注意点
印刷会社で推奨している解像度より低いため若干ぼやけた状態になります。できあがったPDFデータを必ずご確認ください。精密な画像が多い場合はAcrobatでの変換をオススメします。