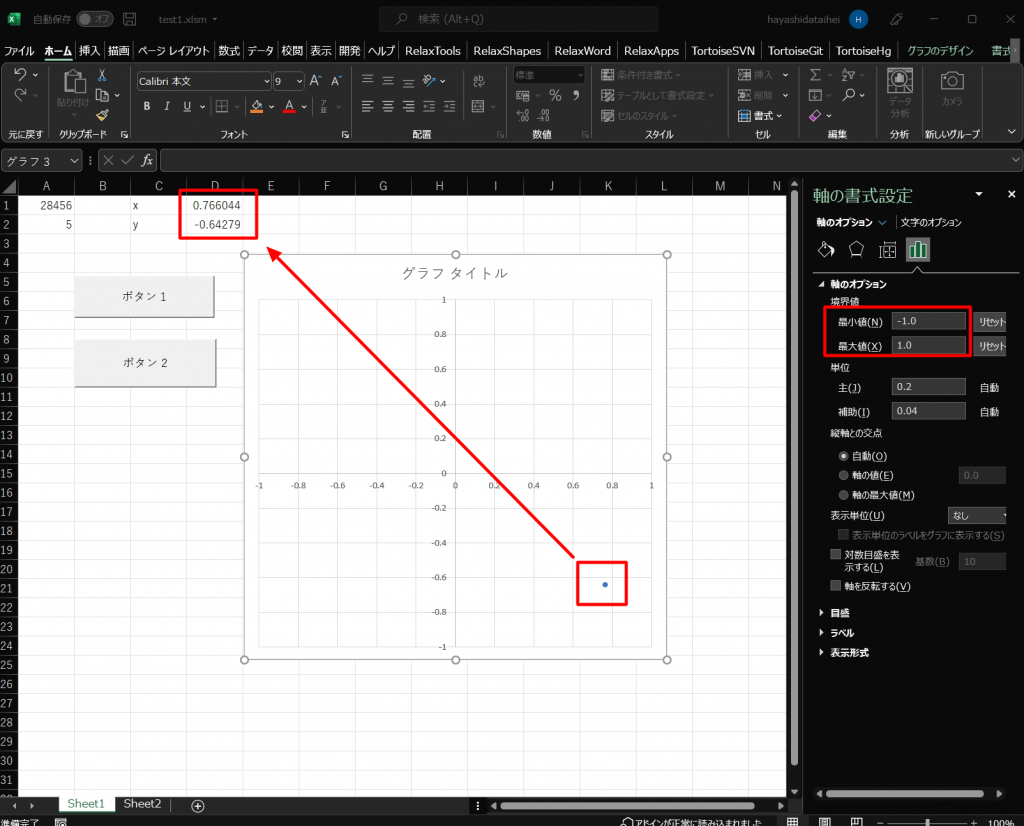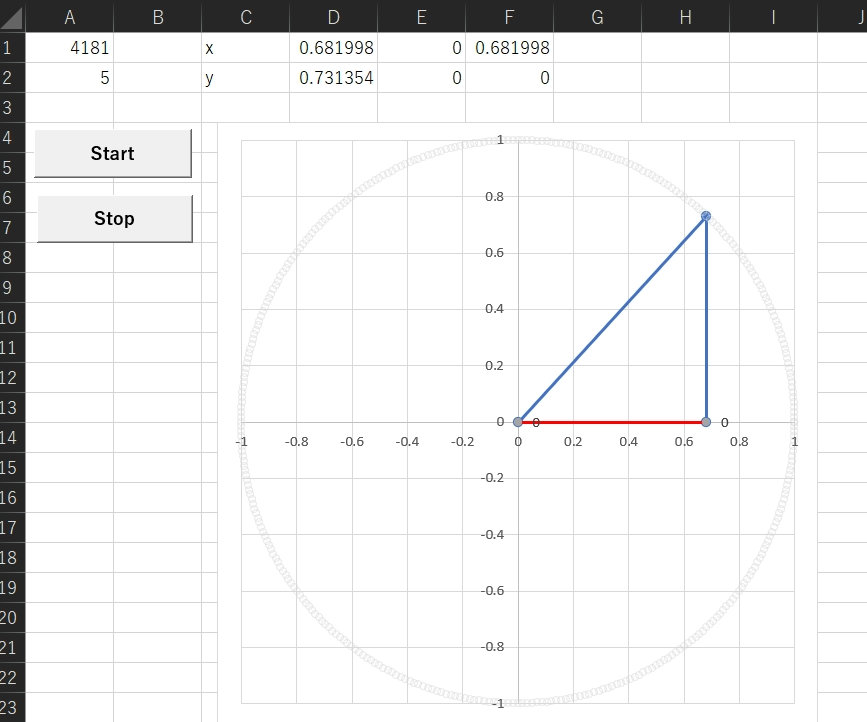目次
はじめに
今回は、少し前に上げた記事の動画が少しずつ再生されつつあったので、Excelでの動画の作り方を紹介したいと思います。
作り方
早速ですが、作り方の流れを説明します。
基本的には以下の3ステップしかありませんが、最初のマクロさえ理解できればあとはExcelの基本的なグラフの作り方を応用してさまざまな動画を作ることができます。
- カウントアップのマクロの作成【重要】
- 事前の座標の作成
- グラフの作成
それでは、この流れに沿って説明します。
動画でも紹介しておりますので、こちらも併せてご覧ください。
- STEP
カウントアップのマクロの作成【重要】
まずは、Excelの開発タブのコントロールリボンから挿入を選択し、ボタンを選択します。
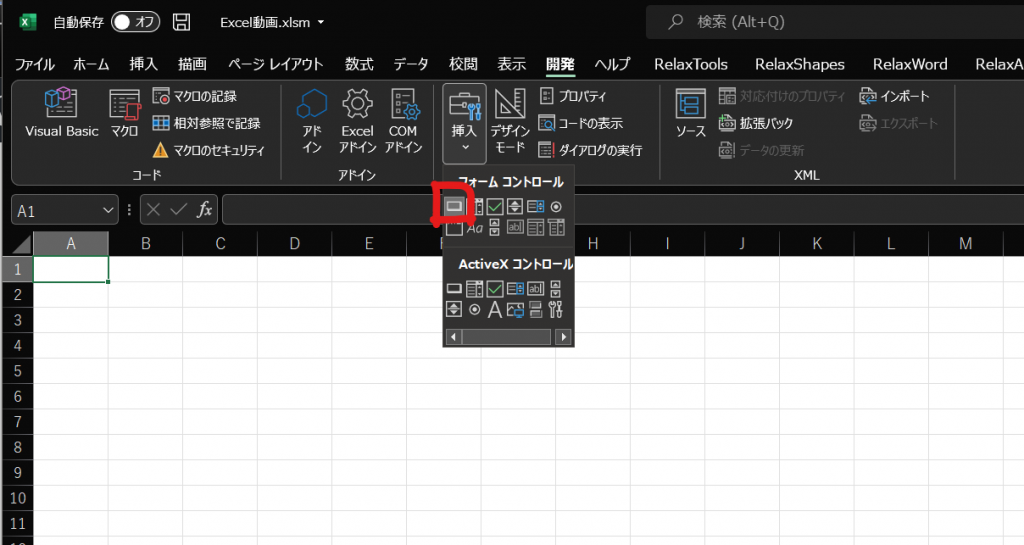
エクセルのセル上の適当なところにボタンを配置します。左クリックで始点を決めてクリックし続けながら適当な位置で話してボタンのサイズを決めます。
すると、マクロの登録というウィンドウが立ち上がりますので、OKをクリックしていきます。
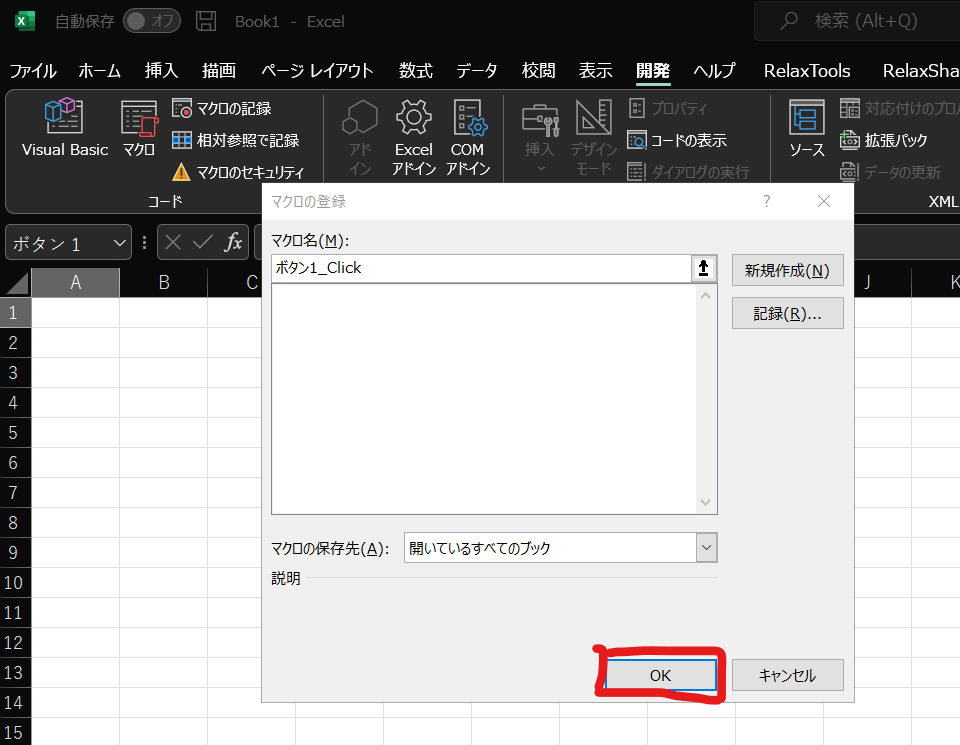
続いて、カウントアップのボタンと同じように、ストップボタンも用意します。
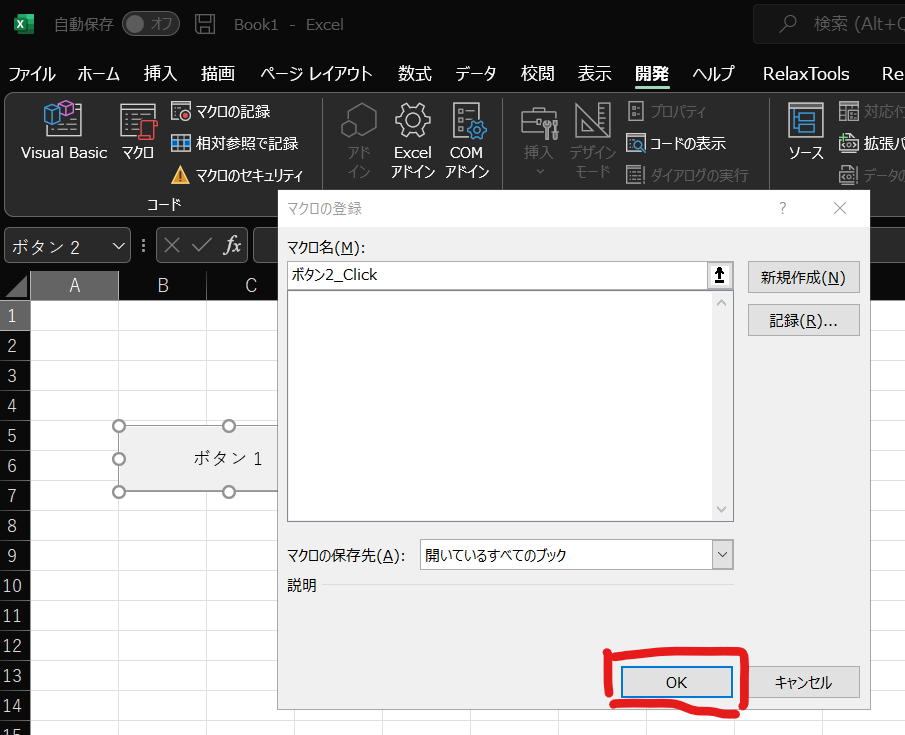
これでスタートボタンとストップボタンが作れたので、これに対してマクロを記述していきます。
下図のように、開発タブ>コード>Visual Basicをクリックして、挿入>標準モジュールをクリックします。
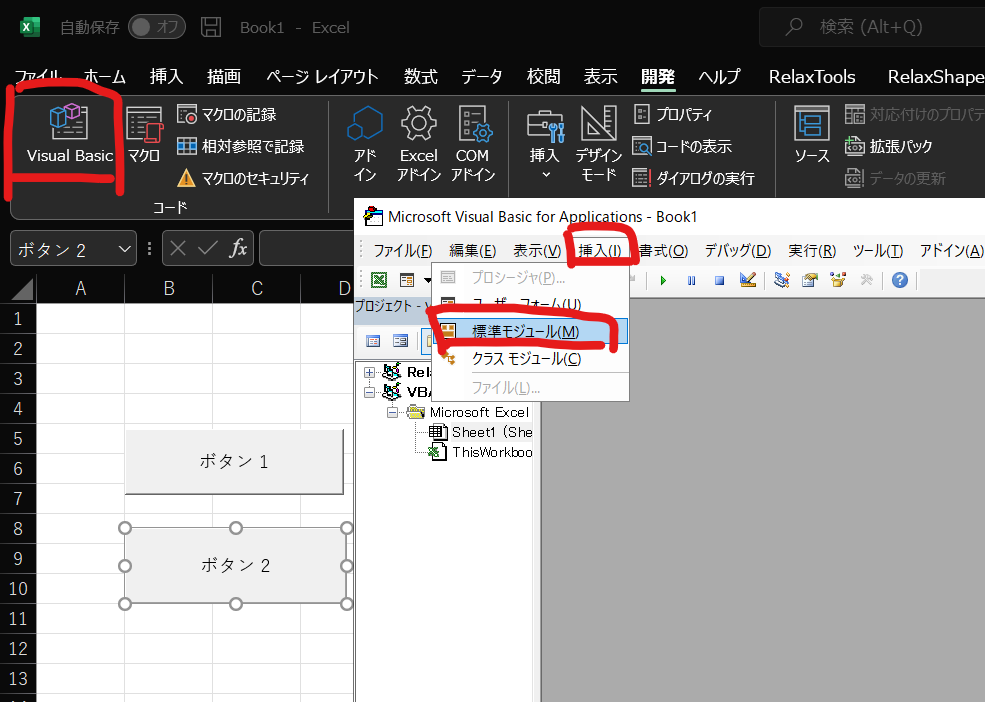
続いて以下のコードを入れていきます。
Option Explicit Public Run As Boolean Sub ボタン1_Click() Dim x As Integer Run = True Do While (Run = True) x = Cells(1, 1) x = x + Cells(2, 1) If x > 32000 Then x = 1 End If Cells(1, 1) = x DoEvents Loop End Sub Sub ボタン2_Click() Run = False End Sub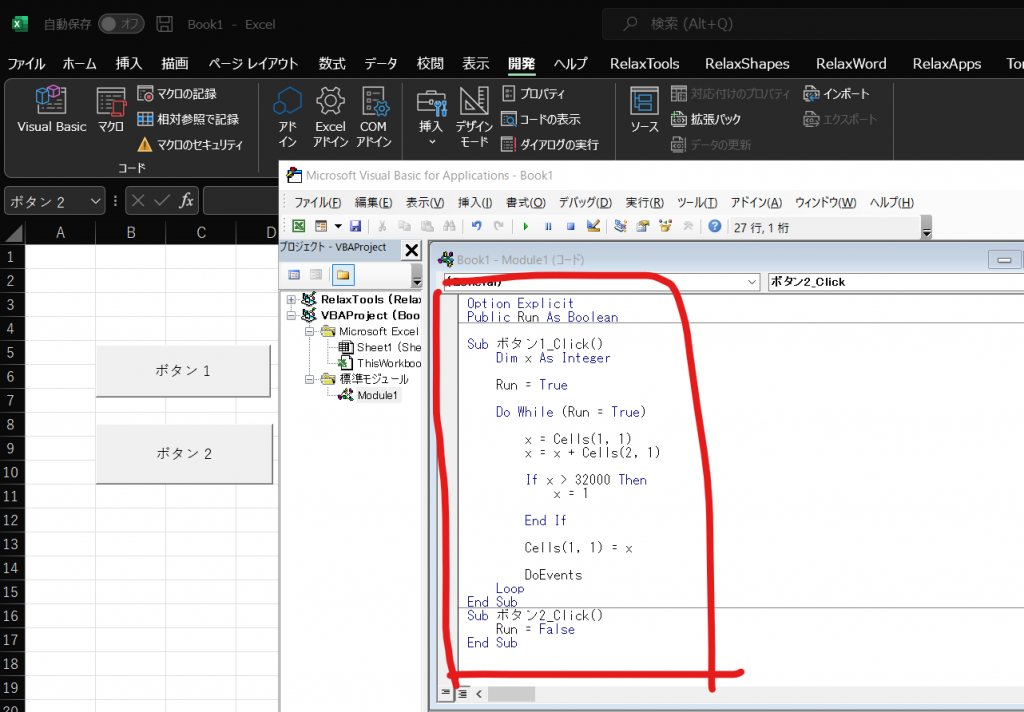
- STEP
事前の座標の作成
ここは、特に重要ではないですが、一つのアイデアとして、一般的に動きがある機械は円運動が多いため、360度の円運動を繰り返すような座標の準備をしてみたいと思います。
中学校のころ数学で習ったサイン、コサインはどこで使うのかとうと、こういった円運動を座標で換算するときなどに、機械の設計分野では頻繁に使われるわけですが、さっそく準備しましょう。
まずは、別シートを作って、下図のように、A列に0から360の数値を1ずつずらして入力していきます。
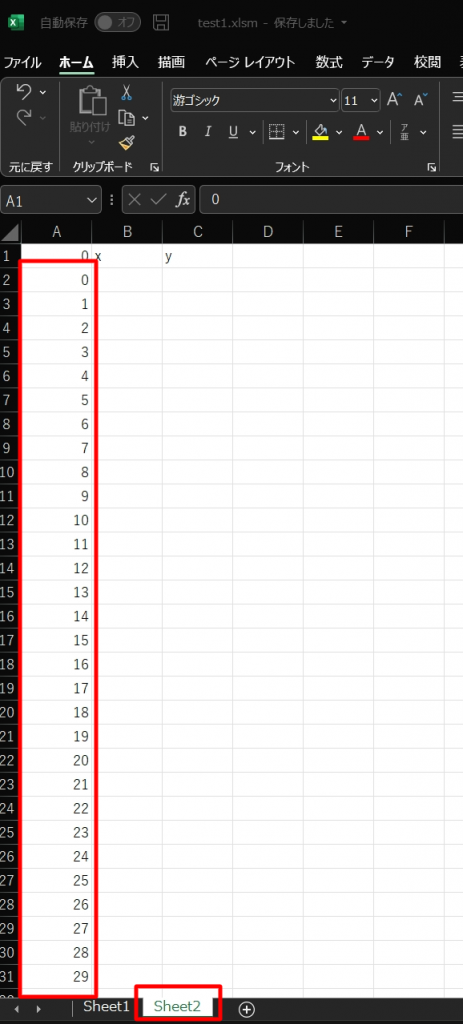
続いて、B2セルに以下の式を入力します。
=COS(A2*2*PI()/360)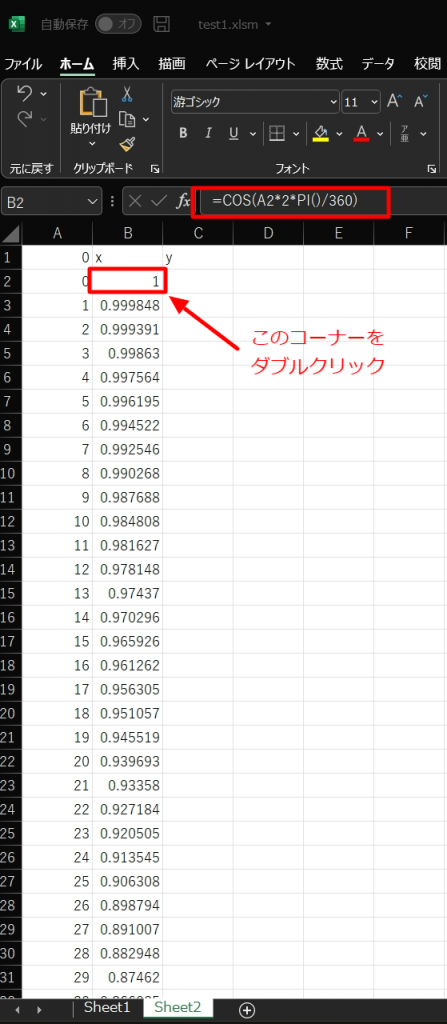
同様に、C2セルには、Y座標を表す以下の式を入れます。
=SIN(A2*2*PI()/360)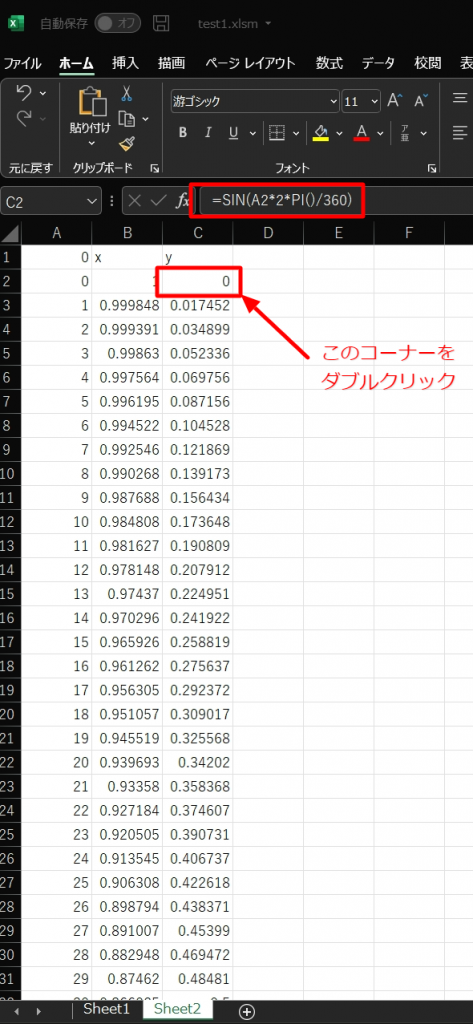
- STEP
グラフの作成
それでは、最後にグラフを作成していきます。
Sheet1に戻り、以下の計算式をD1に入力します。
=VLOOKUP(ROUND($A$1*360/32000,0),Sheet2!$A$2:$C$362,2,FALSE)D2にも同様に、以下の計算式を入力します。
=VLOOKUP(ROUND($A$1*360/32000,0),Sheet2!$A$2:$C$362,3,FALSE)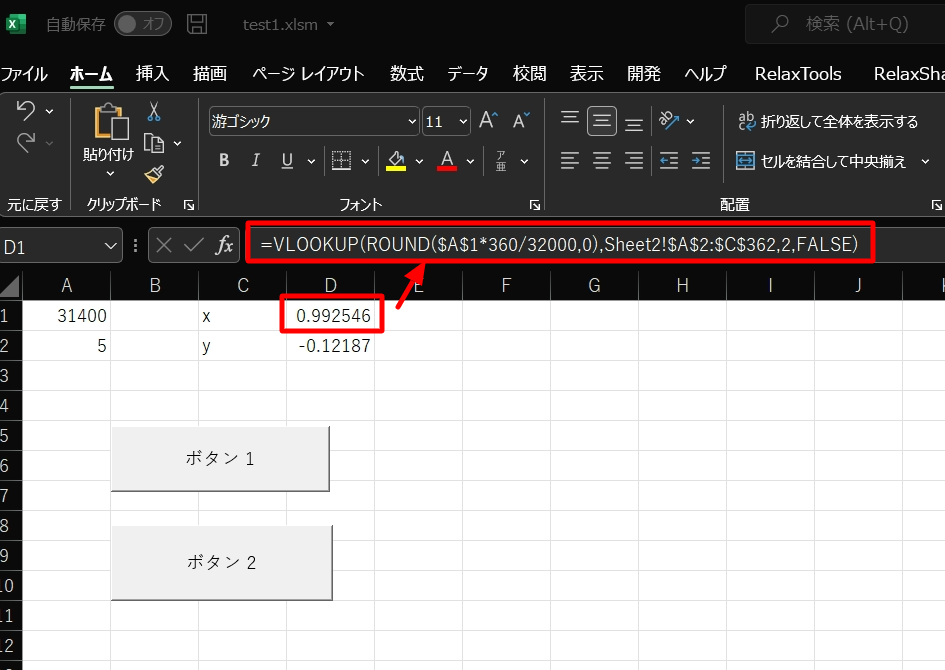
これを入れることで、ボタン1をクリックすると、X,Yの数値がどんどん変化していきます。
あとは、グラフの散布図作成などで、上記のセルD1をX、セルD2をYとしてプロットすれば、動く点が作成できますので、動画でやったような原点と直線と結んだ折れ線グラフを作成してもいいと思いますし、いろいろな応用ができると思います。
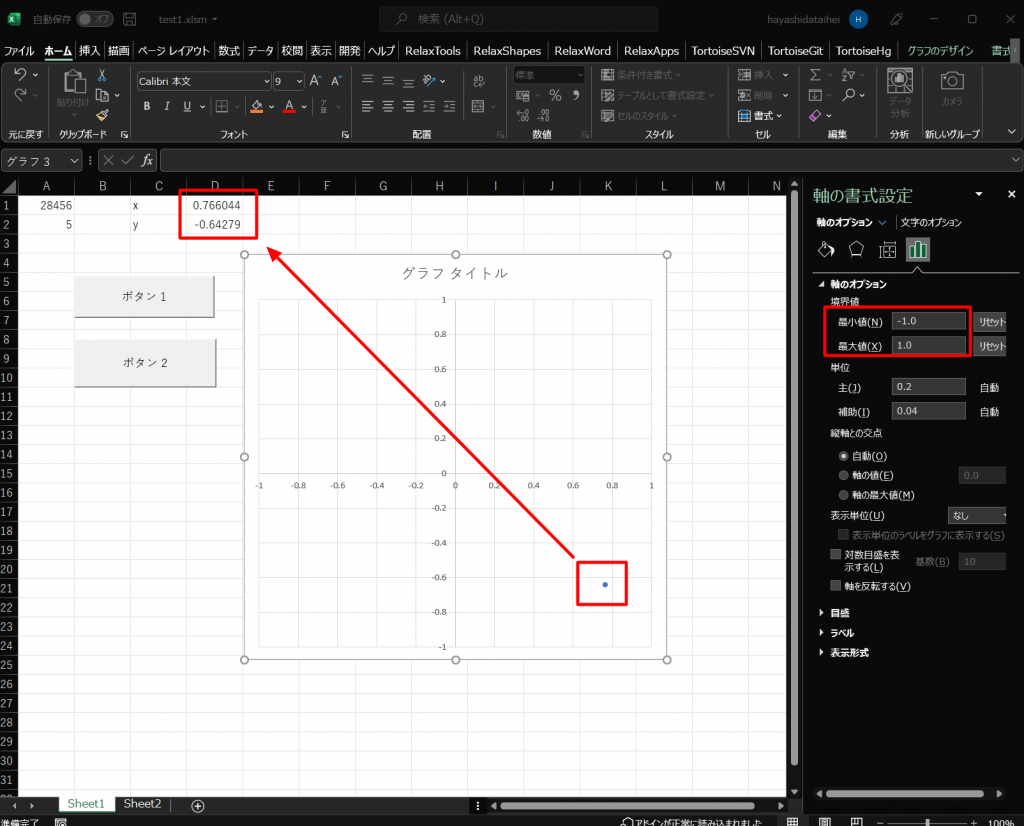
さいごに
いかがだったでしょうか。
動画の紹介なので、正直、動画でみてもらった方がいいと思いますので、併せて動画もご覧ください。