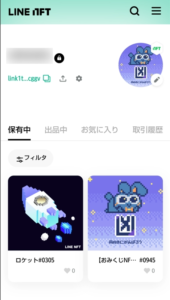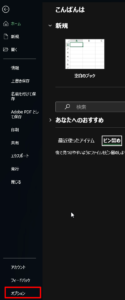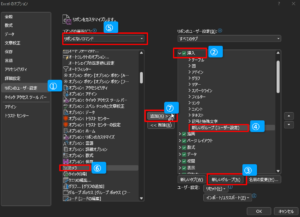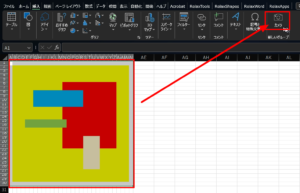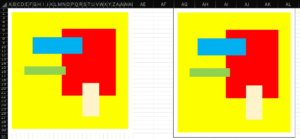目次
はじめに
NFTという言葉を聞いたことがありますでしょうか?
Wikipediaによると、以下のように書いてあります。
非代替性トークン(ひだいたいせいトークン、英: non-fungible token、略称: NFT)とは、ブロックチェーン上に記録される一意で代替不可能なデータ単位である。NFTは、画像・動画・音声、およびその他の種類のデジタルファイルなど、容易に複製可能なアイテムを一意なアイテムとして関連づけられる。
Wikipedia
ちょっと何を言っているのかわかりにくいですが、例えば、偽造とかがばれてしまうというような犯罪を防止するような先進的な技術だと認識しております。
Wikipediaにも書いてある通り、画像(デジタル絵画)や動画、音声などのデジタルデータに対して証明書を発行するような感じでしょうか。
このNFTが最近、急速に関心を集めておりまして、日本の皆さまであれば知らない人はいないLINEでも、LINE NFTというアプリがありまして、次のようなドット画像が売り買いできるようになっております。
今回は、このようなドット画像をExcelで作れるやり方を紹介したいと思います。
やり方
動画で見た方が分かりやすいと思いますので、できれば以下の動画をご覧ください。
動画で見れない方のために、やり方を説明いたします。
- STEP
方眼紙型のExcel準備
こちらはやり方が2つありまして、まずは、私がかなり重宝しております、RelaxToolsというExcelのアドインを使う方法です。
RelaxToolsを入れている方は、下図のようにRelaxWord>文書作成支援>Excel方眼紙から全セル+指定書式をクリックして、行と列の幅を自分の好きなセルサイズに設定します。

- STEP
Excelのカメラの準備
Excelのデフォルト機能だと、おそらく見ないと思いますが、Excelにはカメラという機能がありまして、今回はそちらを使っていきます。
ファイルタブをクリックすると下図のようになりますので、左下にあるオプションをクリックします。
そして、下図のように①リボンのユーザー設定をクリックし、例えば、②右側の挿入タブを展開して、③新しいグループをクリックします。
④新しいグループを選択した状態で、左上のコマンドの選択で⑤リボンにないコマンドを選択し、軽く下にスクロールして⑥カメラを選択し、⑦画面真ん中の追加ボタンをクリックして、カメラ機能を使えるようにします。
すると下図のように挿入タブに新しく新しいグループというリボンができて、その中にカメラというコマンドが追加されます。

これで画像化する準備ができました。
- STEP
画像化
お急ぎの方は、以下のファイルをダウンロードしてお試しください。
さいごに
いかがだったでしょうか。
Excelでも簡単にドット画像が作れますので、画像ツールがない方は、ぜひこちらのExcelドット画像でお楽しみください。
ドットの粗さはセル幅、高さや、セル数の数によって決まりますので、お好きな設定でお試しください。