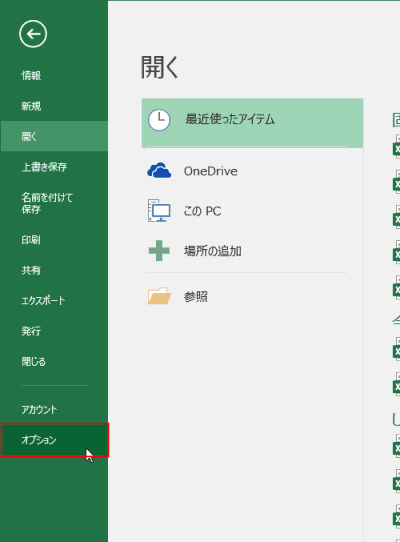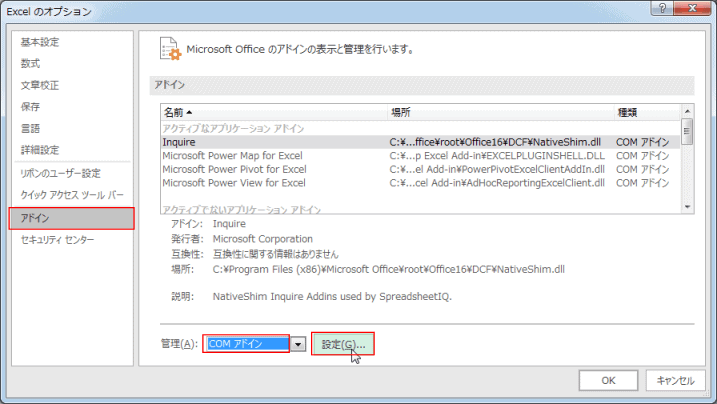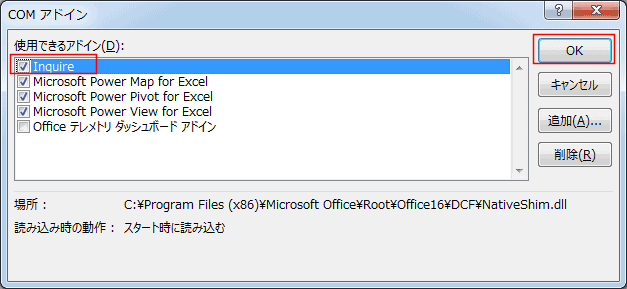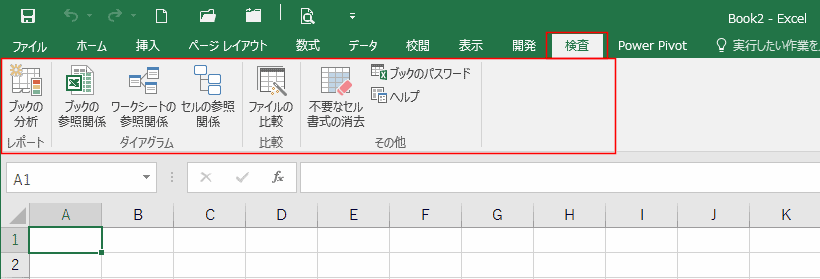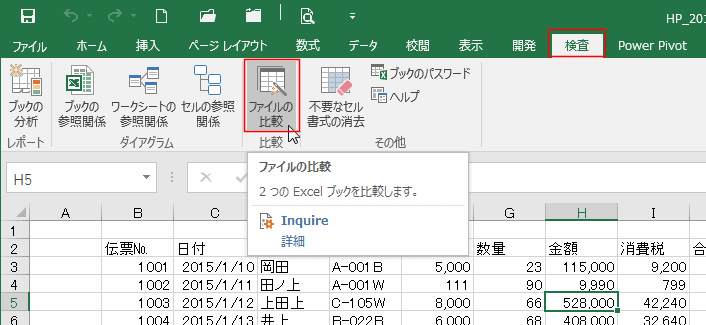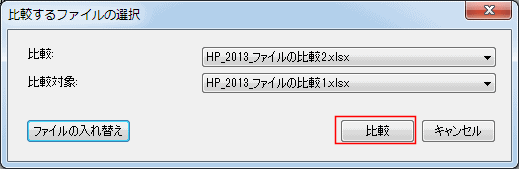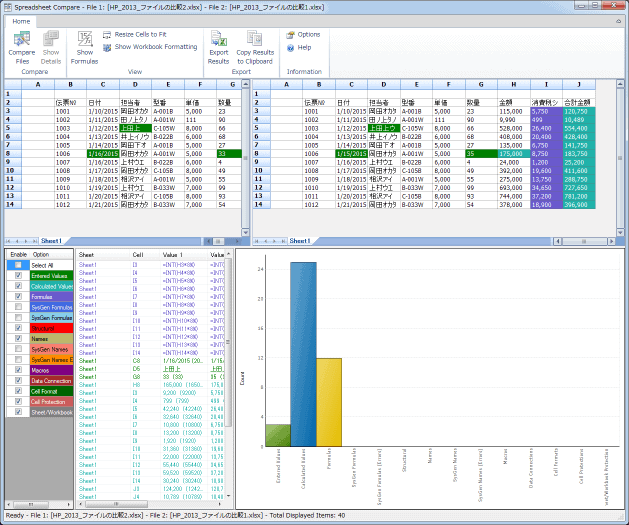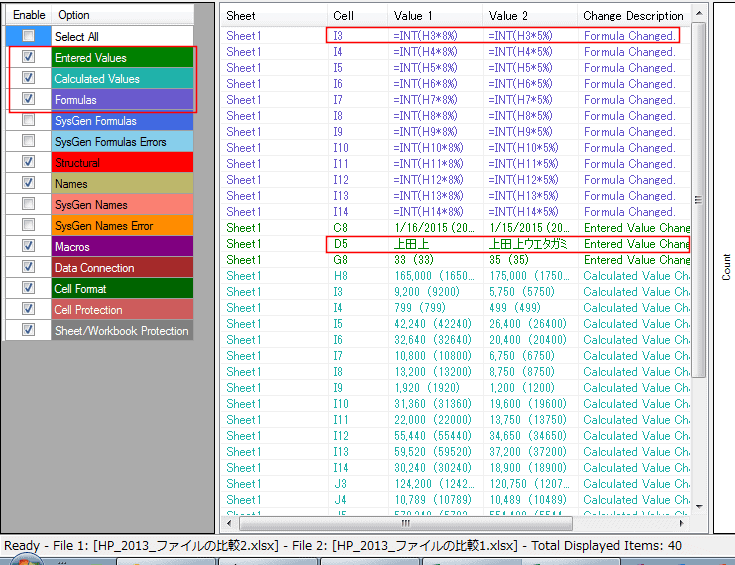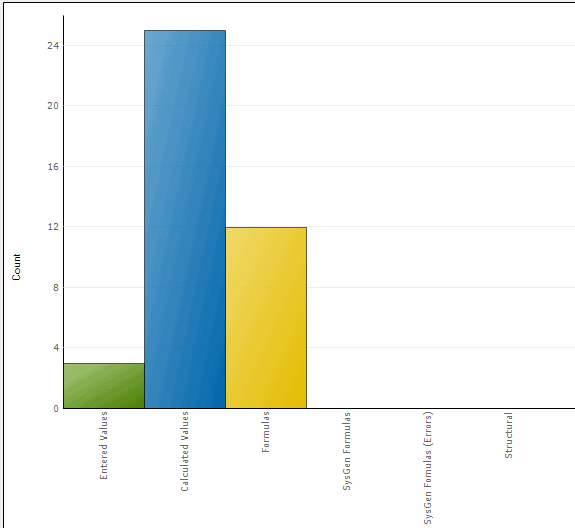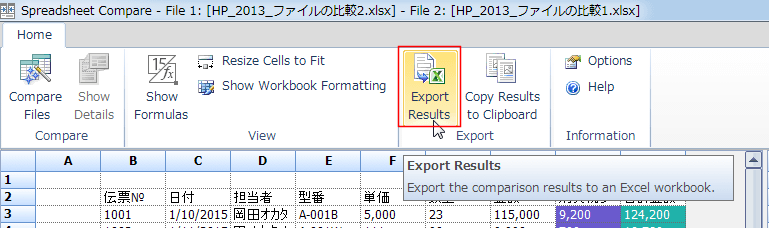まずアドイン Inquire を登録します。このアドインは Office Professional Plus や Office 365 Professional Plus エディションでのみ利用できます。ほかのエディションでは利用できませんのでご注意ください。
[ファイル]をクリックしてバックステージビューを表示します。
[アドイン]を選択します。
管理で[COMアドイン]を選択して、[設定]ボタンをクリックします。
「Inquire」にチェックを入れて[OK]ボタンをクリックします。
リボンに[検査]タブが追加されます。
このリボンの中にある[ファイルの比較]を利用します。
□2つのファイルを比較する
比較するファイルを2つ開きます。
ここでは「ファイルの比較1」と「ファイルの比較2」というファイルを2つ開いています。
[検査]タブの[ファイルの比較]を実行します。
比較と比較対象にそれぞれのファイル(比較するファイル)を設定します。
[比較]ボタンをクリックします。
Spreadsheet Compareというウィンドウが表示され、下図のように2つのファイルを比較した結果が表示されました。
セルの異なる部分が色付けして表示されます。
この色分けは左下のoptionで表示されている色で表示されます。
ここの2つのファイルは 入力されているセル値、計算結果、数式 の3つの違いがあるのが分かります。
右のValue1とValue2の部分で違いを具体的にみることができます。
I3セルでは =INT(H3*8%) と =INT(H3*5%) と異なっているのが分かります。
D5セルでは ふりがな情報の有無の違いがあるのが分かります。
右下には異なる種類がグラフで表示されています。
縦軸の目盛はセル数になっています。
比較結果を保存する
Spreadsheet Compareの「Export Results」を実行すると比較結果を保存することができます。
名前を付けて保存したファイルを開くと、下図のように異なるセルの違いが具体的に記載されているのが分かります。