CONCATENATE関数は複数の文字列を結合し、結合した文字列を一つのセルに出力することが出来ます。
CONCATENATE関数は次のように入力します。
=CONCATENATE(文字列1,文字列2,文字列3…)
引数の「文字列」は30個まで指定できます。
関数を入力するときは、[関数の挿入]ボタンをクリックして、[関数の分類]で[文字列操作]を選択すると、CONCATENATE関数が入力できます。
今回の例では、C列からF列にすでに住所が入力されています。そのセルの内容をH列につなげて表示させるために、関数を入力してみましょう。
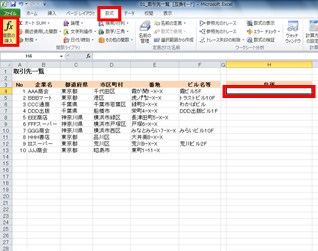
セルH4をアクティブにして、[数式]タブの[関数の挿入]をクリックします。

[関数の分類]で「文字列操作」を選択し、「CONCATENATE」を選択して、[OK]をクリックします。

「文字列1」に「C4」,「文字列2」に「D4」,「文字列3」に「E4」,「文字列4」に「F4」を指定して、[OK]ボタンをクリックします。
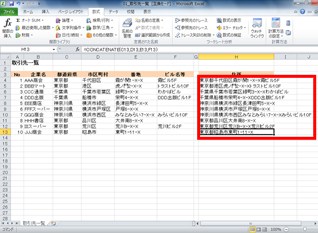
入力した式を下にコピーすると、すべての住所がつながって表示されます。この結果を文字列として貼り付けをして、ワードなどの差し込み印刷や筆まめの住所に利用することができます。
★計算結果やスペースを入れることもできます。
セルの文字列をつなげるには、「=」ではじまる計算式に「&(アンパサンド)」でセルの内容をつなげることもできますが、CONCATENATE関数でも計算式の結果なども内容に含めることができます。また「” “」のように「”(ダブルクォーテーション)」でスペースを囲めば、セルとセルの間にスペースを含めることができます。
ここでは、各クラスの平均点を計算式やスペースを入れて表示してみましょう。
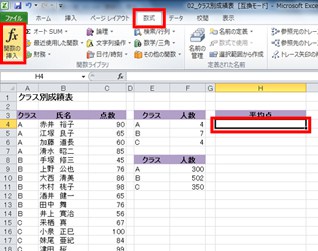
CONCATENATE関数を入力するセルH4をアクティブにし、[数式]タブの[関数の挿入]をクリックします。

[関数の分類]で「文字列操作」を選択し、[関数名]で「CONCATENATE」を選択して、[OK]ボタンをクリックします。
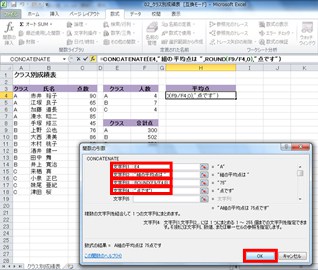
引数の[文字列1]でセル「E4」,[文字列2]で「”組の平均点は “」,[文字列3]で「ROUND(F9/F4,0)」,[文字列4]で「”点です”」を入力して、[OK]ボタンをクリックします。
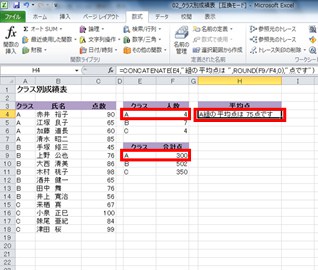
各セルの内容と計算結果がつながって表示されました。また、「平均点は」の後ろにスペースも挿入されました。
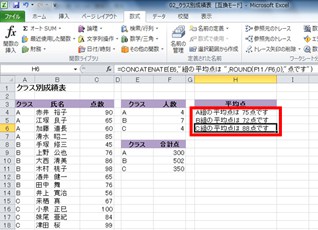
CONCATENATE関数の式をセルH6までコピーします。
CONCATENATE関数は、セルの内容や文字列をつなげる関数です。セルの内容には、文字列だけでなく、関数や計算結果なども含められるので、セル内の値を利用してコメントに活用したり、住所などをつなげて表示させて他のアプリケーションで利用することもできます。
