1、一定の範囲に同じデータ(数値や文字列、または数式など)を入力したいケース
最初に 1 つのセルに入力してから他のセル範囲にコピーしてもいいのですが、最初からまとめて入力してしまうのが、より簡単な方法です。
同じデータを入力したいセル範囲を、ドラッグして選択します。
Ctrl キーを押しながらドラッグして、連続していない複数の領域を選択することもできます。
目的のデータを入力します。
入力したデータを確定するとき、通常は単に Enter キーを押しますが、ここでは Ctrl キーを押しながら Enter キーを押します。
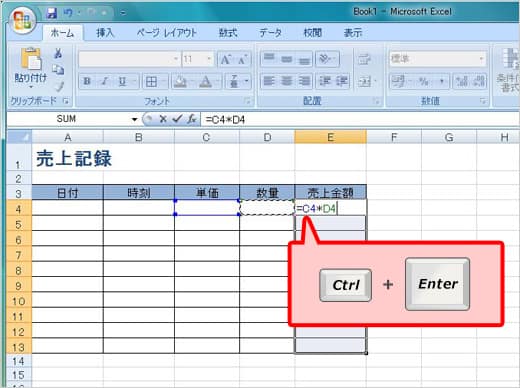
目的のデータが、選択範囲のすべてのセルに一括で入力されます。
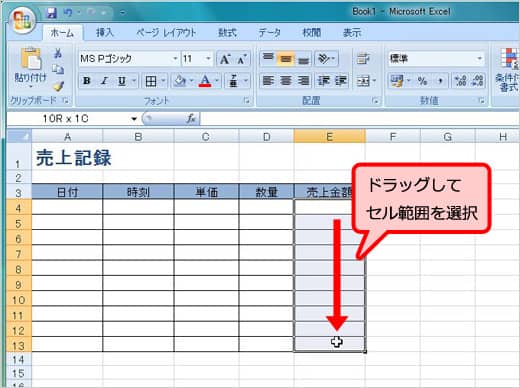
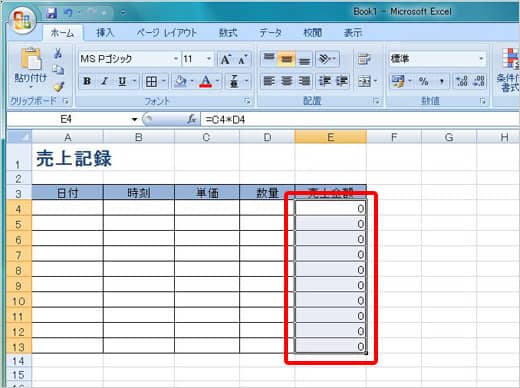
2、現在の日付や時刻を入力したい場合
日付を入力したいセルをクリックして選択し、Ctrl キーと「;」キーを同時に押してEnter キーを押して確定します。
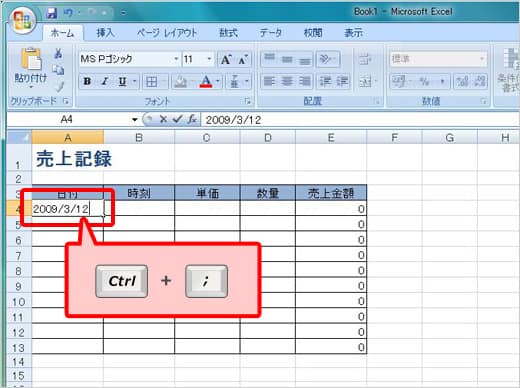
時刻を入力したいセルをクリックして選択し、Ctrl キーと「:」キーを同時に押してEnter キーを押して確定します。現在の時刻が、「12:30」のような形式(分単位まで)でセルに入力されます。
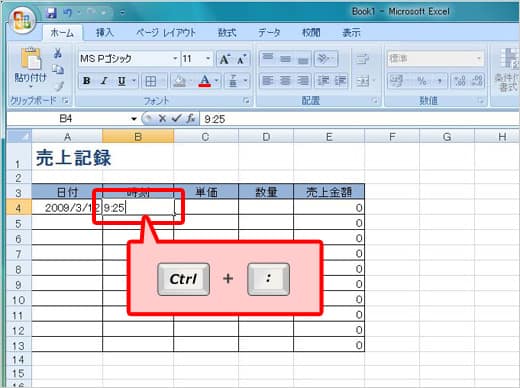
3,上のセルのデータを引用する
上のデータを少しだけ変えて使いたい場合は、そのままセルを編集状態にすることもできます。
データを入力するセルを選択します。上のセルのデータをそのままコピーして使いたい場合は、Ctrl キーを押しながら「D」キーを押します。
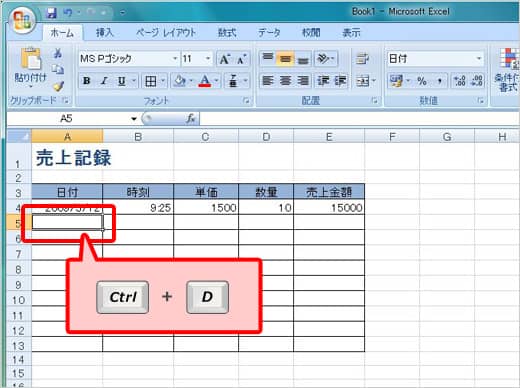
上のセルのデータがそのまま(数式であれば数式として)、アクティブ セルにコピーされます。

上のセルの値を引用したい場合は、Ctrl キーと Shift キーを押しながら「”」キー(文字キーの上にある「2」のキー)を押します。上のセルの値が引用され、セルが編集状態になります。必要に応じてその一部を修正し、Enter キーで確定します。
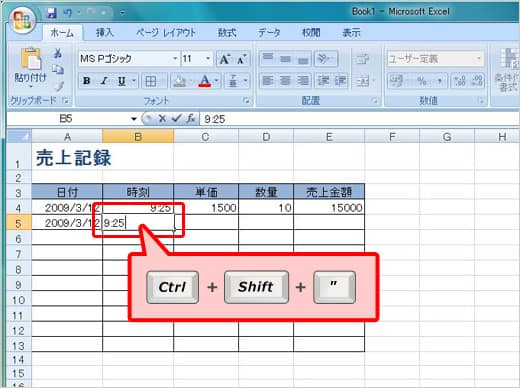
○Point
このショートカット キーでは、上のセルのデータが数値や文字列の場合はそのまま、数式の場合はその計算結果の値が引用されます。また、日付・時刻データの場合は、そのままの日付・時刻として引用されます。
上のセルの数式を引用したい場合は、Ctrl キーと Shift キーを押しながら「’」キー(文字キーの上にある「7」のキー)を押します。上のセルの内容がそのまま引用され、セルが編集状態になります。必要に応じてその一部を修正し、Enter キーで確定します。
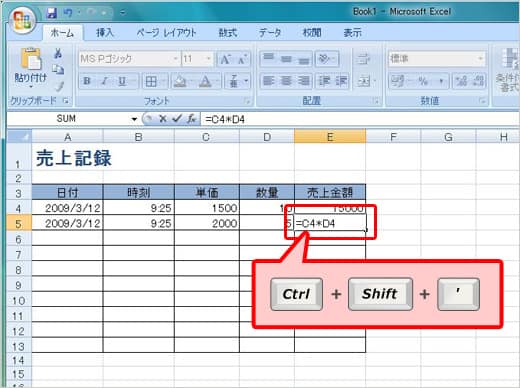
○Point
数式を引用した場合、「A1」などの相対参照はそのまま引用されます。コピーや一括入力したときのように、位置に応じて自動的に変更されないので注意が必要です。また、日付・時刻データを引用した場合、そのままの日付・時刻ではなく、そのシリアル値を表す数値が引用されます。
