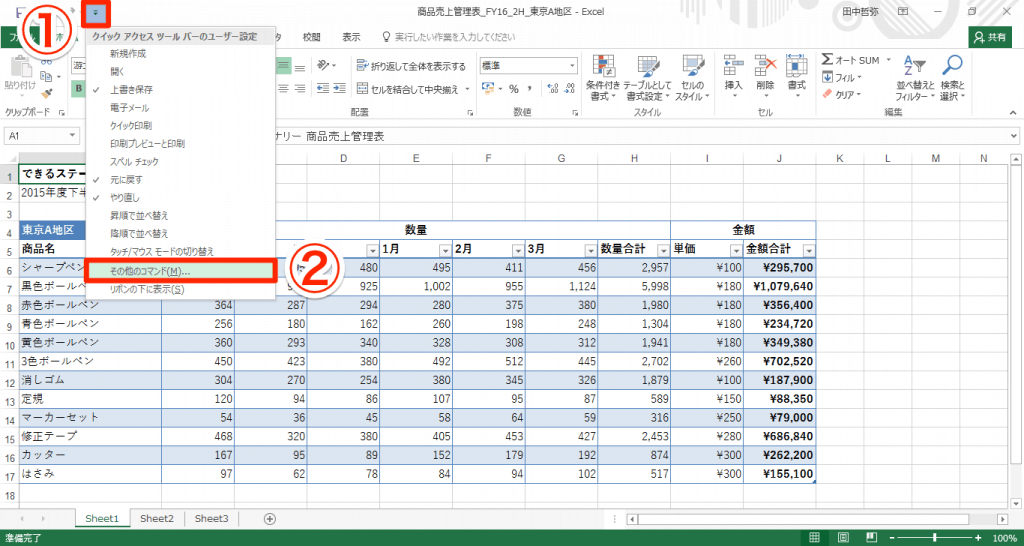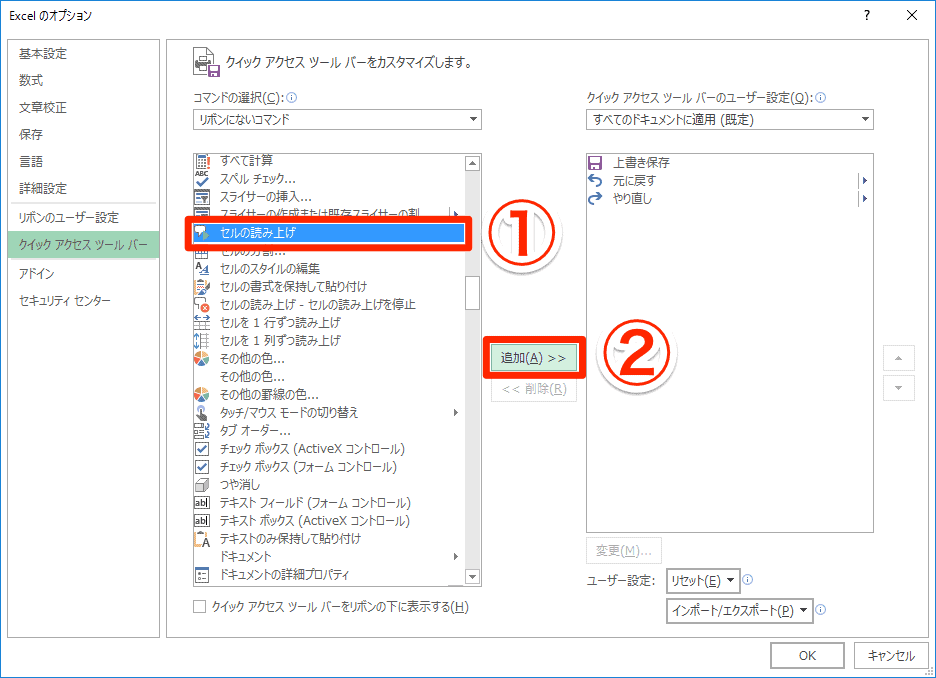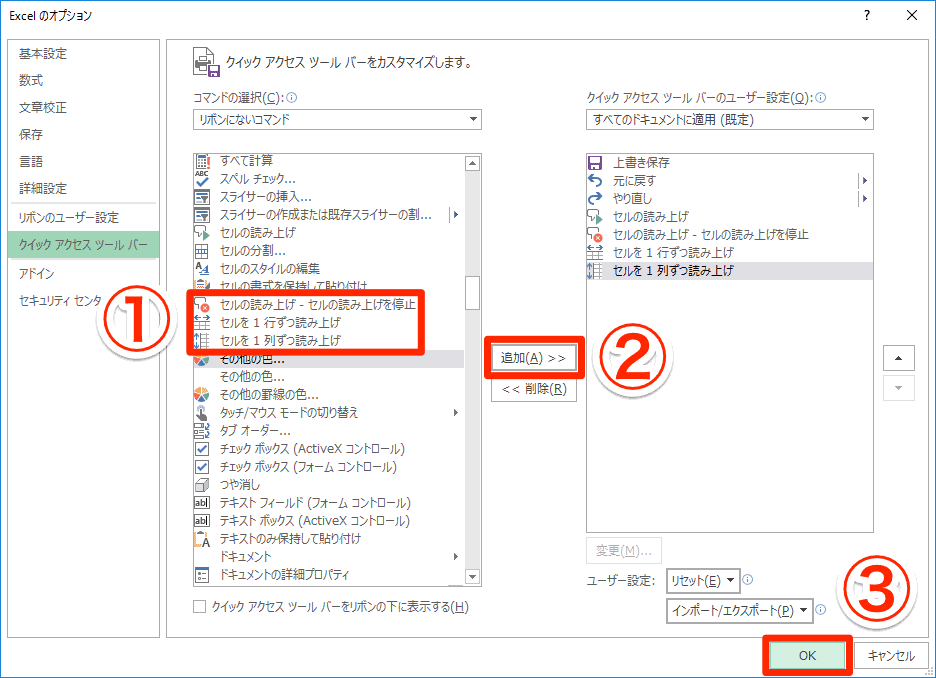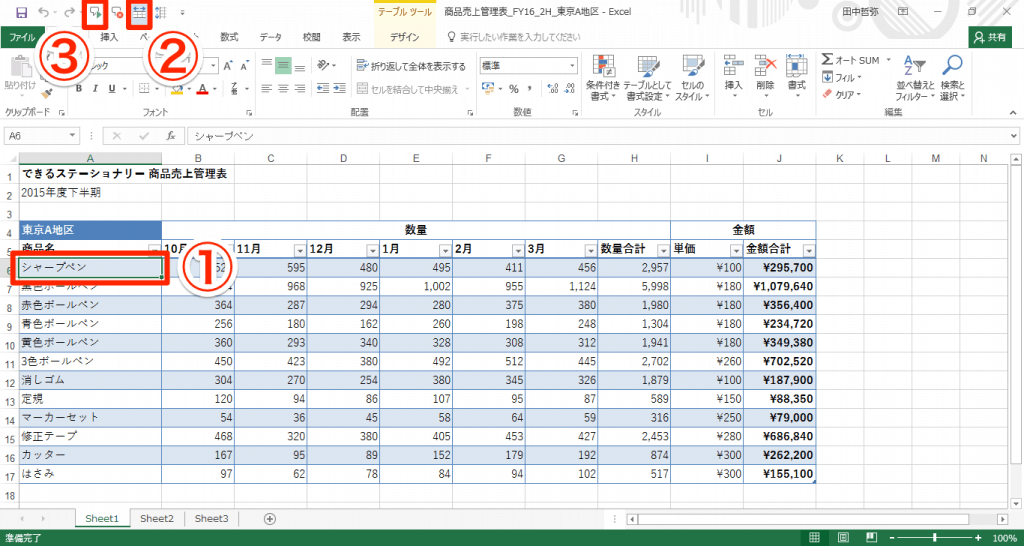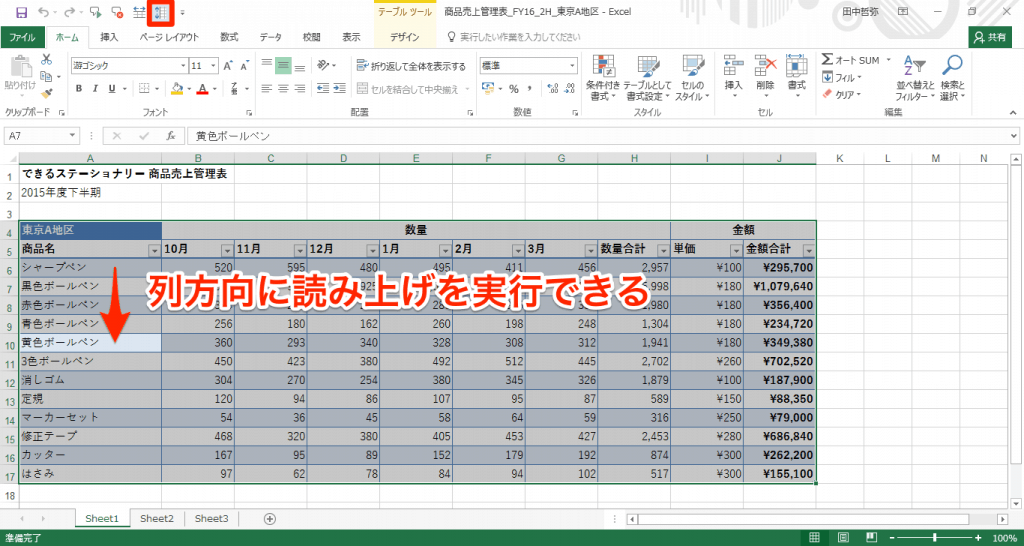手入力にはミスが付きもの。入力後には必ず、もとの紙と入力したデータを照らし合わせて確認すべきですが、紙と画面を見比べるのは、けっこう面倒なんですよね…。そこで活用したいのが、Excelの「セルの読み上げ」機能です。
日本語や数字、金額を、かなり自然に読み上げてくれます。これなら、紙の資料を目で見て、入力したデータは耳で聞きながらチェックができます。
実はこの機能、Excel 2010以降に標準搭載されているので、多くの人がすぐに使える機能なのです。以下の手順(Excel 2016の場合)を参考に、クイックアクセスツールバーにボタンを追加して使ってみましょう。
1.[Excelのオプション]を表示する
Excelでファイルを開いておきます。ウィンドウ左上にある[クイックアクセスツールバーのユーザー設定]をクリックし、[その他のコマンド]をクリックします。
2.[リボンにないコマンド]を表示する
[Excelのオプション]が開き、[クイックアクセスツールバー]のメニューが表示されました。[コマンドの選択]のプルダウンメニューから[リボンにないコマンド]を選択しましょう。
3.[セルの読み上げ]ボタンを追加する
[セルの読み上げ]を選択して[追加]をクリックします。すると、右側の欄に[セルの読み上げ]が移動します。
4. 読み上げ関連のその他のボタンを追加する
そのまま[セルの読み上げ – セルの読み上げを停止]、[セルを1行ずつ読み上げ]、[セルを1列ずつ読み上げ]も同様に選択し、[追加]をクリックしましょう。最後に[OK]をクリックします。
5. 行方向への読み上げを開始する
クイックアクセスツールバーに4つのボタンが追加されました。まずは行方向に、1行ずつ読み上げを実行してみましょう。読み上げを開始したいセルをクリックして選択したあと、[セルを1行ずつ読み上げ]→[セルの読み上げ]の順にクリックします。
6. 読み上げが開始された
表が自動的に選択され、行方向に読み上げが開始されます。この例ではセルA6の「シャープペン」から読み上げが始まり、行の右端で折り返してセルA7の「黒色ボールペン」へと進みます(冒頭の動画を参照)。表の最後まで読み上げると終了します。途中で読み上げをやめるには、クイックアクセスツールバーに追加した[セルの読み上げ – セルの読み上げを停止]をクリックするか、[Esc]キーを押します。
[セルを1列ずつ読み上げ]をクリックしてから読み上げを開始すれば、列方向に進んでいきます。