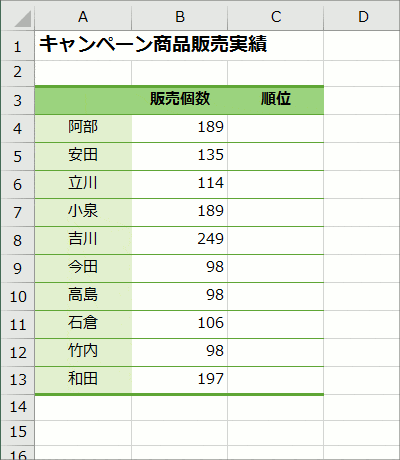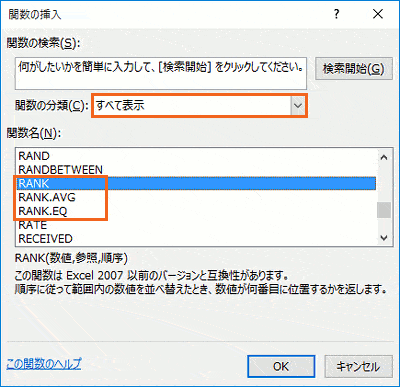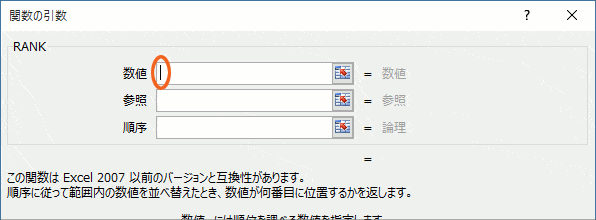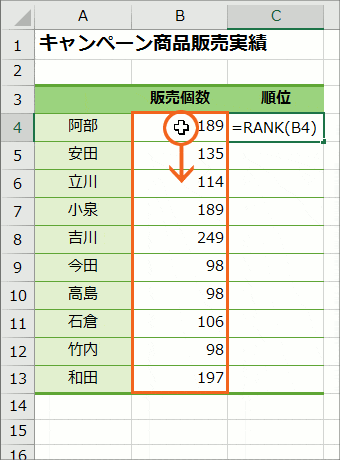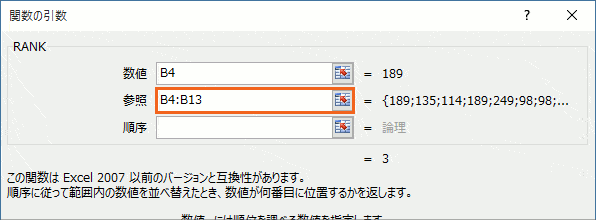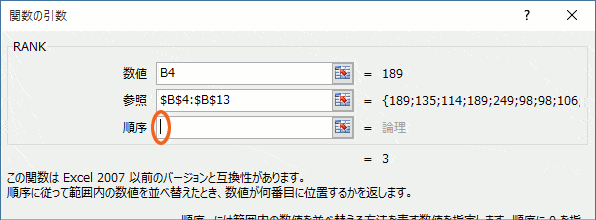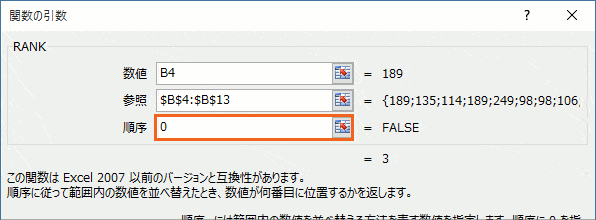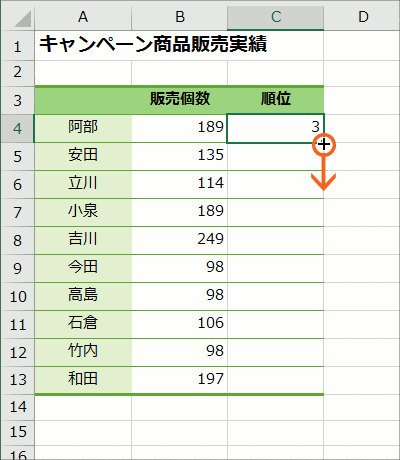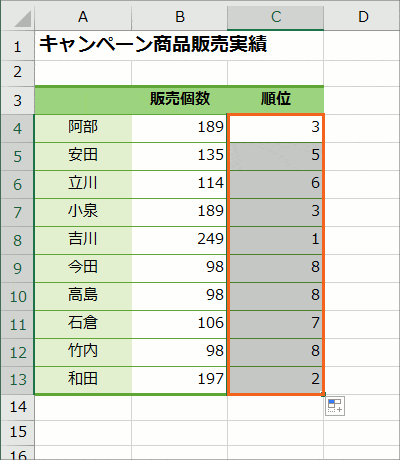順位付けはRANK関数、RANK.EQ関数、RANK.AVG関数
図のような担当者ごとの販売個数を記した表で、販売個数が多い順に、1位、2位、3位・・・と順位を付けてみたいと思います。
実はExcelには、順位を付ける関数が3つもあります。
〇RANK関数、RANK.EQ関数、RANK.AVG関数の設定方法
設定方法は、3つの関数とも全く同じです。
まずは、順位を表示したい欄の、先頭のセルを選択し、[関数の挿入]ボタンをクリックします。
関数の一覧から「RANK」「RANK.EQ」「RANK.AVG」のいずれかをクリックで選択し、[OK]ボタンを押します。
先程のダイアログボックスで関数を選択し[OK]ボタンをクリックすると、このようなダイアログボックスが表示されます。
[数値]欄には、どの数字を、みんなと比べて順位付けしてほしいのか、その順位付けしてほしい数字が入っているセルを指定します。
現在関数を入力しているC4番地は、阿部さんの販売個数が何位なのかを、みんなと比べて表示させたいわけですから、その阿部さんの販売個数が入力されているB4番地を指定する、というわけです。
[数値]欄に文字カーソルが入っている状態で、
阿部さんの販売個数が入っているB4番地をクリックで選択すると、ダイアログボックスの[数値]欄にB4番地を指定することができました。
次はその下の欄を設定したいので、文字カーソルを下の欄に移したいのですが、現在は[数値]欄に文字カーソルがある状態です。
そこで、キーボードの[Tab]を押すと、次の欄である[参照]に文字カーソルを移すことができます。
この[参照]欄には、みんなのデータが入力されている範囲を指定します。
この欄に文字カーソルが入っている状態で、
みんなのデータが入力されているB4からB13番地をドラッグで範囲選択すると、
ダイアログボックスの欄に、範囲を指定することができました。
範囲を指定した直後にキーボードの[F4]キーを押すと、指定した範囲に絶対参照を設定することができました。
この欄には、順位を付ける時に、大きいほうから数えて1位、2位・・・としたいのか、それとも小さいほうから数えて1位、2位・・・としたいのかを設定します。
大きいほうから数えて1位、2位・・・としたい場合には「0(ゼロ)」を、小さいほうから数えて1位、2位・・・としたい場合には「1」を入力します。
上記の解説では[順序]欄の指定を「0(ゼロ)」か「1」としていますが、実際は「0(ゼロ)」か「0(ゼロ)以外」なので、小さいほうから数えて1位、2位・・・としたい場合には、「0(ゼロ)以外」だったらそれでいいので、「1」の代わりに「2」としても問題ありません。
このように、大きいほうから数えて1位、2位・・・としたい時は、「0」と入力する以外に、この欄に何も入力せず省略してもOKです。
ただし、小さいほうから数えて1位、2位・・・としたい場合には必ず「1」を入力します。
これで全ての欄を設定したので、ダイアログボックス右下の[OK]ボタンをクリックすると、阿部さんの販売個数は、みんなの中で何位なのか、順位を表示させることができました。
関数を設定したC4番地を選択した状態で数式バーを見ると、このセルに設定した関数の内容が、数式として表示されています。
オートフィルすれば、残りのセルにも簡単に数式を入力することができます。