〇単一セルの文字数をカウント
・半角は0.5文字、全角は1文字とし、A1の文字数をB1でカウントする。
B1に「=LENB(A1)/2」と入力します。
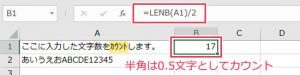
〇複数セルの文字数をカウント
・全角・半角問わず全て1文字とし、A1とA2の文字数をB1でカウントする。
B1に「=SUM(LEN(A1),LEN(A2))」と入力します。 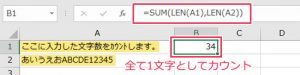
・半角は0.5文字、全角は1文字とし、A1とA2の文字数をB1でカウントする。
B1に「=SUM(LENB(A1)/2,LENB(A2)/2)」と入力します。 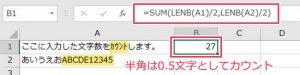
〇制限を超えた場合に注意を促す方法
とりあえず入力自体は何文字でも可能にして、制限を超えた場合にそれがわかるようにする方法です。
・セルの背景色を変える
A1の文字数をB1でカウントする。20文字を超えた場合にB1の背景を黄色にする。
B1に「=LEN(A1)」か「=LENB(A1)/2」を入力します。
B1を選択し、「ホーム」タブ⇒「条件付き書式」⇒「セルの強調表示ルール」⇒「指定の値より大きい」の順にクリックします。 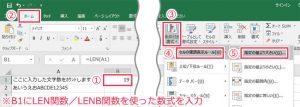
「20」と入力し、「ユーザー設定の書式」を選択します。
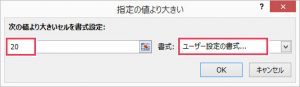
「塗りつぶし」タブをクリックし、背景色に黄色を選択します。「OK」をクリックして全てのダイアログを閉じます。
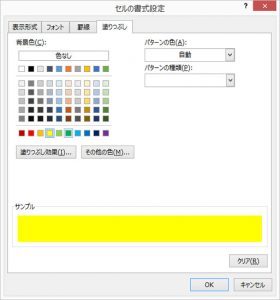
こうすると、A1に21文字以上入力した場合、B1の背景色が黄色になります。

・メッセージを表示する
A1の文字数をB1でカウントする。20文字を超えた場合、C1に赤文字で「20文字以内で入力してください」と表示する。
B1に「=LEN(A1)」か「=LENB(A1)/2」を入力します。
C1に「=IF(B1<=20,””,”20文字以内で入力してください”)」と入力⇒「フォントの色」を「赤」に変更します。 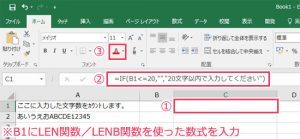
こうすると、A1に21文字以上入力した場合、C1に赤文字で「20文字以内で入力してください」と表示されます。
![]()
