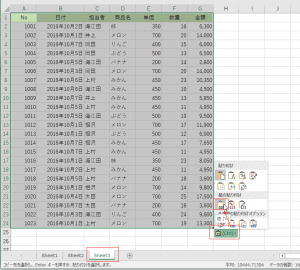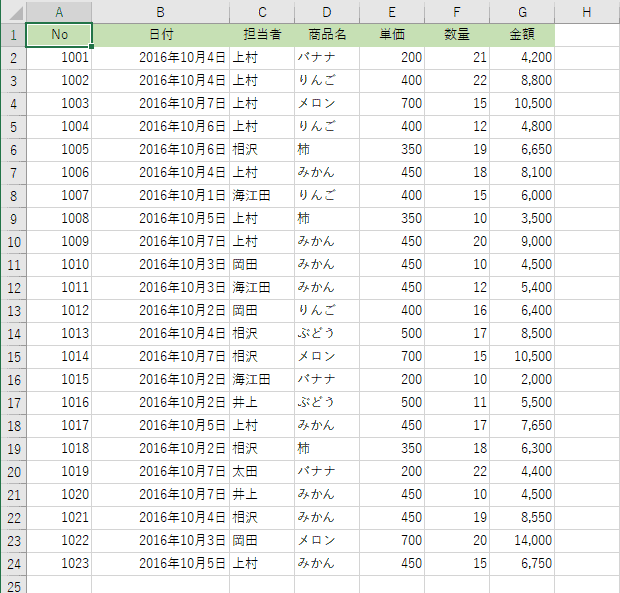Excelで関数や機能を使った練習をしたい、とか資料を作成したいといったときにダミーデータを楽に作成する方法を書いてみます。
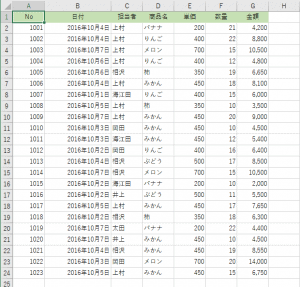
〇連番を作成する
・連番は行番号と連動させています。
・=ROW() でセルの行番号を得ることができますので、連番としたい数値に調整します。
・ここの例では 1001 からの連番としています。数式は =1000+ROW()-1 としました。
・2行目なので行番号は「2」となります。 よって、=1000+2-1=1001 となるわけです。
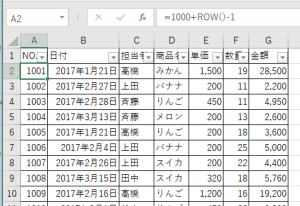
〇日付を作成する
・ランダムな日付を作成するのですが、どのような日付の並びにするのかが問題となります。
・ここでは、単純にある期間のランダムな日付であればよいことにしています。
・よって、=RANDBETWEEN(“2017/01/01″,”2017/03/31”) と 2017/01/1~03/31の間でランダムになるようにしています。
日付のセルは 表示形式を長い日付形式としています。
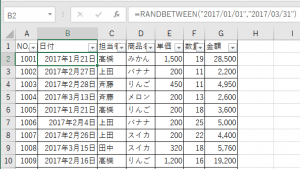
〇担当者、商品名、単価を作成する
ダミーデータに使用する担当者や商品名などはリストにしておくと便利です。
ここでは Sheet2にテーブル「テーブル1」として作成してみました。
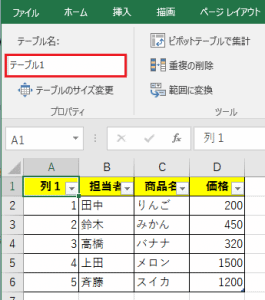
担当者は作成したテーブルからランダムな1~5の数値によって呼び出します。
数式はテーブル名を利用して =VLOOKUP(RANDBETWEEN(1,5),テーブル1,2)としました。
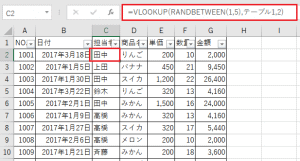
商品名の数式は =VLOOKUP(RANDBETWEEN(1,5),テーブル1,3)としました。
担当者の数式とは列数が「2」と「3」が違うだけです。
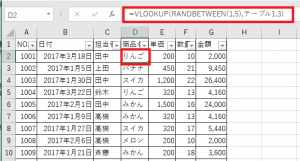
価格はテーブルを利用した数式だと=VLOOKUP(RANDBETWEEN(1,5),テーブル1,4)となります。
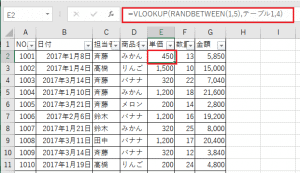
〇数量を作成する
数量はランダムな数値なので、範囲を10~25 と決めて、=RANDBETWEEN(10,25) としました。
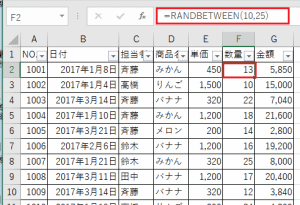
〇再計算を止める
ダミーデータを作成するのに RANDBETWEEN関数 を使っていますので、再計算のたびにデータが変化します。データが変化しないようにするには、数式を値に変更する必要があります。
データを選択して、[Ctrl]+[C]でコピーします。
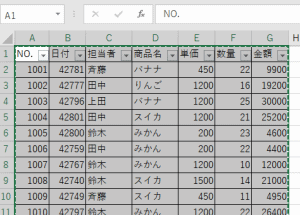
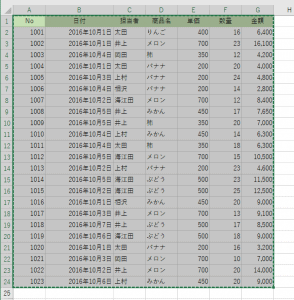
Shee3のA1セルを選択し、[Ctrl]+[V]で貼り付けます。
右下に表示される [貼り付けオプション]ボタンをクリックして「値」を選択します。