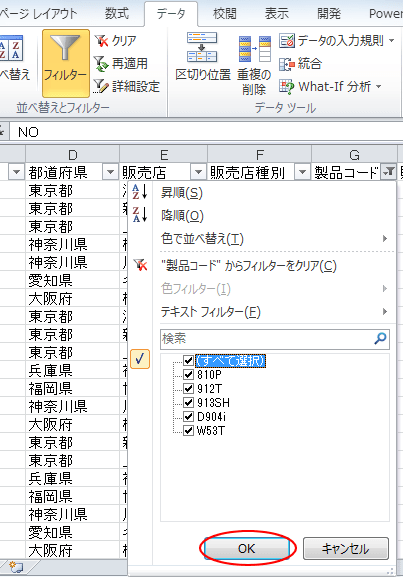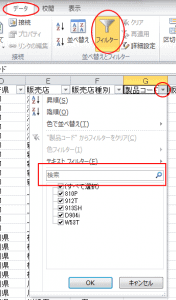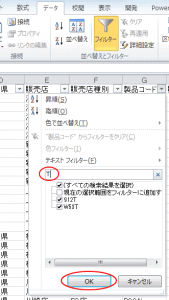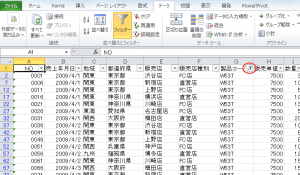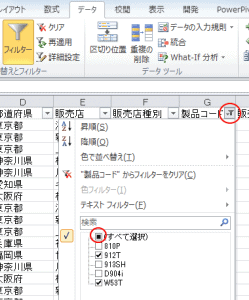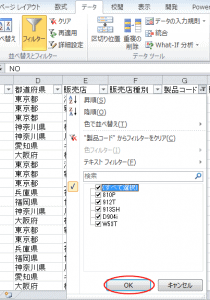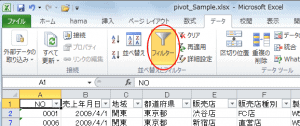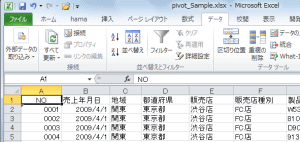Excelのフィルターを使うとデータを簡単に抽出することが出来ますが、表示されるデータの一覧が多いと、その中から目的のテキストを見つけるのは大変です。そういう場合に便利な方法です。
〇オートフィルターの設定
データ内のセルをクリックして、[データ]タブにある[並べ替えとフィルター]グループの[フィルター]をクリックします。データの各フィールドにオートフィルターが設定されます。各列の見出しに▼が表示されます。▼ボタンをクリックします。
そうすると、メニューの中のテキストフィルターに[文字検索ボックス]があります。
〇テキストフィルター
テキストフィルターのテキストボックスで、キーワードを[含む]検索ができます。
たとえば、[テキストフィルター]に[T]の字を入力したら、[T]を含む[製品コード]が抽出されます。抽出したいデータが目的のものであれば、このまま[OK]ボタンをクリックすると、Tを含む[製品コード]のレコードが抽出されます。
抽出後は、条件に合致したデータのみが表示されます。
〇フィルター抽出の解除
再度、操作対象フィールドのフィルターボタンをクリックすると、[製品コード]の[912T]と[W53T]が抽出されているのが分かります。フィルター抽出を解除して元のデータ一覧に戻すには、[すべて選択]をクリックします。■になっている箇所をクリックします。
すると、すべてのチェックボックスがオンの状態になります。[OK]ボタンをクリックします。これでフィルターが解除されます。
〇オートフィルター機能をオフに
また、オートフィルター機能をオフにするには、[データ]タブの[フィルター]をクリックします。
各フィールドの▼も非表示になり、オートフィルター機能はオフになります。